
Obsah:
- Autor John Day [email protected].
- Public 2024-01-30 12:01.
- Naposledy zmenené 2025-01-23 15:06.



Nabite počítač turbo! Nech to beží ako vietor! Vlastníte počítač rýchlejšie ako rýchla strela!: p: p nie, ale bude to, ako keby ste si kúpili nový počítač … nie naozaj, nie s Windows Vista. BUDE TO TAK VEĽA RÝCHLEJŠIE !!!
poznámka: Nie som zodpovedný za nič, čo sa stane vám alebo vášmu počítaču, robte to na vlastné riziko. Potom, čo som to povedal, som nemal problémy s inštaláciou ubuntu, s výnimkou externého pevného disku. Nerob to … veľmi ťažko upratovať od: D
Krok 1: Prečo?
Prečo by ste chceli upgradovať na ubuntu? Z hlavy môžem uviesť štyri dôvody:
1. Je to rýchlejšie 2. Je to zadarmo 3. Všetko, čo k tomu budete kedy potrebovať, je zadarmo 4. Niečo, čo budete robiť, keď sa nudíte
Krok 2: Čo potrebujete
Na vykonanie tejto inovácie budete potrebovať niekoľko vecí-počítač … Mal by byť mierne rýchly, nie príliš starý. Používam ubuntu na 5 -ročnom počítači … má 200 gig hd, stačí vám pár koncertov, má 512 mah barana, to je dosť dobré, že nechcete byť príliš pod ním a 3. GHz, ale nebojte sa, taký veľký výkon nebudete vôbec potrebovať. -Internet. Toto budete určite chcieť, a čím rýchlejšie bude lepšie-A ubuntu live cd, môžete si ho stiahnuť z www.ubuntu.com, nesťahujte serverovú edíciu. Aby ste to poriadne napálili, ste pravdepodobne na počítači so systémom Windows. Stiahnite si iso napaľovačku, použil som túto: https://www.download.com/Active-ISO-Burner/3000-2646_4-10792184.html?tag=lst-1. Funguje to dobre, ale ak ste na počítači Mac alebo inom operačnom systéme, stiahnite si iný iso napaľovačku.-TUNY trpezlivosti … toto môže byť veľmi frustrujúce
Krok 3: Čo teraz?

Teraz, keď máte živé CD, vložte ho do počítača. Malo by sa to nabootovať z cd, ale ak nie, pohrajte sa so svojim bios. Najprv by ste mali nastaviť bootovanie z jednotky CD. V hornej časti sa zobrazí obrazovka s možnosťou spustenia alebo inštalácie ubuntu. Stlačte kláves Enter, ale nebojte sa, robí to iba úvodnú časť. Akonáhle sa spustí, čo bude na staršom počítači pomalé, zobrazí sa obrazovka, ktorá vyzerá ako na obrázku vyššie. Môžete vyskúšať ubuntu, ale potom dvakrát kliknite na tlačidlo nainštalovať.
Krok 4: Postupujte podľa pokynov

Postupujte podľa pokynov inštalačného programu, kým sa nedostanete k deliacej časti alebo k časti, kde vyzerá ako na obrázku nižšie. Ak máte počítač, ktorý na pevnom disku nemá nič, čo by ste chceli, vrátane operačných systémov, vyberte celý disk s riadením. Ak máte na pevnom disku nejaké položky, použite riadenú zmenu veľkosti ….., ale budete chcieť posunúť lištu, pretože oranžová predstavuje, koľko bude mať druhý oddiel, a biela je, koľko miesta bude mať ubuntu. Aby sme to uviedli do angličtiny, číslo nad stĺpcom je to, aký veľký bude mať druhý oddiel.
Krok 5: Prispôsobenie
Ok, teraz, keď je nainštalované ubuntu ((predpokladám, že ste postupovali podľa pokynov v inštalátore, aby bol nainštalovaný správne), ho môžete prispôsobiť. Panely môžete upravovať, aby vyzerali dobre, inštalovať témy alebo čokoľvek. Ak chcete nainštalovať tému, navštívte stránku https://www.gnome-look.org/ alebo na inú webovú stránku, stiahnite si tému na pracovnú plochu a presuňte ju do zobrazenej sekcie témy. (Systém, preferencie, vzhľad). Motívy sú klepnutím na GTK 2. X na bočnej časti webovej stránky, ale radšej používam témy metacity, pretože sa upravujú iba okolo okna.
Krok 6: Ladenie/inštalácia
Ok, keď som to nainštaloval do svojho počítača, narazil som na rôzne problémy, ale všetky som ich opravil za deň. Najnepríjemnejší problém, ktorý som mal, bol, že som nemohol spustiť ďalšie vizuálne efekty. (Systém> predvoľby> vzhľad a zobrazí sa karta vizuálnych efektov.) Zistil som, že nemám povolenú grafickú kartu nvidia. Aby som to opravil, prešiel som do systému> správa> obmedzený správca ovládačov a potom som skontroloval vec nvidia. Fungovalo to.
Napíšte komentár, ak narazíte na inú chybu, uvidíme, či môžem pomôcť. Teraz, keď už dúfame, že všetko funguje podľa plánu, potrebujete nejaký softvér. Na rozdiel od systému Windows nemôžete nič nainštalovať tak ľahko. Našťastie pre všetkých pokročilých používateľov je dodávaný so všetkým bezplatným softvérom, ktorý budete potrebovať, ale pre ľudí, ako som ja, chceme spúšťať programy pre Windows! Môže to byť nudné, časovo náročné a možno aj nefungujúce, ale mne to fungovalo. Program, ktorý potrebujete, je víno.
Krok 7: Inštalácia vína
Čas nainštalovať víno! otvorte terminál (príslušenstvo> terminál) a zadajte príkaz „wget -q https://wine.budgetdedicated.com/apt/387EE263.gpg -O- | sudo apt -key add -'Potom zadajte' sudo wget https://wine.budgetdedicated.com/apt/sources.list.d/gutsy.list -O /etc/apt/sources.list.d/winehq. list' Potom otvorte Synaptic Package Manager v časti Systém-> Správa. Vyhľadajte víno a potom začiarknite dve políčka na víno a víno alebo niečo podobné. Oba majú slovo víno a majú pod ním rovnaký popis. Kliknite na položku Inštalovať na oboch, platí. Stlačte ok alebo čokoľvek, čo pre vás box hovorí, a stiahnu sa. Teraz si môžete stiahnuť akýkoľvek súbor.exe a spustiť ho s vínom a malo by to fungovať.
Krok 8: Nainštalujte Compiz
Compiz je veľmi cool program a má mnoho vizuálnych efektov, ako napríklad snímka obrazovky v úvode zmeny pracovných priestorov. Pretože som lenivý a nemohol by som to lepšie alebo jednoduchšie použiť, postupujte takto: Compiz je možné nainštalovať. https://www.howtoforge.com/compiz-fusion-ubuntu-gutsy-gibbon-nvidia-geforce-fx-5200 kliknite na odkaz alebo ho vložte do internetového prehliadača. Obsahuje všetky pokyny, ktoré potrebujete na nainštalovanie programu Compiz, vrátane niektorých skratiek, ako napríklad kresliť oheň v počítači, ale neinštalujte si smaragd, ako sa hovorí. Po inštalácii je skutočne ťažké ho opraviť, ale ak chcete, môžete.
Krok 9: DOBREJTE SI SVOJE HOTOVO! ČAS NA SPUŠTENIE S NÍM
Ok, teraz, keď ste skončili, máte super rýchly počítač a dúfajme, že dobre vyzerajúci počítač, môžete sa s tým popasovať sami. Existuje toľko vecí, ktoré môžete robiť na ubuntu, oveľa viac vecí ako Windows alebo Mac.
Odporúča:
Inovácia batérie Logitech G930: 5 krokov

Inovácia batérie Logitech G930: Stručný sprievodca aktualizáciou batérie bezdrôtovej náhlavnej súpravy logitech G930
Klonovanie a inovácia pevného disku na PC: 5 krokov

Klonovať a aktualizovať pevný disk v počítači: Nenašiel som jednoduché vysvetlenie celého postupu. Rozhodli sme sa to skúsiť, aby sme odstránili všetky zmätky a nedorozumenia celého procesu. Potreba inovácie sa prejaví, keď sa zdá, že načítanie počítača trvá niekoľko
Inovácia pamäte RAM prenosného počítača Asus X550C a radu CA: 7 krokov

Inovácia pamäte RAM prenosného počítača Asus X550C a radu CA: Celkový potrebný čas: približne 15 minút
Inovácia mikrofónu slúchadiel Sony: 5 krokov

Aktualizácia mikrofónu slúchadiel Sony: Milujem svoje sony slúchadlá, znejú skvele a sú veľmi pohodlné po dlhšiu dobu. Mať vstavaný mikrofón je skvelé, pretože nemusím prepínať slúchadlá ani nemusím odpojovať slúchadlá od telefón na telefonovanie. Jediné
Inovácia na systém Windows XP SP3: 5 krokov
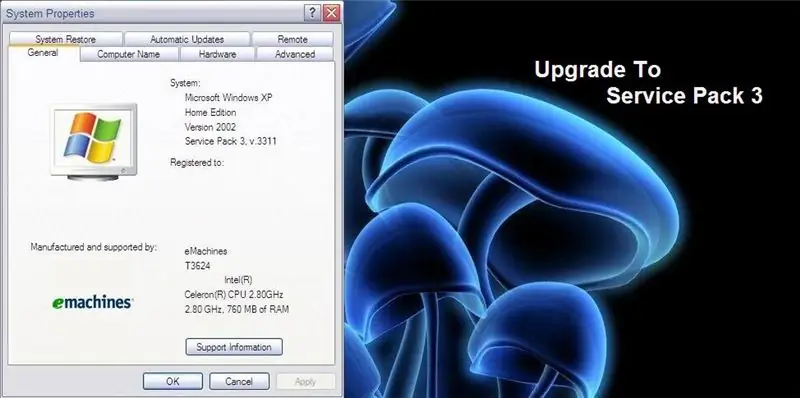
Inovácia na systém Windows XP SP3: 26. apríla 2008 AKTUALIZÁCIA: Kompletný balík Service Pack 3 bude k dispozícii budúci týždeň. Tieto informácie pochádzajú z webu lifehacker.com 28. apríla 2008 AKTUALIZÁCIA: Myslím, že tento odkaz nefungoval, takže si myslím, že druhý odkaz je už tu. 1, 2008 AKTUALIZÁCIA: tu je plná verzia, ak
