
Obsah:
- Autor John Day [email protected].
- Public 2024-01-30 12:01.
- Naposledy zmenené 2025-01-23 15:06.

Dostali ste teda svoj nový iPod a ste nadšení, že ho môžete používať. Pripojte kábel USB k počítaču a druhý koniec zapojte do zariadenia iPod. Teraz narazíte na problém. Z nejakého dôvodu iTunes nerozpoznáva váš iPod. Môžete si myslieť, že je to problém s vašim iPodom. Realita je taká, že je to s najväčšou pravdepodobnosťou iba iTunes. Tento podrobný sprievodca podrobne popisuje, čo budete musieť urobiť, aby ste tento problém vyriešili.
Krok 1: Nájdenie môjho počítača
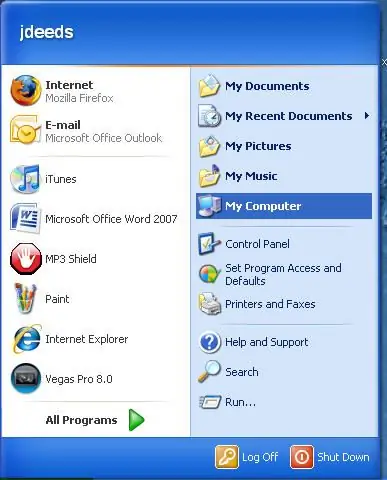
Najjednoduchší spôsob, ako zistiť, či je problémom iPod alebo iTunes, je pozrieť sa do priečinka Tento počítač. Na Tento počítač sa dostanete kliknutím na tlačidlo Štart. Potom kliknite na položku Tento počítač na pravej strane, ako je to znázornené naľavo.
Krok 2: Nájdenie iPodu v tomto počítači
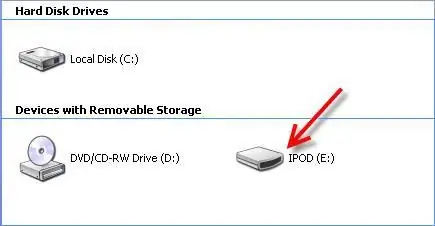
Keď ste v priečinku Tento počítač, skontrolujte, či váš počítač rozpoznal váš iPod. List sa bude líšiť od počítača k počítaču; všetko závisí od toho, koľko fyzických diskov máte a od toho, aké ďalšie disky sú pripojené. Obvykle to vyzerá tak, ako je to znázornené na obrázku.
Krok 3: Kontrola iPodu
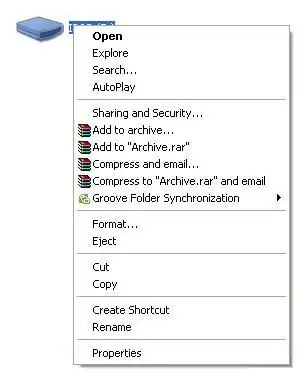
Keď nájdete prehrávač iPod v priečinku Tento počítač, kliknite naň pravým tlačidlom myši. Ak nedôjde k oneskoreniu a zobrazí sa ponuka podobná ponuke zobrazenej na obrázku, je to s najväčšou pravdepodobnosťou iba iTunes.
Krok 4: Otvorenie Správcu úloh
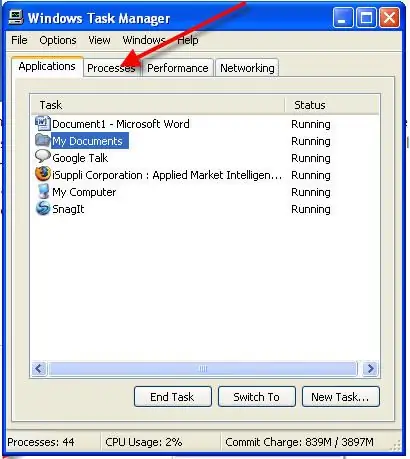
Na vyriešenie tohto problému stlačte Ctrl, Alt a Odstráňte. Zobrazí sa Správca úloh systému Windows. Prejdite na kartu procesov podľa obrázku.
Krok 5: Ukončenie procesov
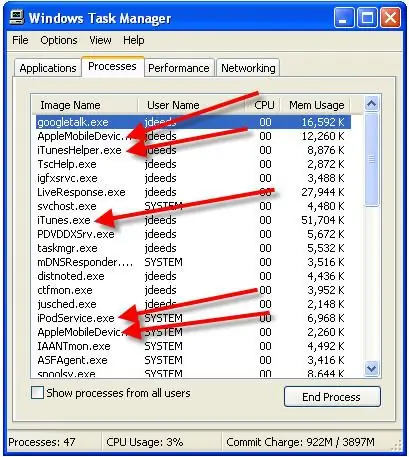
Keď ste na karte procesy, skontrolujte, či sú zobrazené niektoré z nasledujúcich procesov. Ukončite všetky tieto procesy. Akonáhle to urobíte, počkajte niekoľko minút. Teraz znova spustite iTunes. Tým sa mal problém napraviť. Ak sa stále nezobrazuje, pokračujte krokom 6.
Krok 6: Návrat do tohto počítača
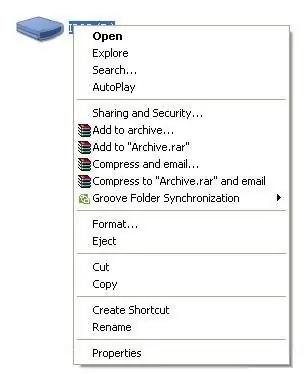
Ak sa to v iTunes stále nezobrazuje, vráťte sa do priečinka Tento počítač. Nájdite iPod a kliknite naň pravým tlačidlom myši. Tentoraz vyberte formát.
Krok 7: Formátovanie iPodu
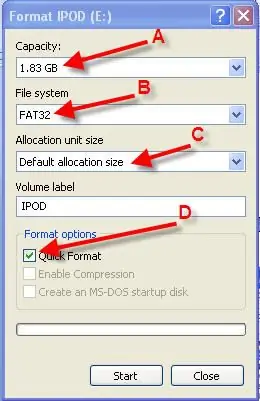
7. Zobrazí sa ponuka, ako je znázornené na obrázku. A. Toto by malo ukazovať presnú kapacitu. Ak to číta niečo ako 1 terabajt, potom je pevný disk/flash disk zlý. B. Ako systém súborov musíte mať možnosť zvoliť FAT32. Ak nemôžete, potom je pevný disk/flash disk opäť zlý. C. Veľkosť alokácie by mala byť automaticky nastavená na predvolenú hodnotu. Ak nemôžete vybrať veľkosť alokácie, pevný disk/flash disk je zlý. D. Teraz vyberte rýchly formát a kliknite na tlačidlo Štart. Akonáhle to bude hotové, malo by sa to objaviť v iTunes ako poškodený iPod. V tejto chvíli obnovte iPod a problém by mal byť konečne vyriešený. Ak sa s problémom stále stretávate, navštívte stránku https://www.irepairsquad.com/ a nechajte nám bezplatne diagnostikovať iPod.
Odporúča:
(2) Začíname robiť hru - Vytvorenie úvodnej obrazovky v Unity3D: 9 krokov

(2) Začíname robiť hru - Vytvorenie úvodnej obrazovky v Unity3D: V tomto návode sa naučíte, ako vytvoriť jednoduchú úvodnú obrazovku v Unity3D. Najprv otvoríme Unity
Súprava na cvičenie spájkovania SMD alebo Ako som sa naučil prestať si robiť starosti a mať rád lacnú čínsku súpravu: 6 krokov

Praktická súprava na spájkovanie SMD alebo Ako som sa naučil prestať si robiť starosti a mať rád lacnú čínsku súpravu: Toto nie je návod na spájkovanie. Toto je návod, ako vytvoriť lacnú čínsku súpravu. Príslovie hovorí, že dostanete to, za čo zaplatíte, a tu získate to, čo získate: zle zdokumentované. Otázna kvalita dielu. Žiadna podpora. Prečo si teda kúpiť
Čo keď váš odkaz zlyhá?: 5 krokov

Čo keď sa váš odkaz pokazí?: V tomto videu vytvoríme snímač pádu odkazu s ESP32 a SIM800. To znamená, že v rámci tohto projektu môžeme overiť pripojenie na internet a v prípade zlyhania pripojenia zavolať na telefónne číslo, aby ste upozornili, že sieť
Videá zdarma pre ITunes (a váš IPod): 5 krokov
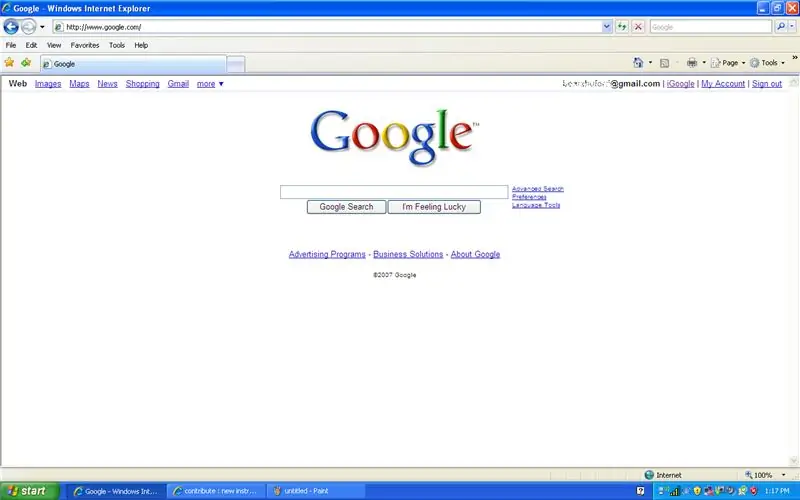
Bezplatné videá pre ITunes (a váš IPod): Jednoduchý spôsob, ako získať bezplatné videá a pridať ich do knižnice iTines. Potom ich môžete pridať do svojho iPodu (ak podporuje video) *Môj prvý pokyn
Čo robiť, ak vás obťažujú pokyny: 7 krokov

Čo robiť, ak vás obťažujú inštrukcie: Instructables je rodina kutilov s členmi po celom svete. Všimnite si dôraz na rodinu. Niekedy (našťastie nie veľmi často) sa vkradne niekoľko zlých jabĺk a naruší našu rodinu. Riešenie tohto typu situácie je predmetom tohto návodu
