
Obsah:
- Krok 1: Skôr než začnete
- Krok 2: Otvorenie ovládača NES
- Krok 3: Spájkovacie drôty na ovládači NES
- Krok 4: Objavenie ovládača Apple Remote
- Krok 5: Upravte Apple Remote
- Krok 6: Pripravte Apple Remote na spájkovanie
- Krok 7: Spájkujte ovládač NES a nahý diaľkový ovládač
- Krok 8: Dostaňte IR diódu do otvoru
- Krok 9: Posledný krok
2025 Autor: John Day | [email protected]. Naposledy zmenené: 2025-01-23 15:06

Táto myšlienka začala, keď som videl niekoho na webe, ako vkladá iPod Shuffle do ovládača NES. Myslel som si, že to bol skvelý nápad. Potom som dostal nápad urobiť to isté, ale namiesto iPodu Shuffle by som použil Apple Remote. Tak a je to tu!
Krok 1: Skôr než začnete

Tu budete potrebovať:- NES ovládač- Apple Remote- spájkovačka, vákuový piest alebo spájkovací knôt. (Ver mi, budeš robiť chyby)- Náradie Dremel (alebo píla s mnohými zručnosťami a trpezlivosťou)- Malé skrutkovače, kliešte na ihly, nožnice na drôty, odizolovače káblov- Drôty (myslím, že som použil rozchod 22, ale môže to byť väčší rozchod. Musí sa zmestiť do otvorov ovládača)- Bezpečnostné okuliare- Náhradný čas- Trpezlivosť Voliteľné:- Multimetr alebo voltmetr Varovanie: Bezpečnosť na prvom mieste. Pri spájkovaní a odpájkovaní používajte okuliare! Je to dôležité. Nechcete mať v očiach cín. Buďte teda opatrní. Nezabudnite si urobiť čas. Tiež predpokladám, že máte určité znalosti v spájkovaní. Pokúsim sa to vysvetliť najlepšie, ako viem, ale možno preskočím niekoľko očividných krokov. Napriek tomu, ak máte nejaké otázky, rád vám ich zodpoviem:). Dobre, začnime!
Krok 2: Otvorenie ovládača NES




Vezmite ovládač NES a odstráňte 6 skrutiek za ním. Nestrácajte skrutky. Otvorte ho a stretnete sa so zelenou doskou s plošnými spojmi, čipom a káblom. Nebojte sa technológie z polovice 80. rokov, je veľmi jednoduchá
V tomto kroku sa chystáme: - Odspájkovať čip na doske plošných spojov - Odstrihnúť a odpájať kábel - Upraviť niektoré z puzdier Obrázky: 1 a 2. Predná a zadná strana jednoduchej DPS. 3. Horný ovládač nie je upravený a dolný, ak je zmenený prípad. Na rezanie plastu som použil svoj nástroj dremel. 4. Iná časť prípadu NES.
Krok 3: Spájkovacie drôty na ovládači NES



Tu máme PCB radič NES bez čipov a káblov.
V tomto kroku sa chystáme: - Naučiť sa, kde spájkovať - Spájkovacie vodiče na doske plošných spojov Tu je vývod otvorov. Začíname zospodu zľava: 1. Zem 2. Vpravo 3. Vľavo 4. Dole 5. Hore 6. Zbytočné 7. Zbytočné 8. Tlačidlo Začína zľava hore. 1. Zbytočné 2. Zbytočné/ 3. Zbytočné 4. Zbytočné 5. Začnite 6. Vyberte 7. Tlačidlo B 8. Zbytočné Ako vidíte na 3. obrázku, spájkoval som spolu tlačidlo A a B a spoločne štartovať a vyberať. Chcel som hrať/pozastaviť s A alebo B a použiť ponuku diaľkového ovládača buď so štartom, alebo s výberom. Na spájkovanie obidvoch tlačidiel dohromady používam nejaký Veroboard (pásková doska). Je to voliteľné. Chcel som, aby môj diaľkový ovládač vyzeral takto, ale nemusíš. Potom stačí spájkovať drôty z každého potrebného otvoru. Vezmite si dlhé drôty, pretože je jednoduchšie ich na konci prestrihnúť, ako naopak.
Krok 4: Objavenie ovládača Apple Remote


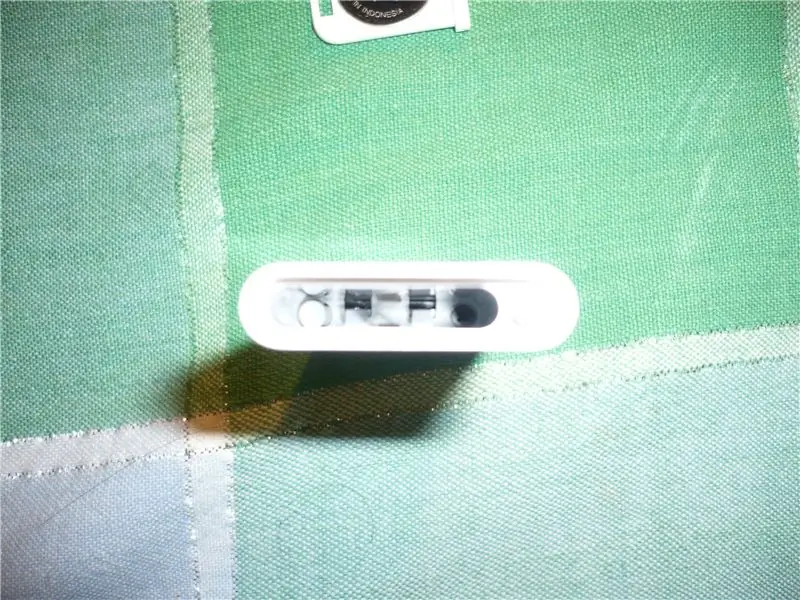
Teraz budeme pracovať na Apple Remote. Musíme odstrániť vnútornosti z plastu. Bohužiaľ, zatiaľ nemám obrázky demontáže diaľkového ovládača (zverejním ich neskôr). Nie je to také ťažké, je to len bolesť ***. Ale pokúsim sa popísať demontáž čo najlepšie. Najprv budete musieť vybrať batériu a biely rámček stlačením tlačidla ceruzkou alebo malým skrutkovačom v spodnej časti diaľkového ovládača. Skutočne malým skrutkovačom budete musieť odstrániť viditeľnú skrutku. Odskrutkovať je ťažké, takže buďte trpezliví. Po odstránení viditeľnej skrutky musíte odstrániť druhú, ktorá je pod malým sivým uzáverom. Ak chcete odstrániť sivý uzáver, použite malý skrutkovač a zatlačte na jeho okraj. Pod ním je prameň, takže buďte opatrní. Po odstránení uzáveru a pružiny môžete vidieť skrutku. Túto skrutku je tiež ťažké odskrutkovať, takže buďte trpezliví a urobte si čas. Po odskrutkovaní skrutky môžete diaľkový ovládač posúvať tak, že čiernu časť držíte hore; malo by sa celkom ľahko vysunúť. Ďalej budete musieť odskrutkovať 4 posledné skrutky. Potom budete pripravení upraviť Apple Remote tak, aby sa zmestil do ovládača NES. (20.05.2008) EDIT: Pridal som fotografie Apple Remote. Neotvoril som, pretože nie je môj. Ale po odstránení skrutiek je to celkom rovno.
Krok 5: Upravte Apple Remote



Teraz, keď sme odhalili Apple Remote, musíme urobiť niekoľko úprav. Upravte časť batérie. Upravte káble IR LED. Najprv budete musieť upraviť batériu. Práve teraz to zaberá príliš veľa miesta a je to príliš „rigidné“, aby sa to odohrávalo v ovládači. Musíte teda odpájať súčasný držiak batérie. Ako vidíte na druhom obrázku, vyrobil som drôty v tvare T. Po spájkovaní oboch drôtov na dosku som zapojil batériu a elektricky ju olepil páskou. Na treťom obrázku je znázornené, ako som chránil pozitívnu stránku dotyku negatívnej strany. Keď ho pripevníte k diaľkovému ovládaniu, uistite sa, že sú pripojenia v poriadku a stabilné. (2008-18-05) EDIT: Musíte sa uistiť, či sú k nemu pevne pripojené vodiče k batérii. Ak nie, diaľkové ovládanie nebude fungovať … Použil som iba elektrickú pásku, ale myslím, že na to bude stačiť horúce lepidlo. Len sa uistite, že sú spoje stabilné. (2008-18-05) EDIT 2: No … elektrická páska nestačila. Nelepil som vodiče k batérii, ale namiesto toho som na vrch batérie umiestnil malý kúsok plastu … takže doska plošných spojov ovládača NES ju tlačí nadol a vodiče drží na batérii. Za druhé, od diery, kde je infračervené žiarenie LED dióda bude ďaleko, musíme odpojiť IR LED a pridať niekoľko vodičov. 2 veci: 1. Dávajte pozor na polaritu. Na mojom obrázku je čierny drôt = negatívny. 2. Znova vezmite viac drôtov, ako je potrebné, takže v najhoršom prípade budete musieť iba rezať a spájkovať.
Krok 6: Pripravte Apple Remote na spájkovanie


Teraz, keď ste dokončili batériu a IR LED časť, poďme na ovládanie tlačidiel na diaľkovom ovládači. Na bočnej strane s gombíkmi si všimnete tenkú vrstvu plastovej pásky. Ak chcete získať prístup k tlačidlám, musíte ich odstrániť. Odstránením odstránite aj malé kovové časti, ktoré by stlačili tlačidlá. Odteraz budem odkazovať na „nahé diaľkové ovládanie“. Teraz stojíte pred nahým diaľkovým ovládaním. Pred spájkovaním čohokoľvek sa však musíte uistiť, že nahý diaľkový ovládač zapadá do ovládača NES. Obrázok má ilustrovať, ako som do ovládača vložil nahý diaľkový ovládač. Ako vidíte, je to tesné na šírku aj na dĺžku. Takže po tom, čo ste sa snažili dať tam nahý diaľkový ovládač, je čas na nejaké presné spájkovanie! V tomto mieste môžete vyskúšať, či úpravy, ktoré ste urobili na diaľku, fungujú. Namierte IR LED pred webovú kameru, digitálny fotoaparát, iSight, a ak LED dióda svieti, funguje to. Ak nie, skontrolujte batériu a vodiče IR LED. (2008-18-05) EDIT: Dnes sa mi vyskytla chyba. Keď som stláčal oblasť nad sekciou Select, Start a Nintendo, ovládač robil ovládanie vľavo. Na kolíky som pridal elektrickú pásku a teraz všetko funguje skvele.
Krok 7: Spájkujte ovládač NES a nahý diaľkový ovládač


Takže teraz je čas na spájkovanie. Je to celkom jednoduché: tlačidlo A/B pripájate k CENTRU tlačidla Prehrať/Pozastaviť. Musíte byť naozaj opatrní, aby ste sa mohli iba spájkovať a dotýkať sa vnútorného kovu. Ak sa niekto z vás dotkne vonkajšieho kovového prstenca, dôjde k spojeniu a kľúč bude vždy ZAPNUTÝ alebo stlačený. Takže opäť pozor. Po spájkovaní všetkých tlačidiel vám zostane jeden vodič: uzemnenie. Je to skutočne zložité, pretože budete musieť vodič spájkovať s jedným z vonkajších kovových krúžkov tlačidla (všetky uzly sú navzájom spojené). Viem, že kovový krúžok je malý, ale ak ste opatrní a spájkujete pomaly, malo by to byť v poriadku. Trvalo mi 2-3 krát, kým som to uviedol na správnu mieru. Dávajte pozor, zem sa nesmie dotýkať vnútorného kovového kruhu, inak bude krátka. Na prvom obrázku vidíte, ako sa mi podarilo spájkovať drôty okolo. Je to dosť neporiadne, ale hej, funguje to! Na druhom obrázku môžete vidieť, ako sa mi tiež podarilo dostať drôty zhora do nahého diaľkového ovládača. Je to akési tesné, ale všetko sedí a puzdro sa dokonale zatvára.
Krok 8: Dostaňte IR diódu do otvoru


Už sme skoro hotoví. Jednou z posledných vecí, ktoré musíte urobiť, je vložiť IR LED do otvoru pre predchádzajúci kábel.
Je tiež vhodné vyskúšať Apple NesRemote pred jeho zatvorením.
Krok 9: Posledný krok



Ideme na to, opatrne zatvorte Apple NesRemote.
Otestujte, či to funguje, gratulujeme, ak nie, skontrolujte batériu, vodiče IR LED. Skontrolujte spájkovanie tlačidiel. To je všetko! Dúfam, že sa vám páčilo moje prvé Instructable Uvidíme sa!
Odporúča:
Pevné puzdro na diaľkové ovládanie Apple TV Siri s vyhľadávačom dlaždíc Bluetooth: 7 krokov (s obrázkami)

Pevné puzdro na diaľkové ovládanie Apple TV Siri s vyhľadávačom dlaždíc Bluetooth: Kedysi som čítal popis iPhonu ako „tyčinky masla zaliateho olejom a vhodne posypaného WD40!“Myslím, že to bolo vtedy, keď vyšiel model 6 a všetci zhodili svoje drahé nové telefóny a rozbili sklo.
Inštalácia systému Windows na MacBook (softvér Apple): 8 krokov

Inštalácia systému Windows na MacBook (softvér Apple): Jednou z výhod vlastníctva MacBooku je, že vám dáva na výber buď operačný systém Mac OS, alebo Windows (ak je nainštalovaný). To umožňuje používateľovi spúšťať určité aplikácie alebo hry, ktoré sú iba operačným systémom Windows. Tento návod na použitie
Wi-Fi odvlhčovač Apple HomeKit na základe ESP8266?: 6 krokov (s obrázkami)

Wi-Fi odvlhčovač Apple HomeKit založený na ESP8266?: Bohužiaľ, existuje iba jeden alebo dva odvlhčovače, ktoré podporujú Apple HomeKit, ale tieto majú skutočne vysoké ceny (300 USD+). Rozhodol som sa preto vytvoriť si vlastný odvlhčovač Apple HomeKit s podporou Wi-Fi na základe lacného, ktorý už mám? Ja
Sonoff B1 s natívnou domácou súpravou Apple od Arduina: 6 krokov

Sonoff B1 s natívnou domácou súpravou Apple od spoločnosti Arduino: Tieto nerozbitné položky vám poskytnú celkom jednoduchý spôsob, ako integrovať žiarovku Sonoff B1 do vašej domácej súpravy Apple bez akýchkoľvek ďalších mostov Úvod: Sonoff B1 je pomerne lacná, ale výkonná lampa, ktorá obsahuje tri typy diód LED 's1. Biele LED „teplé“
Apple napájané z USB: 10 krokov (s obrázkami)

Apple napájané z USB: Prázdninová sezóna rýchlo zasahuje do našej inak bezproblémovej a príjemnej existencie. Väčšina z nás čoskoro bude musieť sedieť na mnohých dlhých jedlách so svojou rodinou (alebo niekým iným) a snažiť sa zachovať zdravý rozum. Neviem ako vy,
