
Obsah:
2025 Autor: John Day | [email protected]. Naposledy zmenené: 2025-01-23 15:05




Bohužiaľ existuje iba jeden alebo dva odvlhčovače, ktoré podporujú Apple HomeKit, ale tieto majú skutočne vysoké ceny (300 USD+). Rozhodol som sa teda vytvoriť si vlastný odvlhčovač Apple HomeKit s podporou Wi-Fi na základe lacného, ktorý už mám?
Natívne môže pracovať s HomeKit pomocou ESP8266, takže nie je potrebný žiadny homebridge, HAP-NodeJS! ?
Pretože je kód veľmi zložitý a použil som veľa vlastných knižníc, vytvoril som vopred skompilované súbory firmvéru. Pre tých, ktorí majú záujem vytvárať pôvodné projekty HomeKit, je tu k dispozícii zdrojový kód esp-homekit. Ak nechcete používať môj firmvér, GPIO pinout je k dispozícii nižšie na výrobu vlastného?
Viac informácií nájdete na súvisiacej stránke GitHub! ?
Vlastnosti:
- Meranie vlhkosti pomocou senzora SHT3x
- Nastavte cieľovú vlhkosť
- Ovládanie rýchlosti ventilátora
- Hladina vody (prostredníctvom diód LED a automatického vypnutia, keď je nádrž plná)
- Tlačidlo napájania/resetovania
Časti PCB:
- ESP12F/E/S
- Odvlhčovač vzduchu XROW600B
- Snímač teploty/vlhkosti SHT3x
- Rezistory SMD 0805
- Kondenzátory SMD 0805
- AMS1117-3.3
- Hmatové tlačidlo
- 1x4P 2,54 mm záhlavie (voliteľné)
- IRF540NS
- SMD 10x10,5 50V 100uF kondenzátor
- Kondenzátor SMD 6x7 6, 3V 330uF
- LM2575S-5.0
- 330uH CRDH74 induktor
- Dióda 1N4007
- 2N3904
- VH3.96-2P
- XH2.54 2P, 4P, 5P
- 3 mm červená/zelená LED dióda
- 3 mm (výška) LED nylonová podložka
- 4P Male XH2.54 s káblom (pre snímač vlhkosti)
Zásoby
- SpájkovačkaORPájkovacia stanicaOR Teplovzdušná spájkovacia pištoľ
- Na odoslanie kódu si pravdepodobne budete musieť kúpiť aj adaptér USB TTL.
- Na demontáž odvlhčovača budete potrebovať skrutkovače.
- PCB na mieru
- Odvlhčovač vzduchu XROW600B
Krok 1: Demontáž
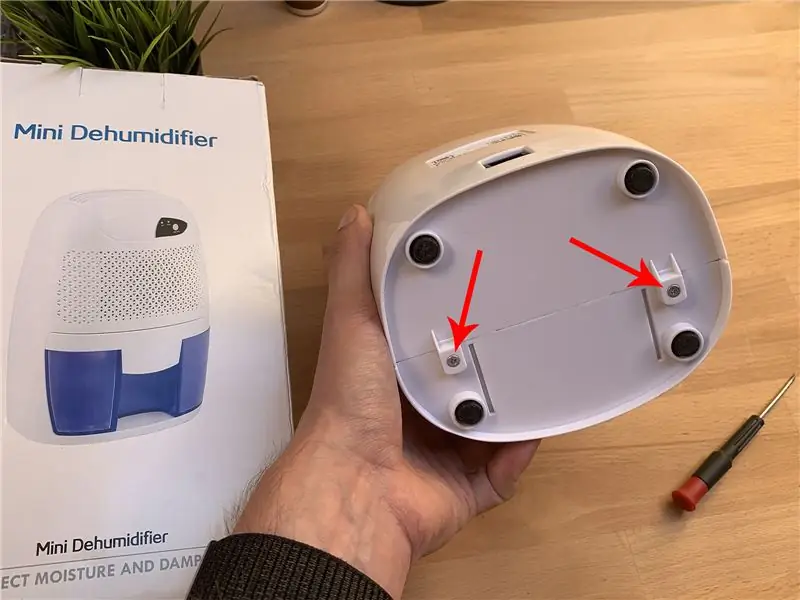
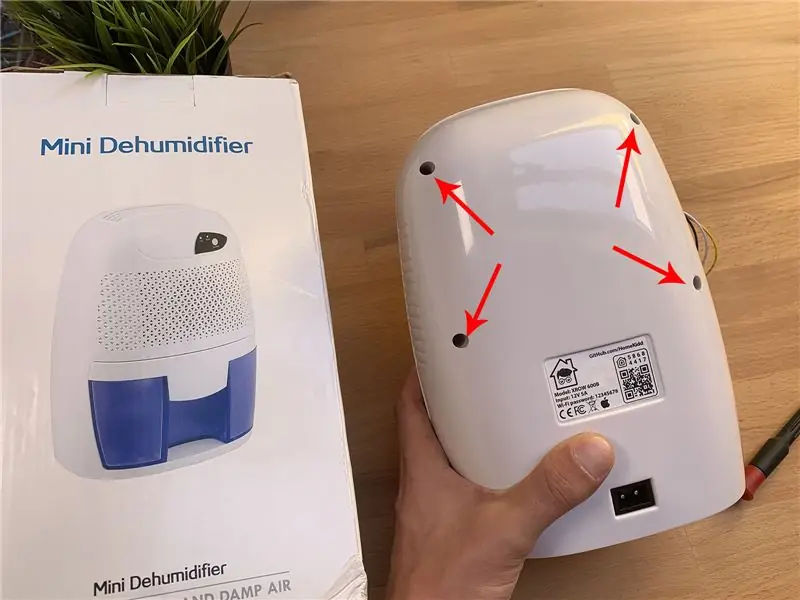
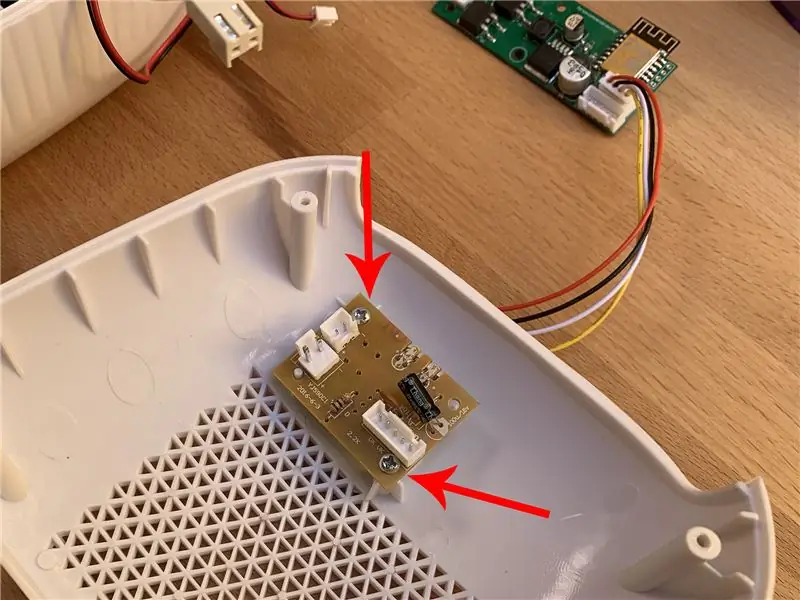
Na demontáž odvlhčovača potrebujete iba skrutkovač, ktorý sa zmestí do otvorov na zadnej strane zariadenia! ?
- Odskrutkujte 2 skrutky v spodnej časti zariadenia
- Odskrutkujte 4 skrutky na zadnej strane zariadenia
- Teraz môžete plastové puzdro rozobrať
- Odpojte každý konektor na doske plošných spojov
- Odskrutkujte 2 skrutky, ktoré držia dosku plošných spojov
Krok 2: Vlastná doska plošných spojov

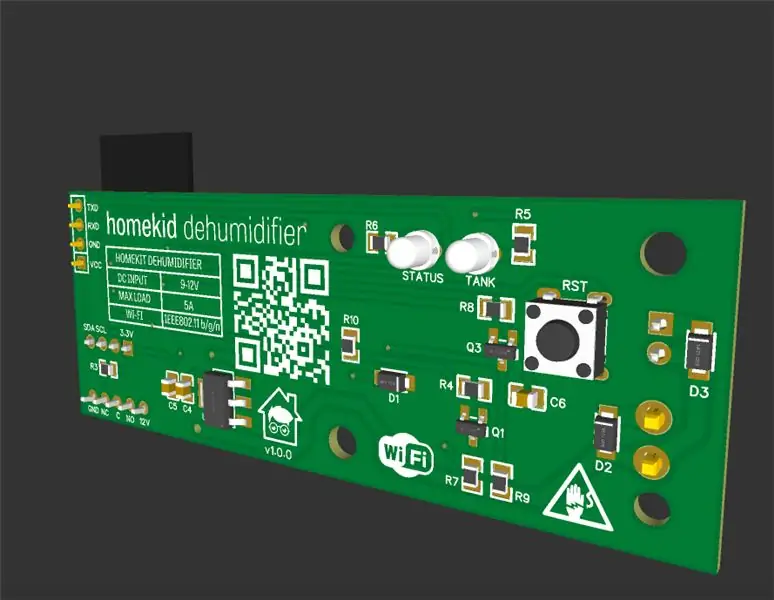
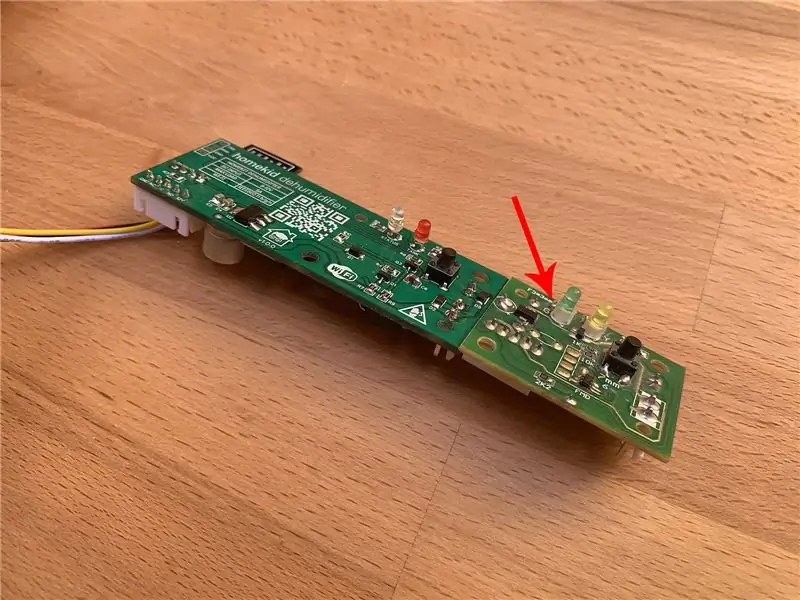

Navrhol som vlastnú PCB, ktorá môže nahradiť pôvodnú, veľmi základnú. Je to v podstate len menič napájania / znižovania napätia z 12 V na 3,3 V, dva MOSFETy na pohon ventilátora a peltieru, samotný ESP8266, dve diódy LED a hmatové tlačidlo ako na pôvodnom.
Tiež som pridal rovnaké konektory pre novú dosku plošných spojov ako pre pôvodnú a ďalší 4 -pinový konektor pre snímač vlhkosti SHT3x. Je možné použiť aj 9V napájací zdroj, ktorý je súčasťou odvlhčovača! Je všetko plug and play?
Tu nájdete ďalšie informácie o DPS
Súbory PCB nájdete na PCBWay
Senzor vlhkosti SHT3x
Senzor SHT3x musíte zapojiť pomocou konektora XH2.54-4P s konektorom Male s káblami (prepojenými v zozname súčiastok), jednoducho zapojte všetko tak, ako má: VCC do VCC, GND do GND, SDA do SDA a SCL do SCL ?
Aktuálne v mojom nastavení senzor visí mimo puzdra odvlhčovača, je na vás, kam/ako ho umiestnite, ale vo vnútri puzdra odvlhčovača môže zachytená vlhkosť/voda ovplyvniť čítanie snímača! ?
Pinout GPIO
Ak chcete použiť svoj vlastný firmvér, tu je výstup:
- Tlačidlo - GPIO0 (D3 na wemos D1 mini)
- SHT3x SDA - GPIO4 (D2 na wemos D1 mini)
- SHT3x SCL - GPIO5 (D1 na wemos D1 mini)
- Vstavaná LED GPIO2 (D4 na wemos D1 mini)
- Kontrolka LED napájania - GPIO14 (D5 na wemos D1 mini)
- Ventilátor - GPIO15 (D8 na wemos D1 mini)
- Peltier - GPIO12 (D6 na wemos D1 mini)
- Senzor nádrže - GPIO13 (D7 na wemos D1 mini)
Krok 3: Nastavenie softvéru
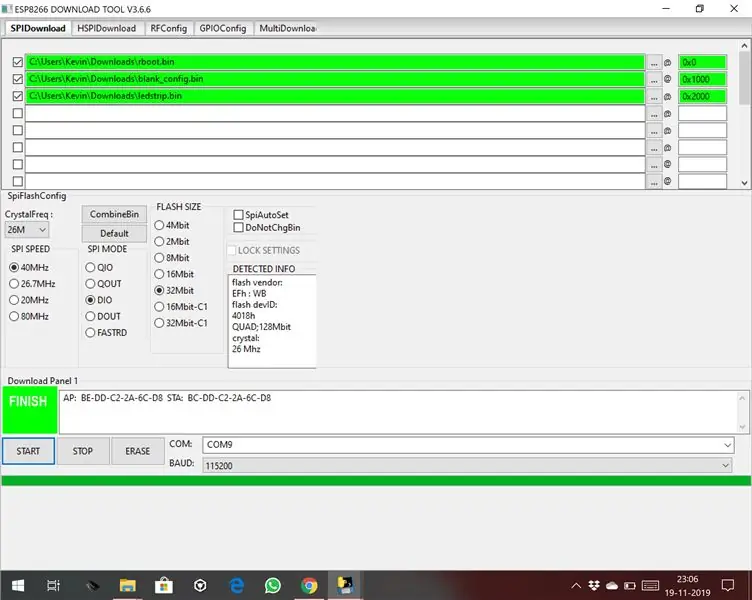
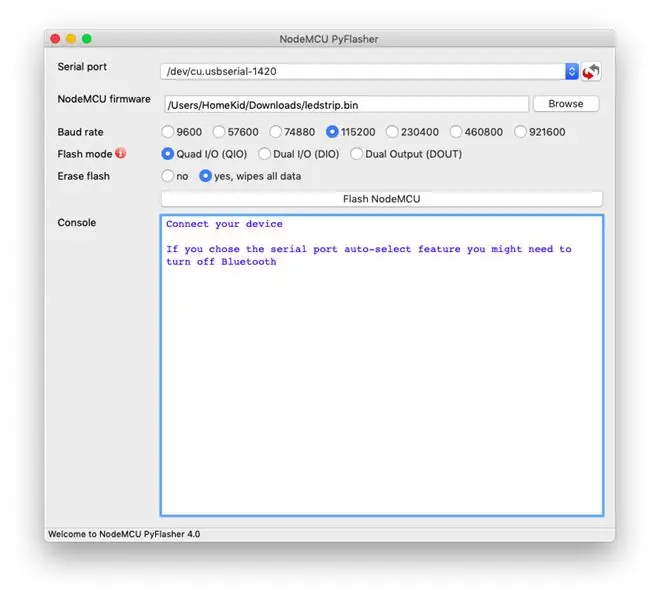
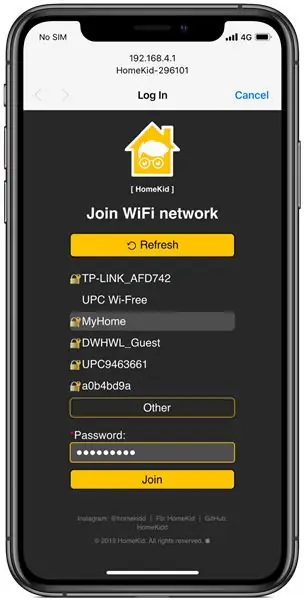
Firmvér si môžete stiahnuť z mojej stránky GitHub
Windows
V systéme Windows môžete použiť oficiálny nástroj na stiahnutie firmvéru od spoločnosti Espressif!
Nastavenie adries flash (0x2000), veľkosti blesku (4 MB/32mbit) a režimu blesku (DIO/QIO) je veľmi dôležitý krok, tieto nastavenia sa však môžu meniť v závislosti od modulu, ktorý používate! Tiež odporúčam vymazať blesk pri prvej inštalácii firmvéru pred odoslaním súborov.bin!
Nastavenie:
- Prenosová rýchlosť 115200
- Flash veľkosť 4 MB alebo 32 mbit (v závislosti od vášho modulu)
- Režim blesku QIO (alebo DIO, v závislosti od vášho modulu)
- 0x0000 rboot.bin
- 0x1000 blank_config.bin
- 0x2000 main.bin
- 40 MHz
MacOS
V systéme MacOS môžete použiť tento nástroj na blikanie!
- Nastavenia: Vymazať blesk - áno (iba pri prvej inštalácii)
- Prenosová rýchlosť 115200
- Flash veľkosť 4 MB alebo 32 mbit (v závislosti od vášho modulu)
- Režim blesku QIO (alebo DIO, v závislosti od vášho modulu)
- Súbor: main.bin
- 40 MHz
Manuálne Flash
Aby sme mohli flashovať náš modul ESP, musíme na náš Mac nainštalovať esptool.py. Na prácu s esptool.py budete potrebovať buď Python 2.7, Python 3.4, alebo novšiu inštaláciu Pythonu vo vašom systéme. Odporúčame používať najnovšiu verziu Pythonu, preto navštívte webovú stránku Python a nainštalujte si ju do počítača. Keď je nainštalovaný Python, otvorte okno Terminál a nainštalujte si najnovšie stabilné vydanie esptool.py pomocou pip:
pip install esptool
Poznámka: Pri niektorých inštaláciách Pythonu nemusí tento príkaz fungovať a zobrazí sa chyba. Ak je to tak, skúste nainštalovať esptool.py pomocou:
pip3 install esptool python -m pip install esptool pip2 install esptool
Po inštalácii budete mať esptool.py nainštalovaný do predvoleného adresára spustiteľných súborov Pythonu a mali by ste ho spustiť pomocou príkazu esptool.py. V okne Terminál spustite nasledujúci príkaz:
esptool.py
Keď je v počítači nainštalovaný súbor esptool.py, môžete dosku ESP8266 jednoducho flashovať s firmvérom. Najprv musíte stiahnuť tri súbory bin: rboot.bin a blank_config.bin a najnovšie vydanie. Rboot.bin obsahuje bootloader pre ESP8266 a blank_config.bin iba v prázdnom konfiguračnom súbore a ledstrip.bin obsahuje firmvér. Teraz pripojte svoje zariadenie k adaptéru FTDI v režime blesku.
Ak chcete povoliť blikajúci firmvér ESP8266, musíte pri napájaní zariadenia potiahnuť kolík GPIO0 nadol. S mojou vlastnou doskou plošných spojov je tlačidlo, ktoré musíte stlačiť a podržať pri pripájaní adaptéra FTDI k počítaču. Naopak, pri normálnom štarte musí byť GPIO0 vytiahnutý vysoko alebo plávajúci. Začnite v REŽIME FLASH Prejdite do adresára, do ktorého ste vložili predtým stiahnuté súbory rboot.bin blank_config.bin (napr. Na stiahnutie) Otvorte aplikáciu Terminal. V doku kliknite na ikonu Finder. Kliknite na položku Prejsť. Kliknite na položku Pomôcky. Dvakrát kliknite na položku Terminál.
Prejdite do adresára na stiahnutie.
Poznámka: Ak na uloženie troch súborov.bin používate inú knižnicu, prejdite do nej pomocou príkazu `cd`: Na flashovanie zariadenia použite súbor esptool.py.
sťahovanie CD
Na pripojenie k ESP8266 budete potrebovať adaptér USB TTL. Ak používate Wemos D1 Mini iba kábel microUSB, Wemos má vstavaný adaptér TTL.
Pri prvej inštalácii firmvéru musíme vymazať blesk:
esptool.py -p / dev / erase_flash
Váš ESPPort bude za normálnych okolností niečo ako /dev /cu.usbserial-`xxxxxx`. Potom zariadenie znova prepnite do režimu blesku a aktualizujte nový firmvér:
esptool.py -p /dev/cu.wchusbserial1420 --baud 115200 write_flash -fs 32m -fm dio -ff 40m 0x0 rboot.bin 0x1000 blank_config.bin 0x2000 main.bin
Nastavenie Wi-Fi a HomeKit
Nastavenie Wi-Fi
Pred pridaním príslušenstva do HomeKit musíte nakonfigurovať sieť Wi -Fi. Na konfiguráciu nastavení Wi-Fi zariadenie generuje vlastnú Wi-Fi v režime AP. Ak chcete nastaviť svoju sieť Wi-Fi, musíte sa k nej pripojiť. Jednoducho vezmite svoje zariadenie iOS, prejdite na Nastavenia-> Wi-Fi, vyhľadajte SSID s názvom HomeKid, za ktorým nasleduje MAC adresa modulu, a pripojte sa k nemu. Z bezpečnostných dôvodov je AP chránený heslom!
Predvolené heslo prístupového bodu: 12345678
Počkajte niekoľko sekúnd, kým sa nezobrazí web zobrazujúci všetky siete Wi-Fi, ktoré zariadenie našlo. Vyberte si svoje a zadajte heslo! Potom kliknite na tlačidlo Pripojiť sa! Modul sa pokúsi pripojiť k vybranej sieti Wi-Fi, bude to trvať niekoľko sekúnd.
Poznámka: Ak je zadané heslo nesprávne, môžete resetovať nastavenia siete Wi-Fi podržaním tlačidla na 10 sekúnd
Nastavenie HomeKit
V zariadení so systémom iOS otvorte aplikáciu Home a postupujte podľa pokynov na pridanie nového príslušenstva. Nastavenie párovania trvá asi 30 sekúnd.
Kód HomeKit je 586-84-417
Môžete tiež naskenovať tento QR kód HomeKit.
Poznámka: Ak párovanie zlyhá, môžete zariadenie odpojiť od napájania, znova zapnúť napájanie a znova spustiť nastavenie HomeKit (nastavenia Wi -Fi zostanú nakonfigurované). Po úspešnom spárovaní kontrolka LED napájania trikrát zabliká na bielo!
Krok 4: Pripojenie DPS
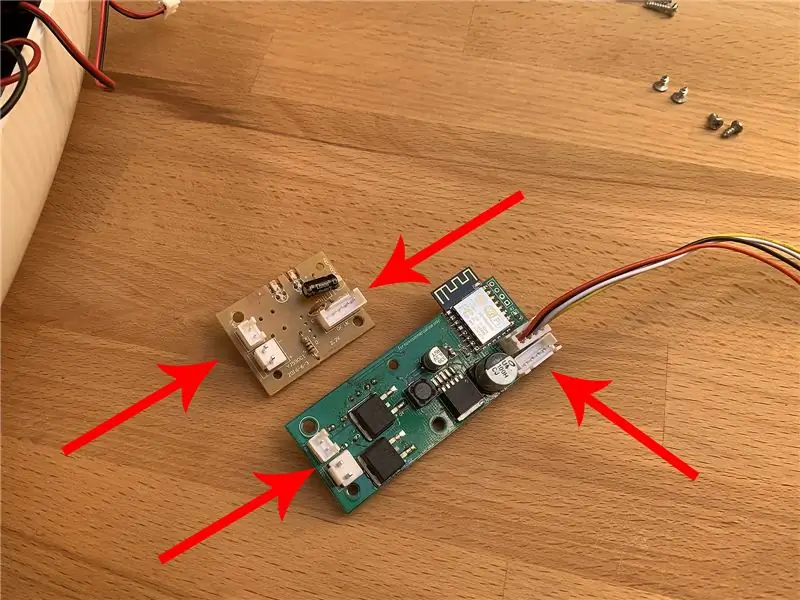
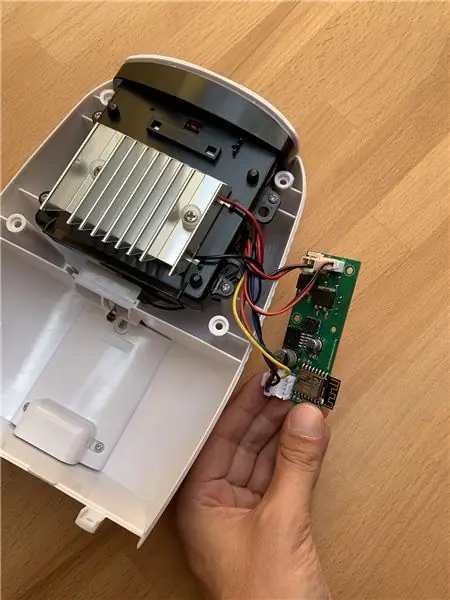
Pre návrh DPS som vybral rovnaké konektory ako na pôvodnej DPS! ?
Tento krok by teda mal byť jednoduchý:
- Pripojte ventilátor ku konektoru ventilátora
- Pripojte TEC (modul Peltier) k zodpovedajúcemu konektoru
- Pripojte 5 -kolíkový konektor napájania k zodpovedajúcemu konektoru
- Pripojte modul SHT3x k vlastnému konektoru
Krok 5: Dajte to dohromady
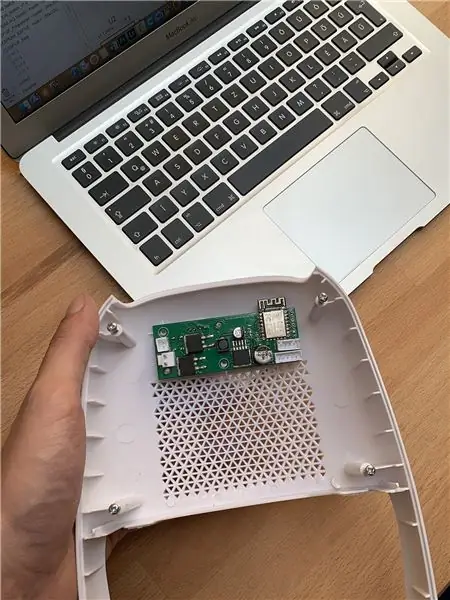
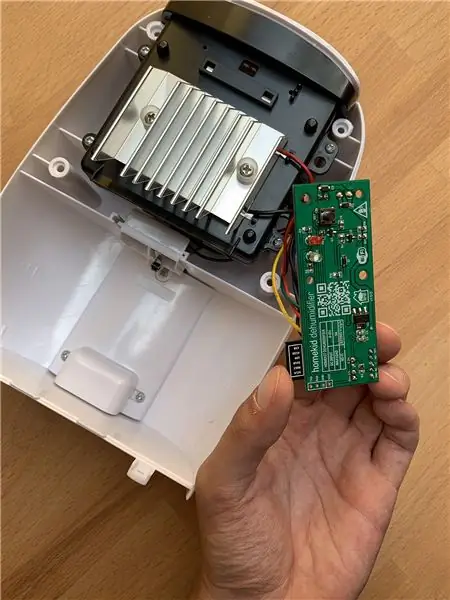
Zostavenie zariadenia je rovnaký postup ako pri demontáži v opačnom poradí?
Krok 6: Užitočné poznámky?
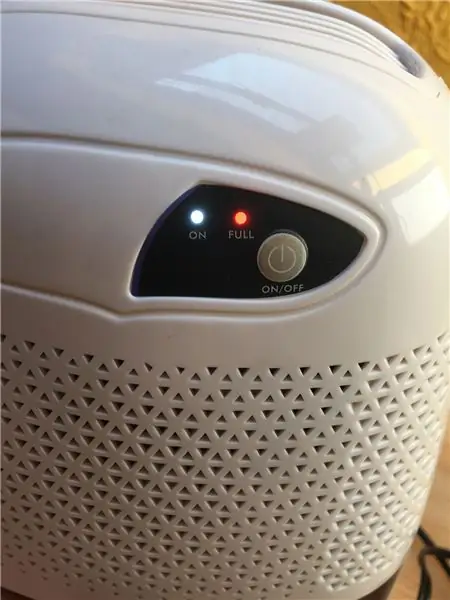
Keď je nádrž plná a zariadenie beží, odvlhčovač má niektoré bezpečnostné funkcie:
- Automaticky vypne ventilátor/Peltier, kým nie je nádrž prázdna
- Okamžite sa rozsvieti červená LED
- Kontrolka napájania trikrát zabliká každých 30 sekúnd
Má tiež bezpečnostnú funkciu pre prípad, že snímač SHT3x nepracuje správne:
- Automaticky vypne ventilátor/Peltier, kým nie je nádrž prázdna
- Nastavenie aktuálnej vlhkosti na 0%
- Kontrolka napájania dvakrát zabliká každých 30 sekúnd
Keď má SHT3x chybu a nádrž je plná, LED dióda napájania zabliká 6 krát každých 30 sekúnd.
V ESP8266 má nejakú chybu, že nemusíte zariadenie odpojovať od napájania, trojitým stlačením tlačidla sa ESP8266 reštartuje!
Keď je odvlhčovač zapnutý a aktuálna vlhkosť je rovnaká alebo menšia ako cieľová vlhkosť, zariadenie prejde do pohotovostného režimu. V aplikácii Doma zobrazí „Nastaviť na …“, keď je zariadenie v nečinnosti, a pri spustení zobrazí „Spúšťanie na …“!
Aktualizácia firmvéru
Plánoval som implementovať aktualizácie firmvéru OTA (Over-The-Air), ale nie je to také spoľahlivé, takže aktualizáciu je potrebné vykonať ručne, ako pri prvom nastavení! Jediným rozdielom je, že blesk nemusíte vymazávať. Blikaním novšieho firmvéru bez jeho vymazania sa zachová vaše nastavenie Wi-Fi / HomeKit! ?
Odporúča:
Výškomer (výškomer) na základe atmosférického tlaku: 7 krokov (s obrázkami)

Výškomer (výškomer) na základe atmosférického tlaku: [Upraviť]; Pozrite si verziu 2 v kroku 6 s manuálnym zadaním základnej hodnoty nadmorskej výšky. Toto je popis budovy výškomera (výškomera) založeného na Arduino Nano a senzore atmosférického tlaku Bosch BMP180. Konštrukcia je jednoduchá, ale merania
Automatizované rozloženie modelovej železnice na dvoch vlakoch (V2.0) - Na základe Arduina: 15 krokov (s obrázkami)

Automatizované rozloženie modelovej železnice na dvoch vlakoch (V2.0) | Na základe Arduino: Automatizácia rozloženia modelovej železnice pomocou mikrokontrolérov Arduino je skvelý spôsob, ako zlúčiť mikrokontroléry, programovanie a modelové železnice do jedného koníčka. K dispozícii je veľa projektov o autonómnom vedení vlaku na modelovej železnici
ROBOT S REGULÁCIOU NA GESTOCH NA ZÁKLADE IOT: 10 krokov (s obrázkami)

ROBOT OVLÁDANÝ gestami na báze IOT: Tento robot je ovládaný gestami, ktorý je možné ovládať odkiaľkoľvek pomocou internetu. V tomto projekte sa akcelerometer MPU 6050 používa na zber údajov týkajúcich sa našich pohybov rúk. Meria zrýchlenie našej ruky v troch
Riadenie závodu na základe slnečnej hmotnosti s ESP32: 7 krokov (s obrázkami)

Solárny manažment rastlín založený na solárnej hmotnosti s ESP32: Pestovanie rastlín je zábava a zalievanie a starostlivosť o ne nie je žiadny problém. Aplikácie mikrokontroléra na monitorovanie ich zdravia sú k dispozícii na celom internete a inšpirácia pre ich dizajn pochádza zo statickej povahy závodu a jednoduchosti monitorovania
Odvlhčovač: 8 krokov
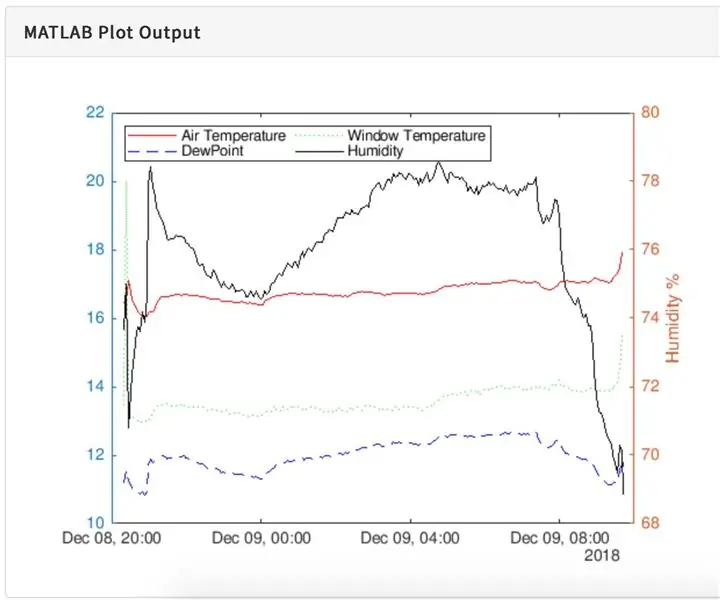
Odvlhčovač: Jedným z problémov, ktoré postihujú mnoho domov, je pleseň spôsobená kondenzáciou, ktorá sa tvorí na oknách. To môže mať vplyv na spálne, kde sa vlhkosť v noci zvyšuje v dôsledku odsávania vlhkého vzduchu a znižovania teploty okna
