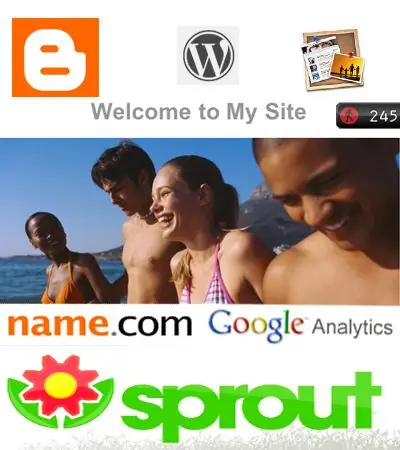
Obsah:
- Krok 1: Nájdenie názvu webovej stránky (názov domény)
- Krok 2: Práca s vývojárskou aplikáciou (najlepšie IWeb)
- Krok 3: IWeb: Všetko, čo potrebujete vedieť
- Krok 4: Blogovanie, RSS a Blidgets
- Krok 5: Skúmanie miniaplikácií a ďalších užitočných služieb
- Krok 6: Sledovanie návštevnosti webu
- Krok 7: Ako to všetko zapadá do …
- Krok 8: Dokončite
- Autor John Day [email protected].
- Public 2024-01-30 12:01.
- Naposledy zmenené 2025-01-23 15:06.
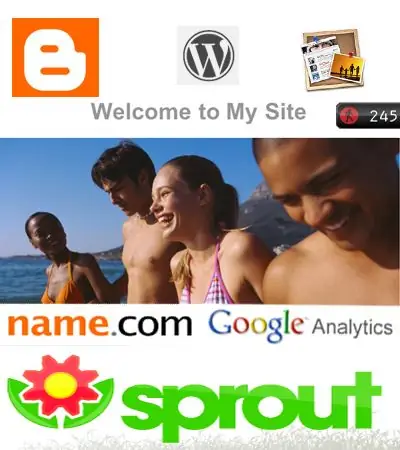
V tomto návode sa budem zaoberať všetkým, čo potrebujete vedieť, aby ste vytvorili skvelú webovú stránku za veľmi nízke náklady! Ak by ste sa chceli pozrieť na niektoré moje práce, zamierte na: Webshawty.com Niekoľko vecí, ktoré budete chcieť: -Internetový prístup-Novší počítačĎalšie užitočné materiály-Adobe Photoshop-iWeb 2.0.3
Krok 1: Nájdenie názvu webovej stránky (názov domény)
Pred spustením svojej webovej stránky si budete chcieť kúpiť názov domény. Názov domény je len ďalším spôsobom zakrytia adresy URL (Uniform Resource Locator). Napríklad môj web „webshawty.com“by bol názov domény. Ak by som používal aplikáciu Apple iWeb, moja pôvodná adresa URL by bola „https://web.mac.com/YOURNAME/Home.html“. So svojou doménou môžete mať „Http://YOURNAME.com“. Akonáhle premýšľate o názve kreatívy, budete chcieť ísť na „Name.com“a zaregistrovať si svoju doménu. Keď to urobíte, môžeme prejsť na ďalší krok.
Krok 2: Práca s vývojárskou aplikáciou (najlepšie IWeb)
Vaša doména bola zakúpená a teraz ste pripravení začať všetku špinavú prácu a konfiguráciu v tomto procese. Ak hľadáte hostiteľa webových stránok ZADARMO, navrhujem FreeWebs alebo WordPress. Ak sa cítite pokročilejšie, navrhujem buď iWeb alebo HomeStead SiteBuilder. Ak používate FreeWebs alebo WordPress, prečítajte si časť „Výukový program FreeSite“. Ak budete používať pokročilú aplikáciu. potom si prečítajte „Rozšírené“. Návod na bezplatnú webovú stránku Keď si vytvoríte účet na serveroch FreeWebs alebo WordPress, budete mať veľa možností (alebo sa to tak zdá). Najprv budete chcieť prejsť do časti svojho účtu, kde je napísané „Stránky“alebo „Upraviť“. Keď ste tam, budete chcieť hľadať niečo ako „Nová stránka“alebo „Pridať stránku“. Keď sa dostanete na novú stránku, budete chcieť začať s úpravou odsekov a názvov. Vo FreeWebs môžete tiež zmeniť „Pätu“(spodná časť správy na stránke) tak, že prejdete na „Upraviť web“, „Upraviť názvy a päty“, potom upravíte pätu, názov a frázu. Niečo také by malo byť aj pre WordPress. Šablónu vo FreeWebs môžete tiež zmeniť tak, že prejdete na; „Upraviť môj web“, „Zmeniť šablónu“. Verím, že WordPress je o niečo jednoduchšie. Pokiaľ ide o všetko ostatné, skoro si na to zvyknete. Pokročilé Aj keď tieto aplikácie. vás bude stáť asi 100 dolárov ročne, ktoré sú oveľa lepšie a oveľa schopnejšie. Každopádne moja preferovaná aplikácia. sa nazýva iWeb od spoločnosti Apple. Ak používate HomeStead, mali by ste mať PayPal, webové požiadavky a veľa webových znalostí. Každopádne, ak používate iWeb, v nasledujúcom kroku vás začnem učiť, ako ho používať.
Krok 3: IWeb: Všetko, čo potrebujete vedieť
V tomto kroku sa naučíte, ako pracovať s iWeb od Apple. Začnem vás tiež učiť o blogoch a RSS. Začiatok Po otvorení iWebu si všimnete jednoduché rozloženie, ktoré si vyžaduje výber rozloženia stránky. Môžete si vybrať z mnohých už vytvorených šablón, alebo si vytvoriť vlastnú. Keď budete mať stránku, budete si musieť zvyknúť na všetky svoje nástroje. Ak používate verziu 2.0.3 (najnovšia verzia), bude fungovať nasledujúce. Začnime pohľadom na aplikáciu vľavo dole. všimnete si +, tlačidlo Publikovať a tlačidlo Navštíviť. Akonáhle budete pripravení zmeniť svoju verejnú stránku, kliknete na Publikovať. Po zverejnení si môžete konkrétnu stránku zobraziť podržaním klávesu Apple a kliknutím na položku Navštíviť. Ďalej si všimnete toho, čo rád nazývam „Panel s nástrojmi“. Tieto sú v spodnej časti okna. Úplne vľavo na paneli s nástrojmi uvidíte položku „Motív“. Tento nástroj vám umožňuje zmeniť vzhľad stránky, ktorú ste už vytvorili. Nasledujúce tlačidlo vľavo je nástroj „Text“. Vytvorí sa pole, do ktorého môžete napísať svoj vlastný text. Ďalej je nástroj „Tvar“. To vám umožní vytvárať veľké množstvo tvarov. Ak dvakrát kliknete, môžete doň napísať text. Ďalej je tlačidlo „Web Widget“. Toto je pravdepodobne vaše najsilnejšie tlačidlo. Umožňuje vám vziať niekoľko riadkov kódu HTML a vytvoriť s ním miniaplikáciu. Na svoje stránky môžete napríklad vložiť video YouTube, ak ste našli kód HTML, ktorý sa nachádza na stránke videa. Ďalej tu máme tlačidlo „Médiá“. Viem, že som preskočil niekoľko tlačidiel, ale nebojte sa, tieto sú dôležité iba vtedy, ak nemáte dvojklávesovú myš. Tlačidlo médií vám umožní rýchlo pridať filmy, hudbu alebo fotografie. Pri pridávaní akéhokoľvek obsahu, ktorý ste nevytvorili, musíte byť opatrní, pretože ak odcudzíte obrázok alebo hráte hudbu bez platenia umelcovi, porušujete autorské práva, inými slovami krádež majetku, čo môže viesť k veľkému pokuta alebo dokonca väzenie. Každopádne…. Ďalším tlačidlom, ktoré uvidíte, je tlačidlo „Upraviť“. To vám umožní upravovať obrázky a ich vzhľad. Potom tu máme tlačidlo, ktoré vám poskytne ešte VIAC možností, toto je tlačidlo „Inšpektor“. Akonáhle ste v ňom, môžete vytvárať odkazy, pridávať heslo a pristupovať k ďalším veciam, ktoré nie sú k dispozícii inými nástrojmi. Potom máme tlačidlá „Farby“a „Fonty“. Farby vás nielen naučia farebné čísla, ale tiež vám umožnia rýchlo zafarbiť tlačidlá alebo tvary. Farbu môžete zmeniť aj presunutím farby na text (Nie, ak ide o odkaz. Zmeňte farbu odkazu v aplikácii Inspector). Potom tu máme Fonty. Osobne zvyčajne nemením písmo, ale tlačidlo písma pomáha, ak máte radi veľmi efektné písma. Stránky Ako ste si pravdepodobne všimli, máte veľa možností pre stránky; Vitajte, Informácie, Fotografie atď. Jeden z typov stránok, na ktoré by som chcel teraz poukázať, je stránka Blog. Táto stránka vám umožní odosielať odseky a okamžite aktualizovať vaše kanály RSS. Pravdepodobne vás zaujíma, čo je to kanál RSS. Zjednodušene povedané, kanál RSS je ďalšou verziou vášho blogu. Kanál RSS blogu sa spravidla končí príponou „rss.xml“. Potom, čo ste skopírovali webovú adresu rss blogu, prejdite na stránku Widgetbox.com a vytvorte si miniaplikáciu „Informačný kanál RSS“. Použite adresu URL, ktorú ste sem skopírovali. Akonáhle zadáte informácie, automaticky to pre vás vytvorí „Blidget“(Blog-Widget). Budete si môcť prispôsobiť, ako to vyzerá, a tiež „Značky“(Ako to možno zaradiť) a názov. Potom, ak je váš blog dostatočne zaujímavý, môžete dosiahnuť milióny! Zvlášť s pomocou Widgetboxu.
Krok 4: Blogovanie, RSS a Blidgets
V tomto kroku vás budem ďalej učiť o blogovaní a taktiež vás naučím o RSS (Really Simple Syndication) a o tom, ako používať „Blidget“. BloggingBlogging, je jedným z najlepších spôsobov, ako prilákať návštevníkov na váš web. Pravidelným uverejňovaním príspevkov a zaujímavým obsahom môžete pritiahnuť takmer nekonečných návštevníkov. Vďaka iWeb je blogovanie veľmi jednoduché. Jediným ďalším skvelým miestom na blogovanie je pravdepodobne WordPress. Blidgets Blidget alebo Blog widget je widget orientovaný na informačný kanál, ktorý okamžite prevezme kanál RSS (adresu URL blogu) a vloží ho do prispôsobiteľného widgetu. Ak chcete vytvoriť Blidget, odporúčam Widgetbox. RSSRSS alebo Really Simple Syndication je ďalší spôsob, ako povedať adresu URL blogu, ktorý je možné použiť pre čítačku Blidget alebo RSS.
Krok 5: Skúmanie miniaplikácií a ďalších užitočných služieb
Widgety, pravdepodobne najľahší spôsob, ako sa vyjadriť a predviesť ďalšie skvelé veci. Aj keď nie je ľahké vytvoriť miniaplikáciu, určite je dnes oveľa jednoduchšie nájsť miniaplikácie. Potom, čo chvíľu experimentujete s widgetmi, môžete sa pozrieť na túto skutočne skvelú webovú aplikáciu s názvom „Sprout“. Táto aplikácia. umožňuje vytvárať vlastné widgety. Môžete pridať ankety, informačné kanály a veľa ďalších. Formuláre sú skvelým spôsobom, ako nechať návštevníkov vyjadriť svoje pocity, alebo umožniť ľuďom zaregistrovať sa na rôzne veci. Vytváranie formulárov pomocou FormLogix nebolo nikdy jednoduchšie. Môžete si vytvoriť svoje vlastné formuláre s mnohými možnosťami doplnkov. AnketyNajlepší spôsob, ako získať prehľad o návštevníkoch. Chcete skvelé ankety? Chcete ich umiestniť na svoje stránky? Teraz môžeš! Predstavujeme vám PollDaddy. PollDaddy vám umožňuje prispôsobiť svoje ankety a uverejňovať ich takmer kdekoľvek! V programe „Sprout“môžete použiť aj prieskumy PollDaddy.
Krok 6: Sledovanie návštevnosti webu
Teraz, keď sa váš web skutočne rozrástol, potrebujete spôsob, ako zistiť, kto sa na váš web pozerá. Môžete chcieť živé aj celkové zobrazenie. Ak by ste chceli živé zobrazenie, navrhujem „Whos.amung.us“. Choďte na domovskú stránku, skopírujte kód a vložte ho na svoj web. Okamžite sa začne sledovať. Poskytne vám tiež mapu, odkiaľ ľudia pochádzajú. Ak chcete celkový prehľad, určite budete chcieť buď Google Analytics, alebo W3 Counter.
Krok 7: Ako to všetko zapadá do …
Teraz, keď váš web vyzerá dobre, diskutujme o tom, ako všetko spolu „šnúrkuje“. Najprv by ste mali vedieť, že blog je spôsob, akým môžete okamžite zverejniť príbeh o akejkoľvek téme. Dúfame, že tiež viete, že „informačný kanál“blogu sa po zverejnení okamžite aktualizuje. To znamená, že všetky kanály RSS sa budú aktualizovať automaticky. Tiež vaše miniaplikácie alebo miniaplikácie pre blog môžu byť aktualizované buď vami, alebo niekým iným. Aj tieto sa automaticky aktualizujú, ak sú widgetom alebo ak používate Sprout. Vaša doména alebo zakrytie adresy URL to robí tak, že nikto neuvidí vašu starú adresu, pokiaľ im to nepoviete. ten ….. Tiež s Name.com môžete dostávať e -maily ako: „[email protected]“. Našťastie sa tým objasnilo, čo ste sa dozvedeli. Ak nie, môžete sa pozrieť na môj návod na podmienky webových stránok. (Zatiaľ nemám dobré fotky.).. Kliknite sem Kliknite sem.
Krok 8: Dokončite

Gratulujem Ste na ceste k sláve! Našťastie moje pokyny boli užitočné. Ak by ste mi chceli poďakovať, povedzte svojim priateľom o Webshawty.com. Váš priateľ, majster webových stránok. Tiež, ak chcete, nechajte svoj odkaz a ja ho skontrolujem a dám vám svoj „Insite“.
Odporúča:
Ako získať bezplatnú webovú stránku (TLD, hosting, SSL): 16 krokov

Ako získať bezplatnú webovú stránku (TLD, hosting, SSL): Webové stránky sa stávajú veľkou vecou. Predtým mali svoje webové stránky veľké spoločnosti, ako napríklad Microsoft, Google a podobne. Možno to urobili aj niektorí blogeri a menšie spoločnosti. Ale teraz, obzvlášť počas tejto pandémie COVID-19 (áno, píšem to v roku 2020),
Ako vytvoriť jednoduchú webovú stránku pomocou zátvoriek pre začiatočníkov: 14 krokov

Ako vytvoriť jednoduchú webovú stránku pomocou zátvoriek pre začiatočníkov: Úvod Nasledujúce pokyny poskytujú podrobné pokyny na vytvorenie webovej stránky pomocou zátvoriek. Bracket je editor zdrojového kódu, ktorý sa primárne zameriava na vývoj webových aplikácií. Vytvorený spoločnosťou Adobe Systems, je bezplatný a licencovaný softvér s otvoreným zdrojovým kódom
Ako nainštalovať certifikát SSL na webovú stránku WordPress: 5 krokov

Ako nainštalovať certifikát SSL na webovú stránku WordPress: Budeme zdieľať sprievodcu inštaláciou certifikátu SSL na webovú stránku WordPress. Pred inštaláciou certifikátu však musíte nájsť lacného poskytovateľa certifikátu SSL, ako je certifikát SSL Comodo
Ako vytvoriť webovú stránku nástenky pomocou PHP a MYSQL: 5 krokov

Ako vytvoriť webovú stránku nástenky pomocou PHP a MYSQL: Tento návod vám ukáže, ako vytvoriť webovú stránku nástenky pomocou php, mysql, html a css. Ak ste vo vývoji webových aplikácií nováčik, nebojte sa, budú existovať podrobné vysvetlenia a analógie, aby ste lepšie porozumeli pojmom. Rohož
Vloženie tlačidla kopírovania do schránky na webovú stránku: 5 krokov (s obrázkami)

Vloženie tlačidla Kopírovať do schránky na webovú stránku: Môže to znieť jednoducho a ja by som mohol vyzerať hlúpo, ak by som to vložil do Instructables, ale v skutočnosti to nie je také jednoduché. Existuje CSS, Jquery, HTML, nejaký efektný javascript a, no, viete
