
Obsah:
- Krok 1: Rôzne typy Arduinos
- Krok 2: Funkcie Arduino Uno
- Krok 3: Arduino IDE
- Krok 4: Pripojte ho
- Krok 5: Nastavenia
- Krok 6: Spustite náčrt
- Krok 7: Sériový monitor
- Krok 8: Digitálny vstup
- Krok 9: Analógový vstup
- Krok 10: Digitálny výstup
- Krok 11: Analógový výstup
- Krok 12: Napíšte svoj vlastný kód
- Krok 13: Štíty
- Krok 14: Budovanie externého obvodu
- Krok 15: Ísť ďalej
- Autor John Day [email protected].
- Public 2024-01-30 11:56.
- Naposledy zmenené 2025-01-23 15:05.

Arduino je vývojová doska mikrokontrolérov s otvoreným zdrojovým kódom. V jednoduchej angličtine môžete Arduino používať na čítanie senzorov a ovládanie vecí, ako sú motory a svetlá. To vám umožní nahrať na túto dosku programy, ktoré potom môžu pracovať s vecami v reálnom svete. Vďaka tomu môžete vytvárať zariadenia, ktoré reagujú na svet ako celok a reagujú naň.
Môžete napríklad prečítať snímač vlhkosti pripojený k črepníkovej rastline a zapnúť automatický zavlažovací systém, ak príliš vyschne. Alebo si môžete vytvoriť samostatný chatovací server, ktorý je zapojený do vášho internetového smerovača. Alebo ho môžete tweetovať zakaždým, keď mačka prejde dverami domáceho maznáčika. Alebo si môžete dať šálku kávy, keď sa ráno spustí budík.
V zásade, ak existuje niečo, čo je akýmkoľvek spôsobom riadené elektrickou energiou, Arduino s ním môže nejakým spôsobom komunikovať. A aj keď nie je ovládaný elektrinou, pravdepodobne na jeho prepojenie môžete použiť veci, ktoré sú (ako motory a elektromagnety).
Možnosti Arduina sú takmer neobmedzené. Ako taký, neexistuje spôsob, ako by jeden jediný návod mohol pokryť všetko, čo by ste kedy mohli potrebovať vedieť. To znamená, že som urobil všetko pre to, aby som vám poskytol základný prehľad základných zručností a znalostí, ktoré potrebujete na uvedenie svojho Arduina do prevádzky. Keď už nič viac, malo by to fungovať ako odrazový mostík pre ďalšie experimentovanie a učenie.
Krok 1: Rôzne typy Arduinos



Na výber je množstvo rôznych typov Arduinos. Toto je stručný prehľad niektorých z bežnejších typov dosiek Arduino, s ktorými sa môžete stretnúť. Úplný zoznam aktuálne podporovaných dosiek Arduino nájdete na stránke hardvéru Arduino.
Arduino Uno
Najbežnejšou verziou Arduina je Arduino Uno. O tejto doske hovorí väčšina ľudí, keď sa odvoláva na Arduino. V nasledujúcom kroku dôjde k úplnejšiemu prehľadu jeho funkcií.
Arduino NG, Diecimila a Duemilanove (staršie verzie)
Staršie verzie produktového radu Arduino Uno pozostávajú z NG, Diecimila a Duemilanove. Pri starších doskách je dôležité poznamenať, že im chýbajú konkrétne vlastnosti Arduino Uno. Niektoré kľúčové rozdiely:
- Diecimila a NG používajú čipy ATMEGA168 (na rozdiel od výkonnejších ATMEGA328),
- Diecimila aj NG majú prepojku vedľa portu USB a vyžadujú manuálny výber napájania z USB alebo z batérie.
- Arduino NG vyžaduje, aby ste pred nahraním programu podržali tlačidlo odpočinku na doske niekoľko sekúnd.
Arduino Mega 2560
Arduino Mega 2560 je druhou najbežnejšou verziou rodiny Arduino. Arduino Mega je ako mohutnejší starší brat Arduino Uno. Môže sa pochváliť 256 kB pamäte (8 -krát viac ako Uno). Má tiež 54 vstupných a výstupných pinov, z ktorých 16 je analógových a 14 z nich dokáže vykonávať PWM. Všetky pridané funkcie však prichádzajú za cenu o niečo väčšieho plošného spoja. Váš projekt môže byť výkonnejší, ale tiež ho zvýši. Ďalšie podrobnosti nájdete na oficiálnej stránke Arduino Mega 2560.
Arduino Mega ADK
Táto špecializovaná verzia Arduina je v podstate Arduino Mega, ktorá bola špeciálne navrhnutá na prepojenie so smartfónmi Android. Aj toto je teraz staršia verzia.
Arduino Yun
Arduino Yun používa namiesto ATmega328 čip ATMega32U4. Čo ho však skutočne odlišuje, je pridanie mikroprocesora Atheros AR9331. Tento extra čip umožňuje, aby na tejto doske bežal okrem bežného operačného systému Arduino aj Linux. Ak by to všetko nestačilo, má tiež integrovanú funkciu WiFi. Inými slovami, môžete dosku naprogramovať tak, aby robila veci, ktoré by ste robili s akýmkoľvek iným Arduinom, ale môžete sa tiež dostať na stranu dosky Linuxu a pripojiť sa na internet prostredníctvom wifi. Na strane Arduino a Linux potom môžu navzájom jednoducho komunikovať tam a späť. Vďaka tomu je táto doska mimoriadne výkonná a všestranná. Sotva poškriabam povrch toho, čo s tým môžete urobiť, ale ak sa chcete dozvedieť viac, navštívte oficiálnu stránku Arduino Yun.
Arduino Nano
Ak chcete byť menší ako štandardná doska Arduino, Arduino Nano je pre vás! Na základe čipu ATmega328 pre povrchovú montáž bola táto verzia Arduina zmenšená na malé rozmery, ktoré sa zmestia do tesných priestorov. Môže byť tiež vložený priamo do dosky, takže je ľahké s ním prototypovať.
Arduino LilyPad
LilyPad bol navrhnutý pre nositeľné a e-textilné aplikácie. Je určený na šitie na tkaninu a spájanie s inými šitými komponentmi pomocou vodivej nite. Táto doska vyžaduje použitie špeciálneho sériového programovacieho kábla FTDI-USB TTL. Pre viac informácií je stránka Arduino LilyPad dobrým východiskovým bodom.
(Všimnite si toho, že niektoré odkazy na tejto stránke sú prepojeniami s pridruženými spoločnosťami. Na cene položky sa tým nič nemení. Všetky získané výnosy reinvestujem do vytvárania nových projektov. Ak by ste chceli akékoľvek návrhy na alternatívnych dodávateľov, dajte mi prosím vedieť vedieť.)
Krok 2: Funkcie Arduino Uno

Niektorí ľudia chápu celú dosku Arduino ako mikrokontrolér, čo je však nepresné. Doska Arduino je v skutočnosti špeciálne navrhnutá obvodová doska na programovanie a prototypovanie pomocou mikrokontrolérov Atmel.
Na doske Arduino je pekné, že je relatívne lacný, pripája sa priamo do portu USB počítača a je veľmi jednoduché ho nastaviť a používať (v porovnaní s inými vývojovými doskami).
Niektoré z kľúčových funkcií Arduino Uno zahŕňajú:
- Open source dizajn. Výhodou open source je, že ho používa veľká komunita ľudí, ktorí ho používajú a riešia problémy. Vďaka tomu je ľahké nájsť niekoho, kto vám pomôže s ladením vašich projektov.
- Jednoduché rozhranie USB. Čip na doske sa zapojí priamo do vášho portu USB a v počítači sa zaregistruje ako virtuálny sériový port. To vám umožní prepojiť ho, ako keby išlo o sériové zariadenie. Výhodou tohto nastavenia je, že sériová komunikácia je mimoriadne ľahký (a overený časom) protokol a vďaka USB je pripojenie k moderným počítačom skutočne pohodlné.
- Veľmi pohodlná správa napájania a vstavaná regulácia napätia. Môžete pripojiť externý zdroj napájania až 12 V a bude ho regulovať na 5 V aj 3,3 V. Je možné ho napájať aj priamo z portu USB bez externého napájania.
- Ľahko dostupný a špinavý lacný „mozog“mikrokontroléra. Čip ATmega328 sa predáva za zhruba 2,88 dolára na Digikey. Má nespočetné množstvo pekných hardvérových funkcií, ako sú časovače, piny PWM, externé a interné prerušenia a viacero režimov spánku. Bližšie informácie nájdete v oficiálnom liste.
- Hodiny 16 MHz. Vďaka tomu nie je najrýchlejším mikrokontrolérom v okolí, ale dostatočne rýchlym pre väčšinu aplikácií.
- 32 kB flash pamäte na uloženie kódu.
- 13 digitálnych pinov a 6 analógových pinov Tieto piny vám umožňujú pripojiť externý hardvér k vášmu Arduinu. Tieto kolíky sú kľúčové pre rozšírenie výpočtových schopností Arduina do reálneho sveta. Jednoducho zapojte svoje zariadenia a senzory do zásuviek, ktoré zodpovedajú každému z týchto pinov, a môžete ísť.
- Konektor ICSP na obídenie portu USB a prepojenie Arduina priamo ako sériového zariadenia. Tento port je potrebný na opätovné zavedenie čipu, ak sa poškodí a už nemôže hovoriť s počítačom.
- Integrovaná dióda LED pripojená k digitálnemu kolíku 13 pre rýchle a ľahké ladenie kódu.
- A v neposlednom rade tlačidlo na resetovanie programu na čipe.
Ak chcete získať úplný prehľad o všetkom, čo Arduino Uno ponúka, navštívte oficiálnu stránku Arduino.
Krok 3: Arduino IDE
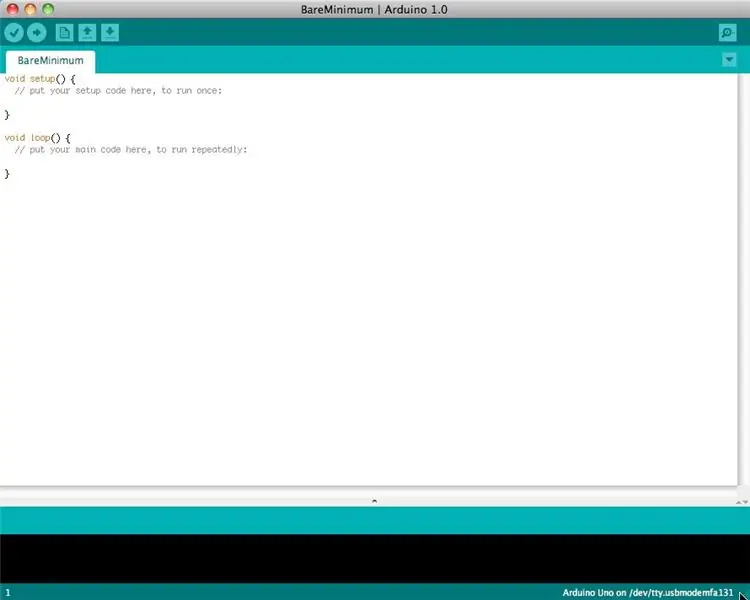
Predtým, ako začnete s Arduino čokoľvek robiť, musíte si stiahnuť a nainštalovať Arduino IDE (integrované vývojové prostredie). Od tejto chvíle budeme odkazovať na Arduino IDE ako na programátora Arduino.
Programátor Arduino je založený na IDE Processing a používa variáciu programovacích jazykov C a C ++.
Najnovšiu verziu programátora Arduino nájdete na tejto stránke.
Krok 4: Pripojte ho

Pripojte Arduino k USB portu vášho počítača.
Upozorňujeme, že aj keď sa Arduino pripája k počítaču, nie je to skutočné zariadenie USB. Doska má špeciálny čip, ktorý jej po pripojení k portu USB umožňuje zobraziť ho na počítači ako virtuálny sériový port. Preto je dôležité zapojiť dosku. Ak doska nie je zapojená, virtuálny sériový port, na ktorom Arduino pracuje, nebude k dispozícii (pretože všetky informácie o ňom sú na doske Arduino).
Je tiež dobré vedieť, že každé jedno Arduino má jedinečnú adresu virtuálneho sériového portu. To znamená, že vždy, keď do počítača zapojíte inú dosku Arduino, budete musieť prekonfigurovať používaný sériový port.
Arduino Uno vyžaduje mužský kábel USB A to USB B.
Krok 5: Nastavenia
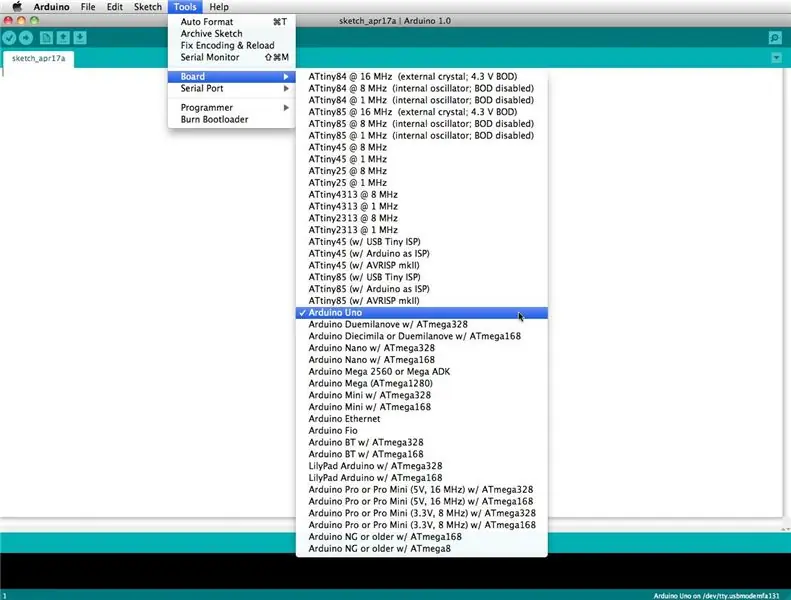
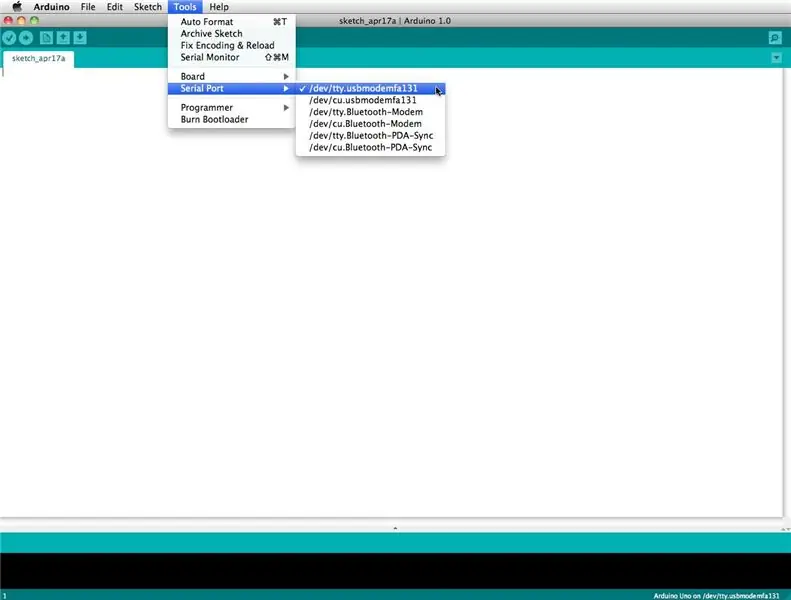
Predtým, ako začnete čokoľvek robiť v programátore Arduino, musíte nastaviť typ dosky a sériový port.
Ak chcete nastaviť dosku, postupujte takto:
Nástroje dosky
Vyberte verziu dosky, ktorú používate. Keďže mám zapojené Arduino Uno, zrejme som vybral „Arduino Uno“.
Ak chcete nastaviť sériový port, postupujte takto:
Nástroje Sériový port
Vyberte sériový port, ktorý vyzerá takto:
/dev/tty.usbmodem [náhodné čísla]
Krok 6: Spustite náčrt
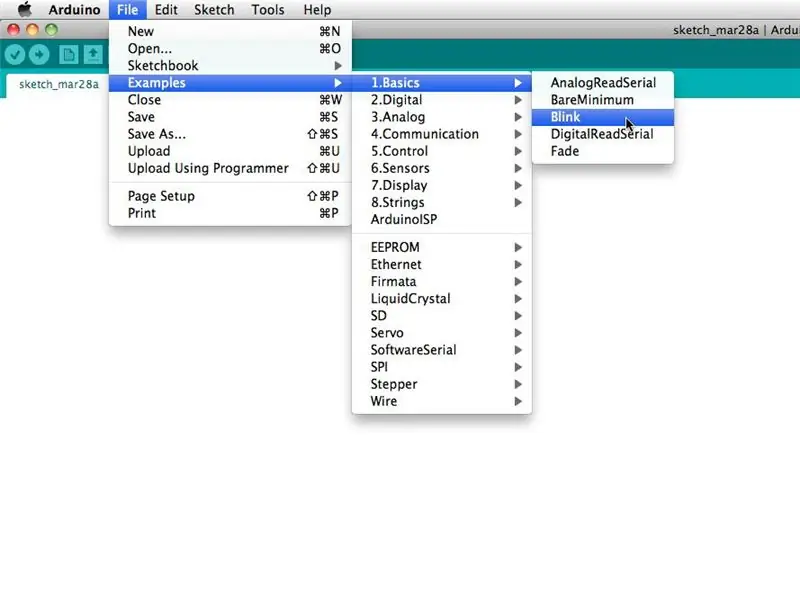
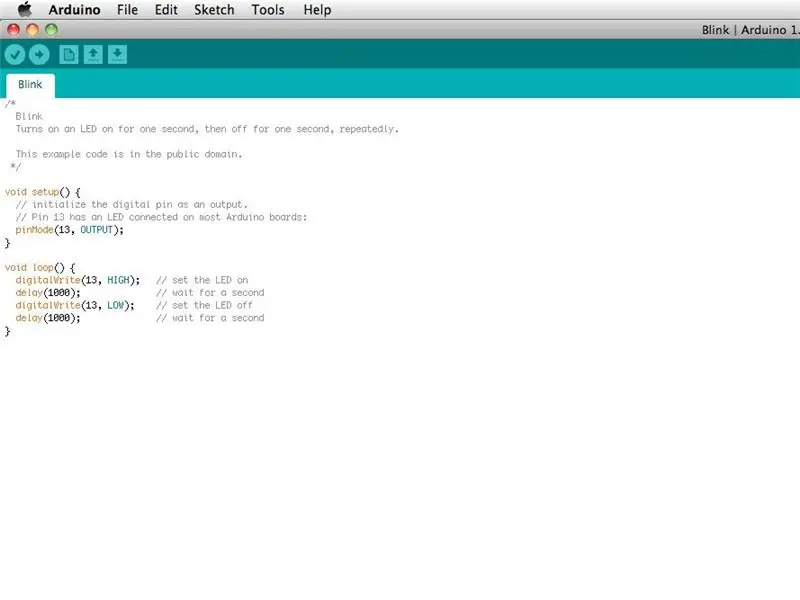
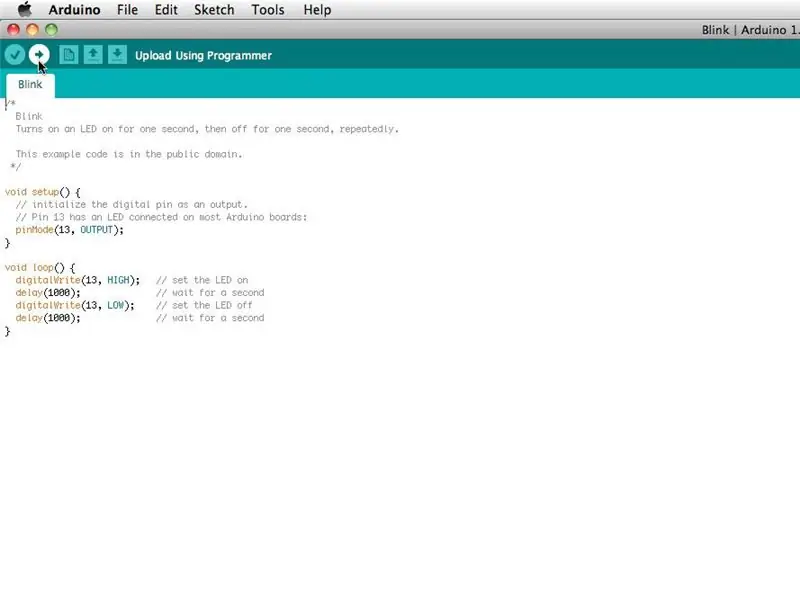
Programy Arduino sa nazývajú náčrty. Programátor Arduino je dodávaný s hromadou vopred načítaných ukážok skíc. Je to skvelé, pretože aj keď ste nikdy v živote nič nenaprogramovali, môžete si načítať jeden z týchto náčrtkov a Arduino prinútiť niečo urobiť.
Aby dióda LED viazaná na digitálny kolík 13 začala blikať a zhasnúť, načítajme príklad blikania.
Príklad mrknutia nájdete tu:
Príklady súborov Základy Blink
Príklad blikania v zásade nastaví výstup D13 ako pin a potom každú sekundu bliká testovaciu LED na doske Arduino.
Keď je príklad žmurknutia otvorený, je možné ho nainštalovať na čip ATMEGA328 stlačením tlačidla nahrávania, ktoré vyzerá ako šípka smerujúca doprava.
Všimnite si toho, že stavová dióda LED pre povrchovú montáž pripojená k pinu 13 na Arduine začne blikať. Rýchlosť blikania môžete zmeniť zmenou dĺžky oneskorenia a opätovným stlačením tlačidla nahrávania.
Krok 7: Sériový monitor
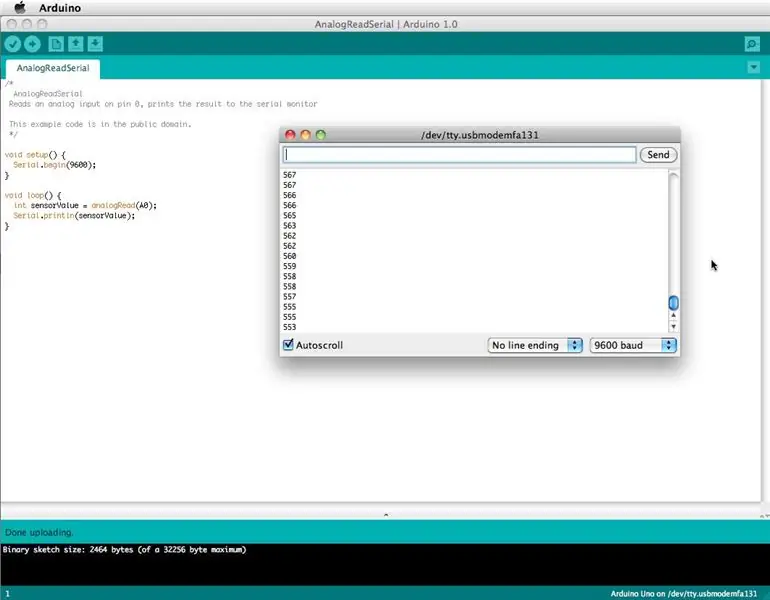
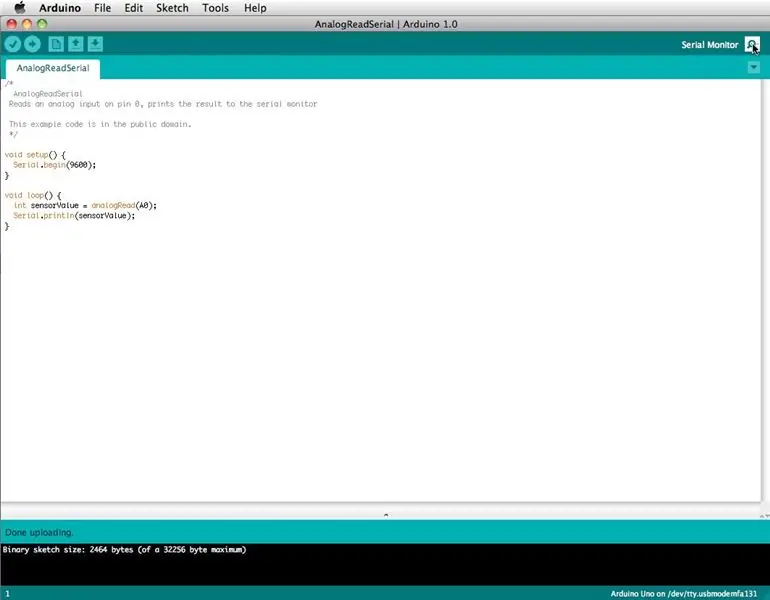
Sériový monitor umožňuje vášmu počítaču sériové pripojenie k Arduinu. Je to dôležité, pretože to vyžaduje údaje, ktoré vaše Arduino prijíma zo senzorov a iných zariadení, a zobrazuje ich v reálnom čase na vašom počítači. Mať túto schopnosť je neoceniteľné pre ladenie kódu a pochopenie toho, aké číselné hodnoty čip v skutočnosti prijíma.
Pripojte napríklad stredový ťah (stredný kolík) potenciometra k A0 a vonkajšie kolíky k 5 V a uzemneniu. Potom nahrajte nižšie uvedenú skicu:
Príklady súborov 1. Základy AnalogReadSerial
Kliknutím na tlačidlo zapnete sériový monitor, ktorý vyzerá ako lupa. Teraz môžete vidieť čísla čítané analógovým kolíkom na sériovom monitore. Keď otočíte gombíkom, čísla sa budú zvyšovať a znižovať.
Čísla budú v rozsahu 0 až 1023. Dôvodom je to, že analógový kolík prevádza napätie medzi 0 a 5V na diskrétne číslo.
Krok 8: Digitálny vstup

Arduino má dva rôzne typy vstupných pinov, analógový a digitálny.
Na začiatok sa pozrime na piny digitálneho vstupu.
Kolíky digitálneho vstupu majú iba dva možné stavy, ktoré sú zapnuté alebo vypnuté. Tieto dva stavy zapnutia a vypnutia sa tiež označujú ako:
- VYSOKÝ alebo NÍZKY
- 1 alebo 0
- 5V alebo 0V.
Tento vstup sa bežne používa na snímanie prítomnosti napätia pri otvorení alebo zatvorení spínača.
Digitálne vstupy môžu byť tiež použité ako základ pre nespočetné množstvo digitálnych komunikačných protokolov. Vytvorením impulzu 5 V (VYSOKÝ) alebo 0 V (LOW) môžete vytvoriť binárny signál, základ všetkých výpočtov. To je užitočné pri komunikácii s digitálnymi senzormi, ako je ultrazvukový senzor PING, alebo pri komunikácii s inými zariadeniami.
Pre jednoduchý príklad používaného digitálneho vstupu pripojte prepínač z digitálneho pinu 2 na 5 V, odpor 10 K ** z digitálneho pinu 2 k zemi a spustite nasledujúci kód:
Príklady súborov 2. Digitálne tlačidlo
** 10K odpor sa nazýva sťahovací odpor, pretože spája digitálny kolík so zemou, keď spínač nie je stlačený. Keď je spínač stlačený, elektrické pripojenia v prepínači majú menší odpor ako odpor a elektrina sa už nepripojí k zemi. Namiesto toho prúdi elektrina medzi 5V a digitálnym kolíkom. Elektrina si totiž vždy vyberie cestu najmenšieho odporu. Ak sa chcete o tom dozvedieť viac, navštívte stránku Digitálne piny.
Krok 9: Analógový vstup

Okrem digitálnych vstupných kolíkov sa Arduino môže pochváliť aj množstvom analógových vstupných pinov.
Analógové vstupné piny zachytávajú analógový signál a vykonávajú 10-bitovú analógovo-digitálnu (ADC) konverziu, aby sa zmenili na číslo od 0 do 1023 (kroky 4,9 mV).
Tento typ vstupu je vhodný na čítanie odporových senzorov. V zásade ide o snímače, ktoré poskytujú odporu obvodu. Sú tiež dobré na čítanie signálu s rôznym napätím medzi 0 a 5V. To je užitočné pri prepojení s rôznymi druhmi analógových obvodov.
Ak ste postupovali podľa príkladu v kroku 7 na zapojenie sériového monitora, už ste sa pokúsili použiť analógový vstupný kolík.
Krok 10: Digitálny výstup

Kolík digitálneho výstupu je možné nastaviť na HIGH (5v) alebo LOW (0v). Vďaka tomu môžete veci zapínať a vypínať.
Okrem zapínania a vypínania (a blikania diód LED) je táto forma výstupu vhodná pre množstvo aplikácií.
Najpozoruhodnejšie je, že vám umožňuje komunikovať digitálne. Rýchlym zapínaním a vypínaním kolíka vytvárate binárne stavy (0 a 1), ktoré mnohé iné elektronické zariadenia rozpoznávajú ako binárny signál. Pomocou tejto metódy môžete komunikovať pomocou niekoľkých rôznych protokolov.
Digitálna komunikácia je pokročilá téma, ale ak chcete získať všeobecnú predstavu o tom, čo sa dá urobiť, navštívte stránku Interfacing With Hardware.
Ak ste postupovali podľa príkladu v kroku 6 a začali blikať LED diódy, už ste sa pokúsili použiť digitálny výstupný kolík.
Krok 11: Analógový výstup

Ako už bolo spomenuté, Arduino má množstvo vstavaných špeciálnych funkcií. Jednou z týchto špeciálnych funkcií je modulácia šírky impulzov, čo je spôsob, akým je Arduino schopný vytvárať analógový výstup.
Pulzná šírková modulácia - alebo skrátene PWM - funguje tak, že rýchlo simuluje analógový signál otočením kolíka PWM vysoko (5 V) a nízko (0 V). Ak by ste napríklad blikali a zapínali dostatočne rýchlo (asi päť milisekúnd), zdá sa, že je priemerný jas a zdá sa, že má iba polovičný výkon. Alternatívne, ak by blikalo 1 milisekundu a potom blikalo 9 milisekúnd, LED by vyzerala byť 1/10 jasná a prijímala by iba 1/10 napätia.
PWM je kľúčový pre množstvo aplikácií vrátane vytvárania zvuku, ovládania jasu svetiel a riadenia rýchlosti motorov.
Podrobnejšie vysvetlenie nájdete v tajomstvách stránky PWM.
Aby ste si PWM vyskúšali sami, pripojte LED a 220 ohmový odpor k digitálnemu pinu 9, sériovo k zemi. Spustite nasledujúci ukážkový kód:
Príklady súborov 3. Analog Fading
Krok 12: Napíšte svoj vlastný kód
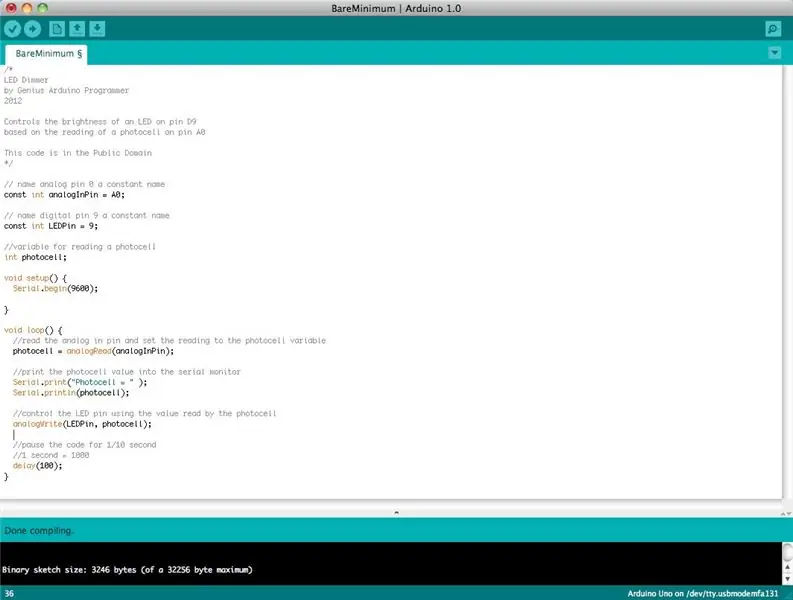
Na napísanie vlastného kódu sa budete musieť naučiť základnú syntax programovacieho jazyka. Inými slovami, musíte sa naučiť, ako správne vytvoriť kód, aby ho programátor pochopil. Môžete si predstaviť niečo podobné ako porozumenie gramatike a interpunkcii. Môžete napísať celú knihu bez správnej gramatiky a interpunkcie, ale nikto jej nebude rozumieť, aj keď je v angličtine.
Pri písaní vlastného kódu je potrebné mať na pamäti niekoľko dôležitých vecí:
Program Arduino sa nazýva skica
Všetok kód v náčrte Arduino je spracovaný zhora nadol
Náčrty Arduina sú zvyčajne rozdelené na päť častí
- Náčrt obvykle začína hlavičkou, ktorá vysvetľuje, čo náčrt robí a kto ho napísal.
- Ďalej zvyčajne definuje globálne premenné. Často sa tu uvádzajú konštantné názvy pre rôzne piny Arduino.
- Po nastavení počiatočných premenných začne Arduino rutinu nastavenia. Vo funkcii nastavenia v prípade potreby nastavíme počiatočné podmienky premenných a spustíme akýkoľvek predbežný kód, ktorý chceme spustiť iba raz. Tu sa spustí sériová komunikácia, ktorá je potrebná na spustenie sériového monitora.
- Z funkcie nastavenia prejdeme na rutinu slučky. Toto je hlavná rutina náčrtu. Nielenže ide váš hlavný kód, ale bude sa vykonávať znova a znova, pokiaľ bude skica pokračovať.
- Pod rutinou slučky sú často uvedené ďalšie funkcie. Tieto funkcie sú definované užívateľom a sú aktivované iba vtedy, ak sú vyvolané v rutine nastavenia a slučky. Keď sú tieto funkcie zavolané, Arduino spracuje celý kód vo funkcii zhora nadol a potom sa vráti späť na nasledujúci riadok v náčrte, kde skončil pri volaní funkcie. Funkcie sú dobré, pretože vám umožňujú spúšťať štandardné rutiny - znova a znova - bez toho, aby ste museli znova a znova písať rovnaké riadky kódu. Môžete jednoducho vyvolať funkciu viackrát, a tým sa uvoľní pamäť na čipe, pretože rutina funkcií je zapísaná iba raz. Tiež uľahčuje čítanie kódu. Ak sa chcete dozvedieť, ako vytvárať vlastné funkcie, navštívte túto stránku.
Všetko, čo bolo povedané, jediné dve povinné časti náčrtu sú rutiny Setup a Loop
Kód musí byť napísaný v jazyku Arduino, ktorý je zhruba založený na jazyku C
Takmer všetky vyhlásenia napísané v jazyku Arduino musia končiť na;
Podmienky (ako napríklad if a pre slučky) nepotrebujú;
Podmienky majú svoje vlastné pravidlá a nájdete ich v časti „Riadiace štruktúry“na stránke Jazyk Arduino
Premenné sú úložné priestory pre čísla. Hodnoty môžete odovzdávať do premenných a z nich. Premenné musia byť definované (uvedené v kóde), aby sa mohli použiť, a musí k nim byť priradený dátový typ. Ak sa chcete dozvedieť niektoré zo základných typov údajov, navštívte stránku Jazyk
Dobre! Povedzme teda, že chceme napísať kód, ktorý číta fotobunku pripojenú k pinu A0, a pomocou čítania, ktoré získame z fotobunky, riadime jas diódy LED pripojenej k pinu D9.
Najprv chceme otvoriť skicu BareMinimum, ktorú nájdete na:
Príklady súborov 1. Základné BareMinimum
BareMinimum Sketch by mal vyzerať takto:
neplatné nastavenie () {
// sem vložte svoj inštalačný kód, aby sa spustil raz:} void loop () {// sem zadajte hlavný kód, aby sa spúšťal opakovane:} Ďalej vložíme do kódu hlavičku, aby ostatní vedeli, čo robíme, prečo a za akých výrazov
/*
LED Dimmer od Genius Arduino Programmer 2012 Ovláda jas LED na pine D9 na základe prečítania fotobunky na pine A0 Tento kód je vo verejnej doméne */ void setup () {// vložte sem svoj inštalačný kód, aby sa spustil raz:} void loop () {// sem vložte svoj hlavný kód, aby sa spúšťal opakovane:} Akonáhle je to všetko na druhú, definujeme názvy pinov a vytvoríme premenné
/*
LED Dimmer od Genius Arduino Programmer 2012 Ovláda jas LED na pine D9 na základe čítania fotobunky na pine A0 Tento kód je vo verejnej doméne */ // názov analógového pinu 0 konštantný názov const int analogInPin = A0; // pomenovanie digitálneho pinu 9 a konštantný názov const int LEDPin = 9; // premenná na čítanie fotobunky int fotobunka; void setup () {// sem vložte svoj inštalačný kód, aby sa spustil raz:} void loop () {// sem zadajte hlavný kód, aby sa spúšťal opakovane:} Teraz, keď sú nastavené premenné a názvy pinov, napíšeme skutočný kód
/*
LED Dimmer od Genius Arduino Programmer 2012 Ovláda jas LED na pine D9 na základe čítania fotobunky na pine A0 Tento kód je vo verejnej doméne */ // názov analógového pinu 0 konštantný názov const int analogInPin = A0; // pomenovanie digitálneho pinu 9 a konštantný názov const int LEDPin = 9; // premenná na čítanie fotobunky int fotobunka; void setup () {// tu teraz nič nie je} void loop () {// prečítaj analóg na pine a nastavte čítanie na premennú fotobunky photocell = analogRead (analogInPin); // ovládanie LED diódy pomocou hodnoty načítanej fotočlánkom analogWrite (LEDPin, fotobunka); // pozastavenie kódu na 1/10 sekundy // 1 sekunda = 1000 oneskorenie (100); } Ak chceme vidieť, aké čísla analógový pin skutočne číta z fotobunky, budeme musieť použiť sériový monitor. Aktivujme sériový port a vygenerujme tieto čísla
/*
LED Dimmer od Genius Arduino Programmer 2012 Ovláda jas LED na pine D9 na základe čítania fotobunky na pine A0 Tento kód je vo verejnej doméne */ // názov analógového pinu 0 konštantný názov const int analogInPin = A0; // pomenovanie digitálneho pinu 9 a konštantný názov const int LEDPin = 9; // premenná na čítanie fotobunky int fotobunka; void setup () {Serial.begin (9600); } void loop () {// prečítanie analógového vstupu a nastavenie čítania na premennú fotobunky fotočlánok = analogRead (analogInPin); // vytlačenie hodnoty fotobunky na sériový monitor Serial.print ("Photocell ="); Serial.println (fotobunka); // ovládanie LED diódy pomocou hodnoty načítanej fotočlánkom analogWrite (LEDPin, fotobunka); // pozastavenie kódu na 1/10 sekundy // 1 sekunda = 1000 oneskorenie (100); }Ďalšie informácie o formulácii kódu nájdete na stránke Foundations. Ak potrebujete pomoc s jazykom Arduino, jazyková stránka je tým pravým miestom pre vás.
Stránka s ukážkou náčrtu je tiež skvelým miestom, kde si môžete začať lámať hlavu s kódom. Nebojte sa veci meniť a experimentovať.
Krok 13: Štíty

Shields sú dosky s rozširovacími modulmi, ktoré sa pripájajú k vrchu Arduino Uno a poskytujú mu špeciálne funkcie.
Pretože Arduino je otvorený hardvér, každý, kto má sklon, si môže slobodne vytvoriť štít Arduino na akúkoľvek úlohu, ktorú chce splniť. Z tohto dôvodu existuje vo voľnej prírode nespočetné množstvo štítov Arduino. Na ihrisku Arduino nájdete stále rastúci zoznam štítov Arduino. Majte na pamäti, že bude existovať viac štítov, ako nájdete na uvedenej stránke (ako vždy, Google je váš priateľ).
Aby ste získali malý prehľad o schopnostiach štítov Arduino, pozrite sa na tieto návody, ako používať tri oficiálne štíty Arduino:
- Bezdrôtový štít SD
- Ethernetový štít
- Motorový štít
Krok 14: Budovanie externého obvodu

Keď budú vaše projekty komplexnejšie, budete si chcieť vybudovať vlastné obvody na prepojenie s Arduinom. Aj keď sa elektroniku nenaučíte cez noc, internet je neuveriteľným zdrojom elektronických znalostí a schém zapojenia.
Ak chcete začať s elektronikou, navštívte základný návod na elektroniku.
Krok 15: Ísť ďalej

Odtiaľto zostáva už len urobiť niekoľko projektov. Na internete je nespočetné množstvo úžasných zdrojov a návodov pre Arduino.
Nezabudnite sa pozrieť na oficiálnu stránku a fórum Arduino. Tu uvedené informácie sú neoceniteľné a veľmi úplné. Je to vynikajúci zdroj na ladenie projektov.
Ak potrebujete inšpiráciu na zábavné začiatočnícke projekty, pozrite sa na sprievodcu 20 neuveriteľných projektov Arduino.
Pokiaľ ide o rozsiahly zoznam alebo projekt Arduino, kanál Arduino je skvelým miestom na začiatok.
To je všetko. Si na to sám.
Veľa šťastia a veselé hackovanie!

Považovali ste to za užitočné, zábavné alebo zábavné? Ak chcete vidieť moje najnovšie projekty, sledujte @madeineuphoria.
Odporúča:
Ochranná prilba Covid, časť 1: Úvod do obvodov Tinkercad!: 20 krokov (s obrázkami)

Helma Covid Časť 1: Úvod do obvodov Tinkercad !: Dobrý deň, priateľu! V tejto dvojdielnej sérii sa naučíme používať Tinkercad's Circuits - zábavný, výkonný a vzdelávací nástroj na zoznámenie sa s fungovaním obvodov! Jeden z najlepších spôsobov, ako sa učiť, je robiť. Najprv teda navrhneme náš vlastný projekt:
Úvod do infračervených obvodov: 8 krokov (s obrázkami)

Úvod do infračervených obvodov: IR je komplexná časť technológie, s ktorou sa však veľmi ľahko pracuje. Na rozdiel od diód LED alebo laserov nie je infračervené žiarenie ľudským okom viditeľné. V tomto návode ukážem používanie infračerveného žiarenia prostredníctvom troch rôznych obvodov. Obvody nebudú
Úvod do Arduina: 18 krokov

Úvod do Arduina: Uvažovali ste niekedy o tom, že by ste si vyrobili vlastné zariadenia, ako sú meteorologické stanice, palubné dosky do auta na monitorovanie paliva, rýchlosti a polohy alebo ovládanie domácich spotrebičov ovládaných smartfónmi, alebo ste niekedy premýšľali o výrobe sofistikovaných
Micro: bit Zip Tile Úvod: 9 krokov (s obrázkami)

Mikro: bit Zip Tile Úvod: Predtým, ako budem pokračovať v sérii inštrukcií k zrakovému senzoru MU pre Micro: bit, potrebujem, aby bol tento návod použiteľný pre Kitonik Zip Tile, pretože ho použijem. Kitronik Zip Tile Odteraz tomu hovorte len Zip, je to neopixelová podložka 8x8
Úvod do Arduina: 3 kroky

Úvod do Arduina: Dobrý deň, vitajte na stránkach Arduino albert a Arduino 101. Ak ste si s Arduino zmätení alebo chcete začať svoju cestu s Arduino, ste na správnom mieste. Týmto videom začneme našu cestu do verša Arduina. Začneme ver
