
Obsah:
- Autor John Day [email protected].
- Public 2024-01-30 12:01.
- Naposledy zmenené 2025-01-23 15:06.
Časovú prestávku na obrazovke počítača môžete urobiť pomocou jednoduchých programov. Ten, ktorý odporúčam, je CamStudioDôvody
- zadarmo
- Jednoduché použitie
- Otvorený zdroj
- Vista alebo XP
- Funguje s takmer akýmkoľvek video kodekom
Na spájanie videí používam program Windows Movie Maker. Toto je niekoľko videí, ktoré som urobil pomocou programu CamStudio. Toto je moje prvé. Toto je druhá vec, ktorú som urobil. Toto video je staré iba niekoľko dní. Ak chcete video zobraziť v HD, kliknite na video, ktoré sa otvorí na Youtube, a kliknite na možnosť HD. Ak by si niekto chcel vyskúšať mapy, dajú sa stiahnuť TU Potrebujete Counter Strike: Source
Krok 1: Stiahnite si CamStudio
CamStudio nájdete na camstudio.org Malý súbor 1,3 MB +/- Môžete použiť buď beta verziu 2.0, alebo 2.5. Použil som verziu 2.0.
Krok 2: Nastavte, ktorý kodek sa má použiť
Ak chcete nastaviť, ktorý kodek má používať možnosti kliknutia, potom možnosti videa. Zobrazí sa kompresor. Toto sú kodeky, ktoré sú k dispozícii na použitie a ktoré sú už nainštalované vo vašom počítači. Väčšina funguje, ale niektoré nefungujú tak dobre. Buď ide o problémy s kompatibilitou, alebo spôsobujú, že súbory sú veľmi veľké a zaberajú veľa výpočtového výkonu počítača. FrameratesTo vám umožňuje nastaviť časové oneskorenie. Použitie nastavení, ktoré som zistil, že sú celkom dobré, je
- 500 milisekúnd
- 15 f/s
- 1000 milisekúnd
- 15 f/s
- 800 milisekúnd
- 10 f/s
Krok 3: Možnosti programu
S CamStudio je veľa možností.
- Zvuk
- kurzor
- celá obrazovka / oblasť
- či je počas nahrávania minimalizovaný
Nikdy som nedokázal správne spustiť zvuk, takže som urobil časozberné videá. Pokiaľ ide o kurzor, nechcel som ho zaznamenať, ako skáče po obrazovke vo videách. Video na celej obrazovke zobrazuje viac, ale je oddialené. Je trochu ťažké vidieť veci.
Krok 4: Nastavte klávesové skratky
Najrýchlejší spôsob, ako zaznamenať to, čo robíte, je nastaviť klávesové skratky. Na nahrávanie používam ctrl+alt+Z. Na zastavenie nahrávania používam ctrl+alt+x Ak chcete nahrávať, minimalizujte Camstudio a nahrajte jednoducho stlačením klávesovej skratky.
Krok 5: Zistite, kam sa ukladá vaše video
Ak chcete nájsť svoje videá, nachádzajú sa v priečinku CamStudio v priečinku s programovými súbormi.
Krok 6: Spojenie videí dohromady
Na spájanie videí používam program Windows Movie Maker. Ak je to len jedno video, je stále lepšie spustiť ho pomocou WMM, aby bol súbor menší. Otvorte program Windows Movie Maker a importujte videá. Dajte ich do časovej osi v poradí, v akom ich vzali. Prípadne pridajte názov, nejakú hudbu a potom to skompilujte. Na to, aby bolo video vo formáte HD na Youtube, musí mať formát 720P, je to formát veľkej veľkosti, ale vyzerá najlepšie alebo predvolene ako najlepšia kvalita pre prehrávanie na tomto počítači. Nebude to HD, ale video bude mať asi 30-50 MB namiesto 400-600 MB.
Odporúča:
Ako odfotiť obrazovku počítača !!: 5 krokov

Ako odfotiť obrazovku počítača !!: Tento návod vám ukáže rýchly a ľahký spôsob, ako odfotiť obrazovku počítača a uložiť ju do počítača. Prihláste sa na odber môjho kanála, ďakujem
Ako zaznamenať obrazovku počítača na Mac ?: 7 krokov

Ako nahrávať obrazovku počítača na Mac ?: Ako nahrávať obrazovku na Mac? Už ste niekedy chceli zaznamenať niečo, čo sa deje vo vašom počítači alebo telefóne? Možno sledujete video a chcete si vziať klip; možno sa pokúšate niekomu ukázať, ako niečo urobiť, a video by na to malo
Ako vyčistiť obrazovku prenosného počítača domácimi výrobkami: 7 krokov

Ako vyčistiť obrazovku prenosného počítača domácimi výrobkami: Ak ste ako ja, obrazovka prenosného počítača je špinavá, rozmazaná, výstredná a plná odtlačkov prstov. A to ani nie je všetko. Ako ho však vyčistiť bez toho, aby ste si zničili prenosný počítač? Určite je vo vašom dome niečo, čo by ho mohlo poriadne vyčistiť a už nebude
Premeňte obrazovku prenosného počítača na zrkadlo: 9 krokov (s obrázkami)

Premeňte obrazovku prenosného počítača na zrkadlo: Dobrý deň, toto je môj úplne prvý pokyn, takže sú vítaní všetci kritici a komentáre! A ospravedlňujem sa za svoju angličtinu, som trochu frenchy =) Niektoré fotografie nie sú veľmi kvalitné, ospravedlňujem sa za to., Ale zdajú sa mi dosť jasné. Najprv teda
Ako vymeniť obrazovku prenosného počítača: 5 krokov
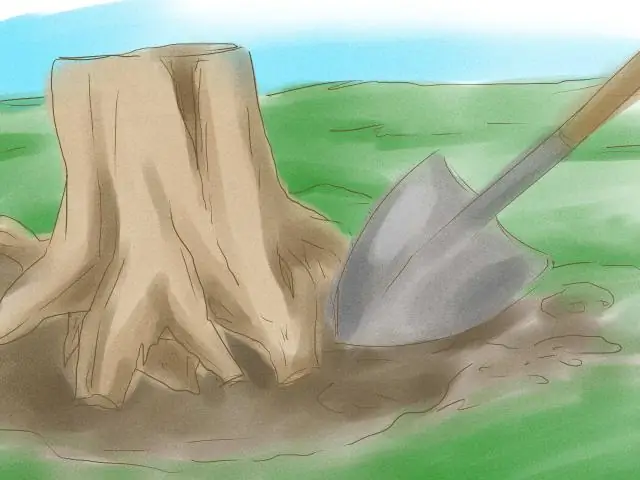
Ako vymeniť obrazovku prenosného počítača: Ako zložiť obrazovku LCD z prenosného počítača a znova pripojiť novú. Keď sa obrazovka na prenosnom počítači rozbije, môže to byť skutočne veľmi zastrašujúci problém pre tých, ktorí v minulosti notebook nikdy nerozobrali. V tomto návode dúfam, že
