
Obsah:
- Autor John Day [email protected].
- Public 2024-01-30 12:02.
- Naposledy zmenené 2025-01-23 15:06.
Tento návod je súhrnom mojich skúseností so skúšaním veľkého množstva aplikácií centra médií, operačných systémov, hardvéru a formátov súborov. Toto nie je PVR, ako vám umožňuje a neumožňuje nahrávať alebo pozastavovať živé televízne vysielanie, aj keď navrhnem niekoľko dobrých alternatív. Toto nie je konečné alebo „najlepšie vôbec“riešenie. Ale konečný výsledok je najstabilnejšie, nákladovo najefektívnejšie a najelegantnejšie nastavenie, aké som doteraz videl. je to zariadenie, ktoré nie je príliš náročné na používanie, je priateľské k jeho manželke a deťom a každým dňom sa zlepšuje. Nesedí vám to, o čo vám ide? Nečítajte ďalej. V orechovej škrupine je toto nastavenie: 1. Starý počítač so systémom Naslite na zdieľanie mediálneho obsahu.2. Na distribúciu média je potrebná sieť. AppleTV ako hardvér pripojený k vášmu displeju.4. XBMC na navigáciu a prehrávanie médií. Voliteľne: „Pôvodný Xbox namiesto alebo okrem Apple TV.“Ako diaľkové ovládanie používajte Ipod touch/Iphone (dôrazne sa odporúča). V tomto návode sa domnievam, že rozumiete počítačom celkom dobre. (Nie je to ani návod pre idiota.) Tento návod vám síce nezíska takú izbu, ale prinesie vám systém, ktorý si to zaslúži.
Krok 1: Vaše médiá
Sťahovanie a prevádzanie vašich médií vám zaberie najviac času. Začnem teda najskôr tým, že týmto spôsobom môžete prevádzať médiá a čakať na príchod AppleTV. Rozhodol som sa neposkytnúť krok za krokom, ako ripovať disky DVD alebo ich prevádzať. Existuje už príliš veľa návodov a príliš veľa rôznych spôsobov, ako to urobiť. Tu sú programy, ktoré používam, a niekoľko tipov, ktoré vám uľahčia život, než som mal ja. Programy, ktoré som použil pre túto časť procesu: AutoGKDVDshrink alebo DVDdecripter (alebo program podľa vášho výberu) Terracopy je tiež dobré pomôcť filmovým súborom okolo. Tieto stránky používajte na vlastné riziko, ak si nie ste istí, nepoužívajte ich. Získajte tieto programy od priateľov, ak ich nemajú, získajte nových priateľov! ReauthoringMost ripovací softvér vám umožňuje znova písať DVD, zbaviť sa ponuky, upútaviek a reklám. Radšej ripujem a ukladám iba hlavný film. Ripovanie trvá asi 30 minút. Kvalita vs. kvantita Zistil som, že väčšinu filmov, a najmä televíznych relácií, nie je potrebné sledovať v HiDef. Jednoducho nepotrebujem vidieť epizódy priateľov v rozlíšení 1080i s plným priestorovým zvukom. Okrem toho, že som veľkým fanúšikom klasiky, nie sú v HiDef a sú väčšinou čiernobiele. Toto je môj názor, takže sa musíte rozhodnúť, čo je pre vás najdôležitejšie, kvalita videa/zvuku alebo menšie súbory a menšia kvalita. Každý má svoje pre a proti, ktoré sa všetky znižujú na kvalitu vs. AppleTV podporuje priestorový zvuk 1080P a 5.1, XBMC podporuje upscaling, čo bude viac, ako dokáže DVD. Ak sa teda chcete pozerať na HiDef, choďte do toho. Rozhodol som sa robiť svoje filmy ako AVI pomocou kodeku DIVIX s jednopriechodovým kódovaním. Nastavil som svoju kvalitu na 75%. Nemôžem rozoznať rozdiel od DVD, dokonca ani na svojom projektore 1080i. Pri použití kodeku divix je veľkosť súboru 800-1 200 MB namiesto 4 až 6 GB na film. Kódovanie trvá na rýchlom počítači zhruba hodinu. Pokiaľ ide o moje obľúbené filmy ako Pán prsteňov alebo Hviezdne vojny, ponechávam pôvodné súbory VOB, aby som udržal maximálnu kvalitu. Ak chcem doplnky, urobím ISO DVD. Niektoré filmy vyzývavo zaručujú skrytý a priestorový zvuk. Správa súborov XBMC zvláda filmy ako jednotlivé súbory oveľa lepšie ako každý film vo vlastnom priečinku obsahujúcom niekoľko súborov (JOB ripy). Zvlášť sa dostanete do problémov s viacdiskovými sadami. A televízne relácie s viacerými sezónami. Konvertovanie filmov na AVI je dobrý spôsob, ako to zvládnuť. XBMC automaticky stiahne informácie o filme a titulnú fotku z IMBD a ďalších zdrojov. To robí meno kritickým, a to nielen tým, že sú tam tisíce ich filmov, ale aj remaky a dokonca aj rôzne filmy s rovnakým názvom. Po skopírovaní hľadám na IMDB presný názov filmu, potom skopírujem a zadám názov s dátumom. To znamená, „Iron Man 2 (2010). AVI“, čím sa eliminuje šanca, že XBMC urobí chybu. Trvá to len niekoľko sekúnd a ušetrí vám to veľa času a bolesti hlavy. XBMC nerieši rodičovskú kontrolu príliš dobre, ale jedným jednoduchým spôsobom je oddeliť detské filmy od filmov, ktoré nie sú určené pre deti. Mám filmy KID MOVIES, MOVIES a MOVIES R, do ktorých som vložil filmy G & PG, PG 13 a R. XBMC umožňuje profily chránené heslom a môžete si vybrať, ktorý profil má prístup do ktorých priečinkov. Ak neskôr pridáte ďalší pevný disk, rovnaká konvencia ukladania bude stále fungovať s minimálnymi zmenami v XBMC. Váš hlavný profil je možné nastaviť tak, aby zobrazoval všetky zdroje (všetky disky/priečinky) Profil vašich detí je možné nastaviť iba tak, aby mal prístup do priečinkov FILMY a KID MOVIES. (Chcete však) Využite výhody funkcie Que programu AUTOGK. Nechal som môj počítač bežať 24/7 na konverziu mojich 400 filmov. A dokonca v tom čase súčasne konvertovali ďalšie štyri počítače. Takže tu je rozpis 30 minút na kopírovanie, jedna hodina na konverziu. (Dlhšie pre televízne epizódy). Povedzme, že máte skromných 200 filmov. 1,5 hodiny X 200 = 300 hodín na konverziu. To je 1 počítač prevádzajúci 12,5 dňa 24/7! Nezbláznite sa, urobte pár každý večer a je úžasné, ako rýchlo to ide, ak to vydržíte. Stojí za to mať možnosť zbaliť všetky svoje DVD a uložiť ich do úložiska, aby ste predišli krádeži, poškodeniu a od suseda, ktorý nikdy nevracia filmy, ktoré si požičia. „Televízne relácie“XBMC pomocou „scrubberov“určuje, ktoré epizódy v ktorej sezóne sú súbor zodpovedá súboru. Na to, aby ste to urobili správne, je nevyhnutné pomenovanie. je to celkom jednoduché, vložte každú epizódu do priečinka pre každú sezónu alebo ich dokonca dajte do jedného adresára a potom ich pomenujte takto: Názov sezóny. S ##. E ##. avi napríklad Alias. S02E12.avi tu je stránka, ktorá to všetko vysvetľuje.
Krok 2: Nastavenie servera: Hardvér
Skúsil som asi každú metódu, ktorá ma napadla na ukladanie a zdieľanie filmov. Skúsil som zdieľať z môjho hlavného počítača, pričom k televízoru je pripojený vyhradený box pre okná a zoznam pokračuje. Skoro to prišlo k jednému spoločnému menovateľovi. Windows! Windows nie je dostatočne stabilný, Windows potrebuje neustále aktualizácie a čím dlhšie je, tým je pomalšie. na chybové hlásenia alebo reštarty potrebuje klávesnicu, zoznam pokračuje, poznáte postup. bolo to príliš veľké na používanie. Hosting z iného počítača môže spôsobiť oneskorenie filmov a spomalenie hostiteľského počítača. Skúsil som kryt pevného disku NAS, ale firmvér bol príliš nestabilný a spôsobil stratu údajov. Pôvodne som našiel FreeNAS a okamžite som sa zamiloval. Veľmi skoro neskôr som zistil, že FreeNAS má mnoho skvelých funkcií, ale má nízke rýchlosti prenosu v sieťach Windows a nie je taký stabilný, ako by mal byť. To opäť malo za následok stratu údajov, asi 70 skonvertovaných filmov. takmer 2 týždne práce! Zaplatil som 30,00 USD za NASlite M2 a neobzrel som sa. Nemá veľa funkcií iných zostáv NAS, ale ani ich nepotrebuje. je veľmi pevný a jeho nastavenie je veľmi jednoduché. Na rozdiel od iných stránok, ktoré sa zaoberajú ultra geekmi, má tiež dobré fórum podpory. a neradi odpovedáte na „jednoduché“otázky. Áno, ako server navrhujem starý počítač, a preto. Všetky vaše médiá, ktoré robíte Sever, sú serverové médiá, dokonca aj streamovanie 8 GB iso ray blue ray počas 2 hodín nevyžaduje veľa hardvéru, okrem toho, že NASlite je založený na Linuxe, má žiadne GUI, a preto zaobchádza s hardvérom oveľa efektívnejšie. Počítač opäť obsahuje príliš veľa rôznych počítačov, aby bolo možné postupovať krok za krokom, ale tu je to, čo musíte pokryť na minimum. Základné požiadavky sú:
- Procesor Pentium alebo lepší (používam 256 MB RAM PIII)
- Zbernica PCI
- 64 MB alebo viac pamäte RAM
- 1 alebo viac pevných diskových jednotiek
- Adaptér PCI alebo integrovaný sieťový adaptér
Oprášte starý počítač PIII a vytiahnite všetko okrem grafickej karty. v prípade potreby aktualizujte systém BIOS, aby podporoval veľké veľkosti diskov. V systéme BIOS vypnite komunikačné porty, porty tlačiarní atď. Nastavte hlásenie chýb na zastavenie na všetkých klávesniciach okrem klávesnice, čo umožní počítaču spustiť sa bez klávesnice. (na neskôr) Nastavil som správu napájania na „najšetrnejšie“a vypnutie pevného disku po 10 minútach. V závislosti od toho, koľko pevných diskov používate, budete možno chcieť upgradovať napájanie. Veľké disky IDE sú vzácne, pomalšie a spravidla nie sú podporované systémom BIOS. Pri kúpe pevných diskov si teda určite zaobstarajte disky SATA. zvyčajne počítače éry PIII nemajú porty SATA, to nie je problém, adaptér PCI SATA získate v Best Buy za 20,00 dolárov. ktorý bude podporovať 2 disky, na tom istom počítači je možné použiť viac kariet SATA. používanie poľa RAID je vynikajúci spôsob ochrany pred stratou údajov a zvýšením výkonu, je však drahý a softvér RAID softvér RAID nepodporuje. Pozrite sa, či môžete zaviesť systém z jednotky USB, ak nie nainštalovať pevný disk pre operačný systém. čím menší, tým lepší, budete potrebovať disk CD-ROM na inštaláciu operačného systému, potom ho môžete odstrániť. Budete tiež potrebovať pripojenú klávesnicu a monitor, ale iba na inštaláciu. keď budú nainštalované vaše pevné disky, uistite sa váš počítač sa spustí aspoň do časti „bez bootovacej jednotky“. pri stavbe dvoch z nich som narazil na niekoľko náročných pevných diskov a staršiu kartu SATA, ktorá nepodporovala disky 1 TB. pripojte disk a uistite sa, že ich všetky vidí. tvrdé disky generujú veľa tepla. uistite sa teda, že váš kufrík má dostatok ventilátorov a prieduchov na správne chladenie, podľa potreby pridajte ďalšie. zatvorte všetky prázdne pozície pre jednotky a sloty pre karty. to skutočne pomôže dostať prúd vzduchu na správne miesta. je to o kroku 3!
Krok 3: Nastavenie servera: Naslite
„NASlite“NASlite je jeho vlastná unikátna distribúcia špecifická pre úlohy, postavená od základov a navrhnutá špeciálne na použitie ako sieťové úložné zariadenie. Nevyžaduje klávesnicu, myš ani monitor. Po nastavení môžete vykonávať zmeny prostredníctvom Telnetu alebo kontrolovať stav prostredníctvom vstavaného webového rozhrania. NASAlite je možné zakúpiť na www.severelements.com. Rozhodol som sa pre naslite-m2. Podporuje Unpnp aj DAAP. Podporuje streamovanie videa na Iphone, ale to je úloha na ďalší deň! Ako nainštalovať a stiahnuť súbor ISO po zakúpení Vypálte ISO na disk CD pomocou programu ako NERO alebo ekviv. (vypalovačka Google Iso) Spustite program z disku CD vo svojom novourčenom počítači. (Možno budete musieť zmeniť nastavenia zavádzania systému Bios) Postupujte podľa pokynov na inštaláciu, sú jednoduché a trvajú iba päť minút. z dôvodu úspory energie je vhodnejšie zavedenie z jednotky USB. Ak váš počítač bootovanie z USB nepodporuje, nainštalujte ho na starý menší pevný disk. Konfigurácia NASlite je veľmi jednoduchá na nastavenie, ale nemôžem získať snímky obrazovky z inštalácie, ale je to celkom jednoduché nastaviť. postupujte podľa pokynov na obrazovke. Po dokončení procesu inštalácie a reštarte sa dostanete na prihlasovaciu obrazovku. Po prihlásení sa dostanete na obrazovku PONUKA HLAVNÝCH MOŽNOSTÍ, ktorá je zobrazená nižšie. Najprv budete musieť prejsť aktivačným procesom, pretože väčšina možností je uzamknutá, kým to neurobíte. Zadajte licenčný kód, stlačením 9 uložte konfiguráciu a potom reštartujte počítač. Akonáhle je server opäť v prevádzke. Pred prihlásením z iného počítača vo vašej sieti vyhľadajte IP adresu uvedenú na úvodnej obrazovke. Postupujte podľa evidentného postupu prepojenia do ponuky Stav servera. Na ľavej strane kliknite na ikonu Odomknúť. Zadajte odblokovací kód poskytnutý z tejto obrazovky na vašom serveri naslite. Uložte svoju konfiguráciu a potom reštartujte. To by malo odomknúť všetky nastavenia. Ďalej musíte prejsť na možnosť 3 z hlavného a naformátovať všetky svoje disky a uistiť sa, že sú nastavené na „RW“(čítanie na zápis) v rámci možnosti 1 v PONUKE KONFIGURÁCIE DISKOV, zapnite funkciu SMART, ak to vaše disky podporujú. Do 2 KONFIGURÁCIE SLUŽIEB povoľte všetky služby, ktoré budete pre svoju sieť potrebovať. To sa líši, najčastejšie to umožňujú SMB a AFP. Ďalšie informácie nájdete na obrázku nižšie. Zmeňte ďalšie potrebné nastavenia, uložte konfiguráciu a reštartujte počítač. Teraz je vhodné zaistiť, aby sa váš počítač spustil bez pripojenej klávesnice. Nový server médií zatiaľ neodkladajte v tmavej skrini. Zdá sa, že zákon Murphys zdvihne svoju škaredú hlavu, ak sa v tomto mieste rýchlo ponáhľate. V tomto mieste by ste pri prehliadaní siete mali vidieť server NASlite. Ak nemôžete, musíte sa k nemu prihlásiť, k počítaču a znova skontrolovať, či je vaša adresa IP v správnych rozsahoch, povoliť správne služby pre váš typ siete a zaistiť, aby bola vaša pracovná skupina rovnaká ako ostatné skupiny. vašu sieť. Akonáhle to uvidíte v sieti, začnite kopírovať filmy na správne miesta. V tomto prípade je Teracopy užitočná a keď spustíte prenos, môžete pozastaviť, obnoviť a pridávať súbory, ktoré sa majú skopírovať do iných umiestnení. Teracopy ich pridá do Que a bude presúvať iba jeden súbor naraz, Windows by sa pokúsil presunúť súbory na rôzne miesta súčasne, čím sa spomalí váš počítač. Je to dobrý proces, kedy začať a potom ísť spať.
Krok 4: Sieť
Nie je tu veľa čo dodať, ale len na odstránenie otázok: AppleTV majú vstavanú bezdrôtovú sieť a mali by byť nastavené na prístup k sieti pred hackovaním. Bezdrôtové pripojenie je pomalšie ako káblová sieť, preto navrhujem použiť káblové pripojenie, ak je k dispozícii. Na dokončenie hacku si bude musieť váš AppleTV stiahnuť niekoľko programov, preto by som tiež odporučil použiť dočasné káblové pripojenie, ak plánujete používať bezdrôtové pripojenie. V predvolenom nastavení Apple TV používa DHCP, odporúčam nastaviť statickú adresu IP. Ak plánujete používať Iphone/Itouch ako diaľkové ovládanie, nechcete, aby ste museli meniť nastavenia pri každej zmene adresy IP AppleTV. Aplikácia vyžaduje, aby ste zadali IP adresu a nepripojila sa automaticky. Obvykle sa práve vtedy, keď sa budete chváliť novým nastavením, zmení aj vaša IP adresa. Platí to aj pre váš server, nastavte ho na ľahko zapamätateľnú adresu IP, pomôže to udržať konflikt v sieti voľný a organizovaný. Pri používaní bezdrôtového pripojenia sa pri sledovaní filmov príležitostne oneskorím, používam bezdrôtový smerovač N. a 10/100 NIC. Som v procese pevného zapojenia AppleTV, čo by malo odstrániť oneskorenie. Skúsil by som najskôr bezdrôtovú možnosť a potom by som išiel. Mám zaneprázdnenú sieť, možno budete mať viac šťastia ako ja.
Krok 5: Nastavenie a hackovanie AppleTV
Keď som objavil AppleTV, vedel som, že mám svoje riešenie, poskytuje všetky veci, ktoré počítač so systémom Windows nemôže štylizovať, kompaktné rozmery a je úplne tichý. Jeden z veľkých problémov mojej ženy v priebehu rokov bol veľký neohrabaný počítač, klávesnica, myš a veľa káblov vedľa televízora. Dokonca som si kúpil štýlové puzdro od coolermaster. Samotný prípad bol takmer rovnaký ako AppleTV a nevyriešil žiadny z problémov. Hacknutie vášho AppleTVQ: Páči sa mi taký, aký je, prečo ho hacknúť? Apple TV je pre váš televízor ako ipod. Na to, aby ste na neho mohli uložiť akékoľvek médiá, ho musíte synchronizovať s knižnicou itunes na inom počítači. Miesto na pevnom disku je na vašej AppleTV obmedzené a prečo mať rovnaké médiá na viacerých počítačoch, hackovanie poskytuje lepšie prispôsobenie a lepšie rozhranie. Stále nie ste presvedčení? Pozrite sa na www.appletvhacks.net UPOZORNENIE: hacknutie vašej Apple TV ponecháva všetky pôvodné funkcie, je to softvérový hack a do vašej Apple TV len pridáva ďalšie funkcie. Vo väčšine prípadov je 100% reverzibilný, ale potenciálne ruší záruku. Robiť na vlastné riziko. Ste varovaní, neobviňujte ma! "Nastavte a nainštalujte si svoj nový AppleTV podľa pokynov, ktoré sú k nemu pribalené. Pred hacknutím ho musíte nastaviť vo svojej sieti. Keď si do svojej siete stiahnete všetky aktualizácie Apple. (Verzia 2.31 je najnovšia verzia v čase písania článku, aktualizácia nad rámec tejto verzie môže deaktivovať všetky hacky). Ak aktualizáciu na 2.31 po hacknutí „rozbalíte“z vašej AppleTV a budete musieť začať odznova. Ak chcete hacknúť svoj AppleTV, stiahnite si ISO poskytnutú pomocou nižšie uvedeného odkazu, vytvorte z neho bootovateľnú jednotku USB. Spustite ATV z jednotky USB. Automaticky sa nainštaluje, reštartuje a dokončí hack! Trvá to asi 10 minút. Krivka učenia nie je zahrnutá. Tento web obsahuje všetko, čo potrebujete vedieť, vrátane súborov, takže kroky tu nebudem opakovať.https://code.google.com/p/atvusb-creator/https://code.google.com/p /atvusb-creator/Jedna vec na vedomie, akonáhle sa hacknutý XBMC zobrazí v ponuke spúšťača, musíte ísť na Spúšťač> sťahovanie, aktualizovať Spustiť r a aktualizácie XBMC predtým, ako bude XBMC skutočne fungovať. (V čase písania článku je k dispozícii na stiahnutie: XBMC Atlantis (bf1) a XBMC Babylon (RC1), ale ja by som zostal pri Atlantis, s druhým som mal problémy. Keďže budúce aktualizácie môžu hacky úplne deaktivovať alebo dokonca zablokovať „Odporúčam vypnúť automatickú aktualizáciu. Ak to chcete urobiť, prejdite na položku Spúšťač> Nastavenia a potom aktivujte aktualizáciu ATV OS Update ako: NIE Ak sa vám nedarí spustiť Apple TV z jednotky USB, podržte ponuku a znížte hlasitosť. To by malo prinútiť zaviesť USB. Ak sa stále nespustí, znova načítajte USB disk alebo vyskúšajte iný. Nie všetky USB disky sú zavádzacie. Mám svoj Apple za takmer 1/2 ceny z miestneho klasifikovaného webu. Toto je na zváženie. Pretože váš hacking, aby ste zistili veľkosť sieťových zdieľaní, nie je problém, použité 40 GB Apple TV sú dosť lacné. Pretože som použil svoj AppleTV, nemal som dokumentáciu. Asi po hodine sa môj AppleTV začal zahriať sa a začal som sa báť. Po nejakom výskume (Google) som zistil, že je to normálne. Sú dosť horúce, uistite sa, že má správny prúd vzduchu, aby sa sám nevaril. Ak už máte univerzálny diaľkový ovládač Apple, bude fungovať aj s vašim Apple TV. Všetko, čo musíte urobiť, je podržať stlačené tlačidlo ponuky a ľavé tlačidlá asi šesť sekúnd, na obrazovke sa objaví malý obrázok, ktorý naznačuje, že je teraz synchronizovaný. Synchronizáciu musíte vykonať v natívnej ponuke AppleTV, nie v XBMC. Apple TV má dve video pripojenia, komponentné a HDMI. S-video a komponent nie sú podporované.
Krok 6: Nastavenie XBMC
Vyskúšal som niekoľko programov mediálnych centier. Windows Media Center, webové rozhrania a okrem toho, že väčšina z nich musí byť spustená na počítači, stoja peniaze. XBMC je opensource, bezplatný a úplne prispôsobiteľný. Pri prehliadaní filmov v XBMC dochádza k malému, ak akémukoľvek oneskoreniu, dokonca aj pri veľkých filmových zbierkach. V aplikácii Media Center platí, že čím viac filmov pridáte, tým pomalšie to bude. XBMC bežiaci na AppleTV bol tým, čo uzavrelo dohodu, aby sa stalo mojím konečným riešením. Akonáhle nabehnete do XBMC, vyskúšajte, nakopte pneumatiky, vezmite si to na otočku. potom: Nastavte obrazovku Prejdite do nastavení> Vzhľad> Obrazovka. Potom vyberte možnosť Kalibrácia videa. To vás prevedie celým procesom, aby ste sa uistili, že využívate celú obrazovku, a tiež, aby sa nič neodrezávalo. Ďalšia vec, ktorú musíte urobiť, je pridať zdroje. Tu XBMC poviete, kde sa vaše filmy nachádzajú. Ak chcete pridať rodičovskú kontrolu, začnite so svojim účtom. Pridajte všetky disky, na ktorých máte filmy. Jeden zdroj môže obsahovať viacero jednotiek a adresárov. Ak chcete pridať zdroje, kliknite na položku Videá> (vypnite režim Knižnica, ak je aktívny)> potom kliknite na položku Pridať zdroj. Vyberte správny typ zdroja, zvyčajne SMB, a potom prejdite na svoj mediálny server. Pridajte toľko miest, koľko potrebujete. Predtým, ako kliknete na tlačidlo OK, kliknite na tlačidlo NASTAVIŤ OBSAH. Tu poviete XBMC, aký typ obsahu je v priečinku. Dávam prednosť IMDB, vyberte požadovanú možnosť, ktorá by mala byť na tom istom mieste, kde ste pri prevode dostali názvy filmov. rovnaký postup zopakujte pre televízne relácie, hudbu a fotografie. chcete, aby bola každá cesta do každého umiestnenia uvedená pod jedným zdrojom pre každý typ média. inými slovami, chcete 1 zdroj pre filmy, 1 zdrojový televízny program atď. Každý zdroj môže obsahovať viacero ciest. (pozrite si video) Pohodlné systémové nastavenianiekoľko nastavení, ktoré by som rád nastavil pre pohodlie, sú Aktualizácia pri štarte a rád sa zbavím ďalších položiek ponuky, ktoré nebudú používať. týmto spôsobom zakaždým, keď váš štart XBMC aktualizuje vašu knižnicu, nebudete musieť listovať položkami ponuky, ktoré nepoužívate. „Zmeňte vzhľad a dojem“Ďalej si vyberte svoju obľúbenú pleť. Predvolené sú tri. Dávam prednosť skin 1/3 Media Stream, má samostatnú položku ponuky pre televízne relácie a filmy a má lepší dojem a dojem, IMHO. Režim knižnice vs. režim súboru XBMC má dva režimy, režim súborov a režim knižnice. Jednoducho povedané, režim súboru je na pridávanie zdrojov, zobrazenie všetkých dostupných možností a používanie je trochu hrubšie. Knižničný režim je pre vtedy, keď máte všetko nastavené a pripravené na používanie nového nastavenia. má trochu elegantnejší vzhľad. ale ak chcete niečo zmeniť za behu, budú potrebné nejaké ďalšie kroky. Toto je môj názor na to, ako používať XBMC. Nakonfigurujte si to podľa svojho srdca!
Krok 7: Diaľkové ovládanie Itouch/Iphone
Jednou zo skutočných výhrad tohto nastavenia je použitie zariadenia Iphone/Itouch ako diaľkového ovládača. Okrem toho, že máte všetky funkcie diaľkového ovládača AppleTV, máte na vstup k dispozícii aj klávesnicu na obrazovke Iphone/Itouch. Vďaka tomu je vyhľadávanie a zadávanie hesiel oveľa jednoduchšie. máte možnosť prezerať si svoje médiá vo svojom telefóne Iphone a oveľa oveľa viac. Okrem toho, že ste bohatí na funkcie, nemusíte si robiť starosti s problémami so zorným poľom ako konvenčné diaľkové ovládanie. Váš Iphone/Itouch používa na komunikáciu s XMBC svoje pripojenie WiFI. To skutočne zvyšuje možnosti. Pre svoju manželku som zaradil filmy z práce. Pomocou funkcie Teraz sa hrá, som prihlásený, aby som zistil, čo deti sledujú, keď sme boli vonku. Pozastavené filmy z kuchyne, pretože deti neprestali pozerať a prišli sa najesť. Zoznam pokračuje. Skúsil som niekoľko aplikácií, ale iba jedna stojí za stiahnutie. Aplikácia sa nazýva XBMC Remote a dá sa stiahnuť z App Store. Tu je odkaz na ich webové stránky https://remote.collect3.com.au/. Majú dobré video, ktoré ukazuje prácu XBMC a XBMC Remote v akcii. Táto aplikácia stojí 2,99 dolárov, ale stojí za každý cent. Akonáhle si načítate a spustíte aplikáciu XBMC Remote, kliknite na nastavenia, zadajte názov, port (predvolene je 8080) hostiteľa/IP a heslo, ak si ho nastavíte na AppleTV. Ak si nie ste istí, aká je vaša adresa IP Ako už bolo spomenuté, vašu sieť AppleTV by som nakonfiguroval manuálne, aby sa táto adresa IP nemenila, a aby sa diaľkové ovládanie XBMC nemohlo pripojiť. Po dokončení kliknite na položku Hotovo a môžete ísť. Ak máte viac zariadení, ktoré chcete ovládať, môžete pridať ďalších hostiteľov, aby bolo možné diaľkovo ovládať každú inštanciu XBMC.
Krok 8: Nemôžete nahrávať televíziu, ale …
Toto nastavenie vám neumožňuje plánovať a nahrávať televíziu. Existuje však niekoľko vecí, ktoré môžete urobiť, aby ste to kompenzovali. Nahrávajte z iného počítača. Nastavte počítač v sieti na plánovanie a nahrávanie televízie na server Media Server, pokiaľ používate správnu konvenciu pomenovania, vaše televízne relácie sa môžu automaticky pridávať do vašich záznamov AppleTV. Ak sa majú knižnice zobrazovať v režime knižnice, budete musieť aktualizovať ich. Kúpte si svoje obľúbené relácie z iTunes. ITunes vám teraz umožňuje sťahovať médiá bez DVRM. Takže namiesto toho, aby ste platili 60 dolárov+ mesačne iba za kábel, ale a sťahujte série svojich obľúbených relácií. Aj keď som to ešte netestoval, nechápem, prečo by to nefungovalo. Sledujte televíziu online. Mnoho sietí a webov, ako je Hulu, vám umožňuje sledovať televíziu online. XBMC má skripty na automatizáciu streamovania televízie a na AppleTV je možné spustiť aj Boxee, ktorý urobí to isté, ešte jednoduchšie. pár dní potom, čo som uviedol svoj AppleTV do prevádzky, Hulu stiahli z ApplyTV, dúfajme, že siete prijmú novú éru technológie a prídu si na svoje.
Odporúča:
Arduino - Robot na riešenie bludísk (MicroMouse) Robot sledujúci stenu: 6 krokov (s obrázkami)

Arduino | Robot na riešenie bludísk (MicroMouse) Robot po stene: Vitajte, som Isaac a toto je môj prvý robot „Striker v1.0“. Tento robot bol navrhnutý tak, aby vyriešil jednoduché bludisko. V súťaži sme mali dve bludiská a robot bol schopný ich identifikovať. Všetky ostatné zmeny v bludisku môžu vyžadovať zmenu v
Riešenie pre ľahké znečistenie - Artemis: 14 krokov

Riešenie znečistenia svetlom - Artemis: Svetelné znečistenie je niečo, čo ovplyvňuje nás všetkých na celom svete. Odkedy bola žiarovka vynájdená, svetlo sa stalo oveľa populárnejším a používa sa špeciálne vo veľkých mestách ako New York a Chicago. Všetko toto svetlo môže postihnúť
Riešenie tabuliek pravdy: 10 krokov
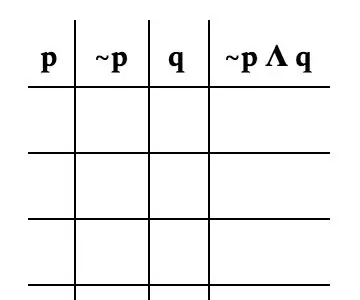
Riešenie tabuliek pravdy: Tabuľka pravdy je spôsob, ako vizualizovať všetky výsledky problému. Táto inštrukčná sada je určená pre ľudí, ktorí začínajú s diskrétnou matematikou. Dnes budeme cvičiť s príkladom problému, ktorý je špecifický pre tieto pokyny. Ty si
Q -Bot - riešenie Rubikovej kocky s otvoreným zdrojovým kódom: 7 krokov (s obrázkami)

Q -Bot - riešiteľ Rubikovej kocky s otvoreným zdrojovým kódom: Predstavte si, že máte zakódovanú Rubikovu kocku, viete, že puzzle z 80. rokov, ktoré má každý, ale nikto nevie, ako ho vyriešiť, a chcete ho vrátiť do pôvodného vzoru. Našťastie v dnešnej dobe je veľmi ľahké nájsť návod na riešenie
SASSIE: Systém pre riešenie trápneho ticha a vylepšovanie interakcií: 5 krokov

SASSIE: Systém pre riešenie trápneho ticha a vylepšovač interakcií: SASSIE je odpoveďou na otázku, ktorú sme si položili počas trápneho ticha v jednom bode svojho života: „Mám hovoriť ďalej?“Teraz si nemusíte robiť starosti, pretože SASSIE je špeciálne navrhnutá tak, aby rozpoznala trápne ticho,
