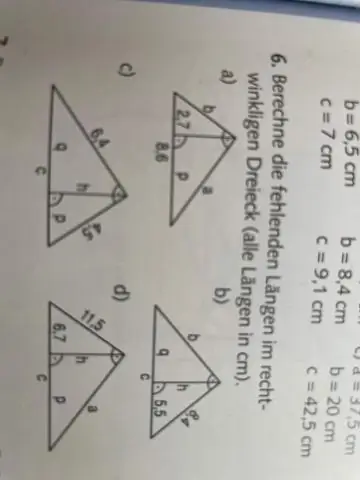
Obsah:
- Autor John Day [email protected].
- Public 2024-01-30 12:02.
- Naposledy zmenené 2025-01-23 15:06.
Pomocou Garageband sa naučte, ako ľahko vytvoriť efekt automatického ladenia, ktorý toľko počúvate. ** EDIT ** Odkaz na príklad:
Krok 1: Nastavte nový projekt Garageband
Najprv otvorte Garážové pásmo a vytvorte nový hudobný projekt. Na obrazovke, ktorá sa otvorí, pomenujte projekt. DÔLEŽITÉ: Na snímke obrazovky je kľúč nastavený na F moll. Považujem to za dobrý kľúč na hranie, ale môže sa to zmeniť v závislosti od toho, čo spievate. Ak ste skúsený hudobník a poznáte noty a podobne, neváhajte to zmeniť, v opačnom prípade sa držte f moll.
Krok 2: Vytvorte si trasu
Začíname s touto obrazovkou garážového pásma. Zatvorte klavír a odstráňte skladbu klavíra (nie je to potrebné, ale robí všetko čistejším). V ľavej spodnej časti nášho rozhrania kliknite na tlačidlo „+“. Vyberte skutočný nástroj a vytvorte. Posledný obrázok nám ukazuje, čo teraz máme.
Krok 3: Nastavenie automatického ladenia
Teraz, keď je skladba vybratá, choďte vľavo dole a kliknite na ikonu nožníc. Čo príde, je náš editor tratí. Vezmite posúvač „Vylepšiť ladenie“a potiahnite ho úplne doprava a kliknite na začiarkavacie políčko „Obmedziť na kľúč“. Teraz máte automatické ladenie nastavené, ale aby to znelo ešte lepšie, pridáme niekoľko efektov.
Krok 4: Pridanie efektov
Na našej pravej strane by mal byť zoznam vopred navrhnutých účinkov na naše použitie. V tomto okamihu sa uistite, že je vybraté vaše vstupné zariadenie. Mám vybratý externý mikrofón, ale v skutočnosti používam snehovú guľu, takže kliknite na tento zoznam a zmeňte výber. Teraz sa pozrieme na koniec tohto zoznamu a kliknutím na tlačidlo „podrobnosti“otvoríme našu pokročilú ponuku. Na obrázku sú efekty, ktoré som použil, ale uvediem ich nižšie. Nebojte sa hrať s týmito. DÔLEŽITÉ: V prípade efektov Distortion a Chorus kliknite napravo na miesto, kde je ceruzka, a umožní vám ju upraviť. Kompresor: Vokálna kompresia RapDistortion: Priblížte disk na približne 4,0 dB (ponechajte zvyšok rovnaký) Refrén: Znížte intenzitu na približne 1,0 db (zvyšok nechajte rovnaký) Ozvena: 20Reverb: 40 Neváhajte a uložte tieto možnosti ako nástroj. Bavte sa s novým efektom AutoTune!
Odporúča:
Ako vykonať kalibráciu sily na zariadení CombiTouch: 6 krokov

Ako vykonať silovú kalibráciu na zariadení CombiTouch: Táto príručka ukazuje, ako vykonať kalibráciu sily na rúre Alto-Shaam CombiTouch. Ak obrazovka nereaguje na dotyk alebo aktivuje inú ikonu ako ikonu, ktorej sa dotýkate, jednoducho postupujte podľa týchto pokynov. Ak
Ako nainštalovať Microsoft Office 2016 pre Mac zadarmo: 4 kroky

Ako nainštalovať Microsoft Office 2016 pre Mac zadarmo: Spoločnosť Microsoft zverejnila bezplatné stiahnutie verejného ukážky balíka Office 2016 pre Mac bez toho, aby sa vyžadovalo akékoľvek predplatné Office 365. Nový softvér obsahuje podporu pre displeje Retina, synchronizáciu iCloudu a vyzerá, že verzie Office sú v súčasnosti k dispozícii
Automatické ladenie: 7 krokov

Autotune: Bienvenue dans notre projet Autotune! Notre é quipe va vous pr é senter la r é alisation de ce projet. Najlepšia skladba a najpopulárnejšia spoločnosť Polytech Sorbonne en EISE4 (4
Ako vykonať projekčné mapovanie pomocou čiapočky Pi: 9 krokov (s obrázkami)

Ako robiť projekčné mapovanie pomocou Pi Cap: Inšpirovali sme sa vašimi projektmi a vytvorili sme tutoriál mapovania projekcií pomocou Pi Cap. Ak chcete, aby váš projekt fungoval bezdrôtovo cez WiFi, je to návod pre vás. Ako softvér na mapovanie projekcií sme použili MadMapper
Lacný (ako zadarmo [ako v pive]) viacmetrový stojan: 4 kroky
![Lacný (ako zadarmo [ako v pive]) viacmetrový stojan: 4 kroky Lacný (ako zadarmo [ako v pive]) viacmetrový stojan: 4 kroky](https://i.howwhatproduce.com/images/004/image-11898-43-j.webp)
Lacný (ako vo voľnom [ako v pive]) stojane na viac metrov: Hnevalo ma, že mi musí šliapať krk alebo neisto vyvážiť môj lacný multimetr v hodnote 4 doláre niekde, kde si skutočne môžem PREČÍTAŤ displej. Preto som sa rozhodol vziať veci do vlastných rúk! Toto je tiež môj prvý „štruktúrovateľný, takže ak má niekto pomoc, začnite
