
Obsah:
- Autor John Day [email protected].
- Public 2024-01-30 12:02.
- Naposledy zmenené 2025-01-23 15:07.
Tento návod je na vyžiadanie. Mnohí z vás to možno poznajú z predchádzajúceho pokynu, ktorý som urobil a ktorý bol https://www.instructables.com/id/Intro_to_VB_Script_a_beginners_guide/. V tom prípade sa ma jeden technwiz24 spýtal, či by ste to mohli použiť na odpojenie sieťovej jednotky, zobrazenie obrázka a potom požiadanie o opätovné pripojenie sieťovej jednotky? a sieťovým diskom mám na mysli externý hdd. keď sa znova pripojí, potrebujem ho aj na pomenovanie externého hdd, napríklad HDD1e. Môžem dostať všetko, okrem príkazov CMD. Myslím, že môžete použiť diskpart, ale nie som si istý. Povedal som mu, že na tom popracujem a vytvorím nový návod, ak by som na to prišiel. No prišiel som na to. Tak a je to tu. Ak ste si nečítali môj predchádzajúci návod, nájdete ho tu. https://www.instructables.com/id/Intro_to_VB_Script_a_beginners_guide/ Navrhoval by som si to prečítať pred prečítaním tohto článku, ak ste ho ešte nečítali, pretože väčšina vecí bude rovnaká a nebudem obnovovať základy. A pretože lemonie sa v jednom z mojich ďalších návodov sťažovala, že „keď chcete opakovane zobrazovať tapety, bude to vyzerať dosť zle. Použitím obrazovky ALT-Print sa lepšie zobrazia dialógové okná“. Rozhodol som sa, že nebudem vkladať žiadne obrázky, ktoré by skutočne mali čo do činenia s inštrukciami, pretože inštrukcie nie sú ani tak vizuálne, a obrázky by im ani neublížili, ani by nepomohli, a tak prečo si urobiť čas na zachytenie screanu niekto sa môže sťažovať, že som ich nesprávne zakryl. Takže v tomto bude každý výber tapetou na pozadí, ktorá sa mi páči, a skrutkovať, ak to vyzerá zle alebo nie !!!
Krok 1: Výskum
Prvá vec, ktorú musíme urobiť, je nájsť GUID pevného disku, ktorý chceme odstrániť. GUID je globálne jedinečný identifikátor. Váš počítač tak dokáže nájsť konkrétny pevný disk bez ohľadu na to, aké písmeno jednotky mu je priradené. Jednoduchý spôsob, ako to urobiť, je vyvolať okno CMD a napísať „MOUNTVOL“
Zobrazí sa stránka pomoci pre Mountvol. Ak sa pozriete na Bottum zoznamu, mal by vám ukázať všetky dostupné pevné disky, ich písmena a cesty. Tým, že som to urobil na svojom, som získal tieto informácie: Vytvorí, odstráni alebo vypíše bod pripojenia zväzku. Cesta MOUNTVOL [jednotka:] Názov zväzku MOUNTVOL [jednotka:] cesta /D Cesta MOUNTVOL [jednotka:] cesta /cesta L Určuje existujúci adresár NTFS, v ktorom sa bude nachádzať bod pripojenia. VolumeName Určuje názov zväzku, ktorý je cieľom bodu pripojenia. /D Odstráni bod pripojenia zväzku zo zadaného adresára. /L Uvádza názov pripojeného zväzku pre zadaný adresár. Možné hodnoty pre VolumeName spolu s aktuálnymi bodmi pripojenia sú: \? / Volume {6ad2db35-4ab2-11de-964e-806d6172696f} C: / \? / Volume {6ad2db33-4ab2-11de-964e-806d6172696f} D: / \? / Volume {6ad2db34-4ab2-11de-964e-806d6172696f} E: / \? / Volume {b76a1f58-662f-11de-8a61-001111cb3c76} F: / \? / Volume {6ad2db32-4ab2 -11de-964e-806d6172696f} A: / začína na \? / volume a končí písmenom jednotky. To je to, čo potrebujeme! Ok, tak poďme rozobrať, čo tu máme: Máme objem reprezentovaný \? / Objemom, potom máme kučeravú zátvorku a potom veľa číslic, písmen a pomlčiek. Číslice a pomlčky sú v skutočnosti GUID príslušnej jednotky, potom máme ďalšiu zátvorku, potom lomku a písmeno jednotky. Sledovanie by teda malo byť dostatočne jednoduché. Takže v počítači mám \? / Volume {6ad2db35-4ab2-11de-964e-806d5172696f} C: / toto je môj hlavný pevný disk pre počítač \? / Volume {6ad2db33-4ab2-11de-964e-806d5172696f } D: / Čo je zapisovač DVD \? / Zväzok {6ad2db34-4ab2-11de-964e-806d5172696f} E: / Ďalší zapisovač dvd \? / Zväzok {b76a1f58-662f-11de-8a61-001114cb3c76} F: / Falošný disk DVD, aby som mohol pripojiť súbory ISO, vytvorený mojim programom Daemon, ktorý mám \? / Volume {6ad2db32-4ab2-11de-954e-806d6172696f} A: / A 3,5 disketovej jednotky …. Áno, viem, ale bohužiaľ ich stále používam raz za čas. \? / Volume {c0ea045c-56fe-11de-8a5a-001111cb3c76} G: / Toto je predmetná jednotka, ktorú chcem odstrániť. V tomto prípade je to vlastne 128-megabajtová skoková jednotka, ktorú som použil na testovanie. Týmto spôsobom, ak som to zablokoval, neprišiel som o pevný disk alebo tak niečo.
Krok 2: Použitie Mountvol
Ok, teraz, keď máme GUID, ho môžeme použiť na pripojenie a odpojenie príslušnej jednotky. Teraz, než pôjdeme a urobíme všetku prácu pri písaní skriptu, chceme sa uistiť, že funguje a je správna. g drive je jednotka, s ktorou pracujem, takže moja povie g: / však musíte zadať písmeno jednotky, s ktorou sa prebúdzate. to isté platí aj pre GUID, pretože je jedinečný pre každý disk a váš NEBUDE rovnaký ako ten môj. Na vymazanie bodu pripojenia v zásade použijeme prepínač vymazania „/d“, potom ho pomocou príkazu mount znova namontujeme pomocou sprievodcu ako odkaz na odpojený disk. Takže vyvolajte príkaz cmd tak, že ho spustíte a zadáte príkaz cmdat do príkazového riadka: mountvol g: / /dnow keď do príkazového riadka napíšeme mountvol, všetko je rovnaké, ibaže teraz sa píše: \? / Zväzok {c0ea045c-56fe-11de-8a5a-001111cb3c76} *** ŽIADNE MOUNTOVÉ BODY *** namiesto \? / Zväzku {c0ea045c-56fe-11de-8a5a-001111cb3c76} G: / To je dobré, znamená to, že my odstránil ten, ktorý sme chceli. Teraz to musíme znova namontovať Zadajte to do príkazového riadka: mountvol g: \? / Volume {c0ea045c-56fe-11de-8a5a-001111cb3c76} a potom zadajte mountvol ešte raz a všetko by malo byť späť tak, ako to bolo Kontext opätovnej aktivácie jednotky je nasledujúci: Za slovom mountvol nasleduje medzera, potom písmeno jednotky a dvojbodka za medzerou, potom spätné lomítko so spätným lomítkom a za ním potom zväzok slova a potom otvorená zložená zátvorka a potom GUID. kučeravá zátvorka a potom spätné lomítko
Krok 3: Práca so štítkami
Teraz je súčasťou toho, čo sa ma techwiz24 pýtalo, keď sa znova pripojí, potrebujem to aj na pomenovanie externého pevného disku, napríklad HDD1e.
Na to jednoducho použijeme príkaz label a je to celkom jednoduché. Vyvolajte príkazové okno rovnaké ako naposledy a zadajte: g: Tým sa zmení váš adresár na g:> Potom zadajte vol a vezmite nie zo zväzku, potom zadajte menovka a ako chcete, aby sa volala, takže ak by som chcel pomenovať môj pevný disk bobby, zadám: label bobby Potom znova zadajte vol a zobrazí sa nový názov zväzku bobby Teraz to funguje iba vtedy, ak pracujete v adresári zväzku, ktorý chcete zmeniť, ale keď vytvoríme náš skript, nechceme zmeniť adresár, potom zmeniť objem, takže jednoducho napíšeme: label g: bobby Povedali sme vám, že je to veľmi jednoduché.
Krok 4: Pridanie toho, čo sme sa dozvedeli, do skriptu
Dobre, takže teraz urobíme náš skript tak, ako sme to urobili predtým, ale namiesto príkazov ipconfig budeme teraz používať príkazy mountvol. Tu je kód na deaktiváciu jednotky: set shellobj = CreateObject ("WScript. Shell") shellobj.run "cmd" wscript.sleep 200shellobj.sendkeys "mountvol g: / /d {enter}" _ To všetko by ste mali zatiaľ pochopiť z našich malých testov. Tu je kód na otvorenie obrázku, ako chcel, a zatvorenie prvého okna príkazového riadka: wscript.sleep 2000shellobj.sendkeys "c: / 3-j.webp
Krok 5: Dokončený skript
Tu je dokončený skript bez prerušení, ktorý môžete jednoducho vložiť priamo do svojho skriptu a byť s ním hotový. Riadok, ktorý odkazuje na obrázok, musíte presmerovať na požadovaný obrázok v požadovanom adresári, ale pamätajte, že na zväzku, ktorý odstraňujete, nepoužívajte adresár, inak sa súbor zrúti, pretože ho v adresári nenájde. Pamätajte tiež, že musíte zmeniť písmená jednotiek a GUID na skutočné, pretože odrážajú moje a môžu potenciálne narušiť váš systém. Pozrite sa na riadky Rem pred riadkom, ktorý potrebujete zmeniť, a mali by ste byť v poriadku: set shellobj = CreateObject ("WScript. Shell") shellobj.run "cmd" wscript.sleep 200rem zmeňte nasledujúci riadok tak, aby odrážal písmeno jednotky vášho drivehellobj.sendkeys "mountvol g: / /d{enter}"wscript.sleep 2000rem zmeňte nasledujúcu čiaru tak, aby odrážala skutočný názov a adresár obrázku, ktorý používa váš usingshellobj.sendkeys" c: / 3-j.webp
Krok 6: Žiadne kroky, skutočne len komentár
No dúfam, že vám to pomohlo …. Ak niečo nie je dostatočne vysvetlené, dajte mi vedieť a pokúsim sa to vysvetliť lepšie. A dúfam, že sa tapety všetkým páčili. Nie, nestihol som ich … sú všetky, ktoré som našiel na nete.
POZNÁMKA:: Ak má niekto nejaké sťažnosti na moje pokyny, pošlite ich prosím na [email protected]. Myslím to vážne, naozaj si myslíš, že dávam prednosť tomu, čo si myslíš? Ak sa nechcete niečo naučiť, tak nie, ak áno, urobte to, ale nebuďte hulváti a sťažujte sa, pretože nepodstatné obrázky nie sú formulované správne alebo úprimne povedané, NEMÁM NA TO starost !!!
Odporúča:
Britský zvonček pre zvonček Pro pracujúci s mechanickým zvonkohrou: 6 krokov (s obrázkami)

Britský zvonček pre zvonček Pro pracujúci s mechanickým zvonkom: ************************************** *************** Vezmite prosím na vedomie, že táto metóda momentálne funguje iba s napájaním striedavým prúdom. Aktualizujem, ak/keď nájdem riešenie pre zvončeky pomocou jednosmerného prúdu Medzitým, ak máte jednosmerné napájanie zásobovanie, budete potrebovať
Základy VBScript - Spustenie skriptov, oneskorenia a ďalšie!: 5 krokov

Základy VBScript - Spustenie skriptov, oneskorenia a ďalšie !: Vitajte v mojom prvom návode, ako vytvárať VBScripty pomocou poznámkového bloku. So súbormi.vbs môžete vytvárať zábavné vtipy alebo smrtiace vírusy. V tomto návode vám ukážem základné príkazy, ako je spustenie skriptu, otváranie súborov a mnoho ďalších. V t
Zámok jednotky VBScript: 5 krokov

Zámok jednotky VBScript: Aktualizácia: Tento program má teraz schopnosť skryť zadané uzamknuté jednotky. Po uzamknutí obrazovky, ktoré uzamkne počítač používateľov, som sa rozhodol výzvu vytvoriť zámok jednotky, ktorý uzamkne disk. Všetci niekedy chceme držte používateľov mimo
Kodér USB Rubber Ducky Script (VBScript): 5 krokov
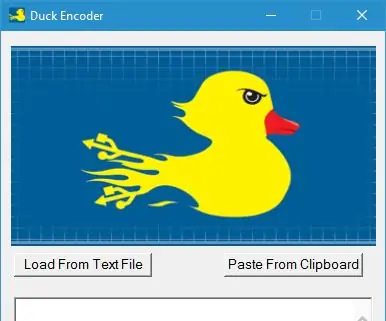
USB Rubber Ducky Script Encoder (VBScript): Ak máte USB Rubber Ducky, budete vedieť, že zostavenie skriptu do súboru a.bin je veľmi nepríjemná úloha. Ak budete musieť vykonať akékoľvek ladenie, budete vedieť, že neustále sťahovanie vášho skompilovaného skriptu môže byť utrpením. Aby sme to vyriešili
Zámok obrazovky VBScript: 6 krokov

Zámok obrazovky VBScript: Na internete som videl veľa zámkov obrazovky, a tak som sa rozhodol skúsiť ho vytvoriť. Rozhodol som sa ho zverejniť, pretože môže byť veľmi užitočné zamknúť počítač, ak naň nemáte heslo. Naučím vás teda, ako to zvládnuť. Alebo preskočte na krok
