
Obsah:
- Autor John Day [email protected].
- Public 2024-01-30 12:02.
- Naposledy zmenené 2025-01-23 15:07.
V tomto návode vám ukážem, ako podľa plánu vypnúť, reštartovať alebo prepnúť počítač do režimu hibernácie. Ak používate starší operačný systém ako Windows XP, pozrite si upozornenie na konci.
Krok 1: Vytvorte dávkový súbor
Najprv musíte vytvoriť dávkový súbor (.bat), ktorý sa má spustiť. Otvorte poznámkový blok (všetky programy / príslušenstvo). Zadajte presne to, čo diktujem: Na vypnutie: c: / windows / system32 / shutdown -s -f -t 00 (alebo urobte … vypnutie -p -f) Na reštart: c: / windows / system32 / shutdown -r -t 00Pre hibernáciu: c: / windows / system32 / shutdown /hUložte ho kdekoľvek, kde sa vám páči, ako vypnutie (alebo podľa toho).bat, takže by to bolo napríklad „shutdown.bat“. NEUKLADAJTE ako a -.bat.txt, potom iba ukladajú text.
Krok 2: Naplánujte si to
V systéme Windows Vista alebo 7 vyhľadajte „úloha“; Plánovač úloh by mal byť na začiatku zoznamu. Otvor to. Kliknite na „vytvoriť základnú úlohu“. Zadajte meno, ktoré chcete nazvať, a podľa potreby popis. Zadajte, kedy má začať. Zadajte dátum, čas a opakovanie. Vyberte akciu (spustenie programu). Vyhľadajte dávkový súbor. Na konci si ho prezrite a uistite sa, že je to presne to, čo chcete, a kliknite na tlačidlo Dokončiť. V hlavnej ponuke správcu úloh budete musieť aktualizovať zoznam v spodnej časti, aby sa zobrazil váš nový dávkový súbor (je to voliteľné, bude to mať vplyv v oboch smeroch). Je najlepšie, aby sa reštartoval počítač. Používatelia systému Windows XP a starší majú trochu iný proces. Pozrite ďalší krok.
Krok 3: Naplánujte si ho pre XP a staršie
Na počítačoch so systémom XP a staršími postupujte podľa týchto krokov. Najprv otvorte Naplánované úlohy (všetky programy / príslušenstvo / systémové nástroje / naplánované úlohy). Pridať naplánovanú úlohu; príde čarodejník. Vyberte dávkový súbor. Vyberte podmienky, za ktorých bude táto úloha vykonaná. Uveďte konkrétny dátum, čas a opakovanie. Ak používate heslo, zadajte ho. Skonči to.
Krok 4: Vlastnosti úlohy
Tieto úlohy majú predprogramované nastavenia a podmienky, ktoré môžu byť pre niektorých používateľov nepriaznivé. V prípade používateľov systému Windows Vista a 7 otvorte Plánovač úloh. Obvykle sa otvorí hlavná ponuka; Plánovač úloh (miestny), v pravom hornom okne. Hneď pod tým kliknite na Knižnicu plánovača úloh. Kliknite pravým tlačidlom myši na svoju úlohu a vykonajte priaznivé zmeny na kartách Všeobecné, Podmienky a Nastavenia. V systéme Windows XP a staršom otvorte položku Naplánované úlohy. Kliknite pravým tlačidlom myši na svoju úlohu a otvorte jej vlastnosti. Vykonajte priaznivé úpravy na karte nastavení.
Krok 5: Poznámky
V dávkových súboroch: -s znamená, že aplikácia na vypnutie skutočne vypne počítač -f prinúti všetky spustené programy zavrieť -t 00 znamená, že pri spustení nie je žiadne oneskorenie (to neplatí pre dávkový súbor dlhodobého spánku) -r označuje reštart /h indikuje hibernáciu Tiež: -t xx časový limit (xx je počet sekúnd) -l je odhlásenie [L] (môže byť použité iba samostatne) -a je prerušiť už spustenú sekvenciu -i otvorí GUI na vypnutie- m / názov_počítača názov počítača, na ktorý sa akcia použije (názov vášho počítača je rovnaký, ako keď ho nevkladáte, a môže byť nakonfigurovaný na vypnutie lokálneho vzdialeného počítača, aj keď si nie som istý, ako -g reštartuje počítač a všetky registrované aplikácie - p vypnite počítač bez časového limitu alebo varovania (rovnaké ako.. vypnutie -s -t 00) -e dôvod dokumentu pre neočakávané vypnutie -c "komentujte" komentár k akcii -d [p alebo u]: xx: yy dôvod; p naznačuje, že je plánovaný; u naznačuje, že je definovaný používateľom; xx a yy sú čísla ID dôvodu (u: 0: 0 je najľahšie, je znamená iné a neplánované) Všetky tieto funkcie fungujú aj v príkazovom riadku (cmd). V cmd tiež nemáte zadanú celú cestu k súboru. Zadajte vypnutie v cmd a zobrazí sa zoznam týchto premenných. Upozorňujeme, že nie všetky operačné systémy poskytnú úplný zoznam, niektoré nemusia uvádzať všetky identifikačné čísla dôvodov, niektoré nemusia mať všetky premenné alebo ich nemusia podporovať, niektoré sa môžu dokonca jednoducho vypnúť bez ohľadu na formu príkazu na vypnutie. vložte do príkazového riadka. Keď ste v cmd alebo vytvárate dávkový súbor, musíte urobiť viac, ako som vám povedal. Neobsahuje zátvorky. (Z toho sú tiež vyňaté „alebo“): shutdown [-i or -l or -s or -r or -g or -a or -p or /h or -e] -f -m / computername - t xx -d [p alebo u]: xx: yy -c "komentár" Pravdepodobne ste to už vedeli, ale tieto dávkové súbory fungujú za normálnych podmienok, nielen ako naplánované úlohy. Kliknutím na ňu spustíte v systéme Windows akúkoľvek inú ikonu alebo program.
Krok 6: Oznámenie
Pre používateľov systému Windows 2000 a Windows NT 4.0: shutdown.exe ešte nie je v počítači, musíte ho získať z disku zdroja alebo z počítača so systémom Windows XP. Nedá sa stiahnuť z Microsoftu. Tiež pre každého, kto má operačný systém starší ako Windows XP, neexistuje priečinok Windows, priečinok Windows nahradil priečinok winnt v XP. Takže by to bolo c: / winnt / system32 / shutdown (ak to tam uložíte). Mali by ste byť tiež schopní ho preniesť z XP na akýkoľvek starší počítač, ako napríklad 95, 98 alebo ME, ak už na nich nie je.
Odporúča:
Inštalácia počítača podľa pokynov: 12 krokov

Návod na montáž PC: Vitajte v mojom návode na montáž PC! Z tejto príručky sa naučíte, ako zostaviť svoj vlastný počítač! 1. Prečítajte si potrebné komponenty. Prečítajte si časť o bezpečnosti. (DÔLEŽITÉ) 3. Poskytol som informácie o tom, čo je každý komponent a čo
Diaľkové vypnutie alebo reštartovanie počítača pomocou zariadenia ESP8266: 10 krokov (s obrázkami)

Diaľkové vypnutie alebo reštartovanie počítača pomocou zariadenia ESP8266: Aby bolo jasné, vypíname VÁŠ počítač, nie počítač niekoho iného. Príbeh vyzerá nasledovne: Môj priateľ na Facebooku mi poslal správu a povedal, že má tucet počítačov so systémom veľa matematiky, ale každé ráno o 3:00 sa zamknú. S
Vypnutie počítača Remotley (skutočná cesta): 4 kroky
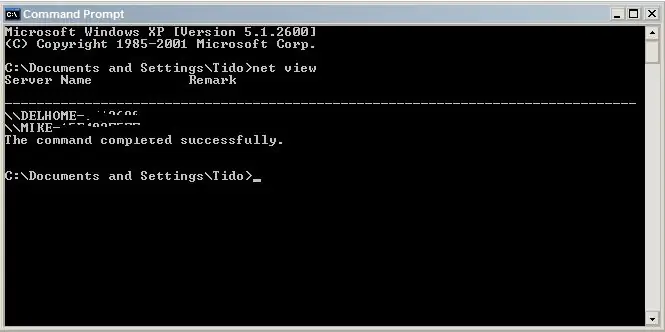
Vypnutie počítača Remotley (skutočná cesta): Toto je návod, ktorý vám ukáže, ako vypnúť počítač (z vlastného) na diaľku. nie je potrebné odosielať súbory na ich počítač alebo mať s nimi akýkoľvek kontakt. Vyžaduje si to malé alebo žiadne znalosti DOSu, aj keď to pomôže, ak máte 1337
Vypnutie počítača, žart!: 4 kroky

PC Shutdown Prank !: Tento návod je zaradený do aprílovej súťaže o bláznov, ak sa vám páči, prosím HLASUJTE !! Ukážem vám, ako použiť klávesovú skratku pre žart svojich priateľov/rodinu. Počítač sa jednoducho vypne, keď kliknú na skratku a
Žart na vypnutie počítača (Windows): 4 kroky
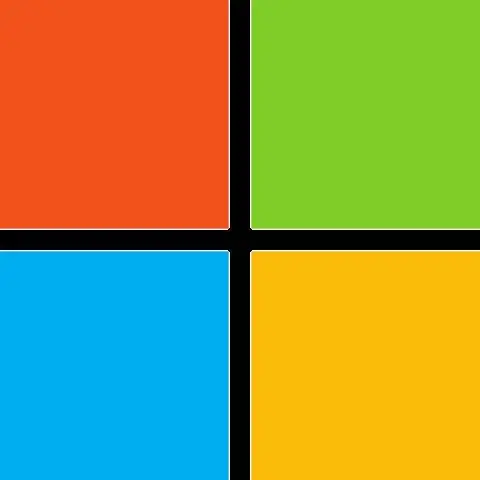
Prank na vypnutie počítača (Windows): Toto vypne počítač osoby, keď klikne na ikonu, ktorú ste nastavili. Táto ikona bude novou ikonou, na ktorú obeť nemôže odolať kliknutiu. Keď kliknú na ikonu, počítač sa vypne s komentárom, komentárom alebo
