
Obsah:
- Autor John Day [email protected].
- Public 2024-01-30 11:56.
- Naposledy zmenené 2025-01-23 15:05.
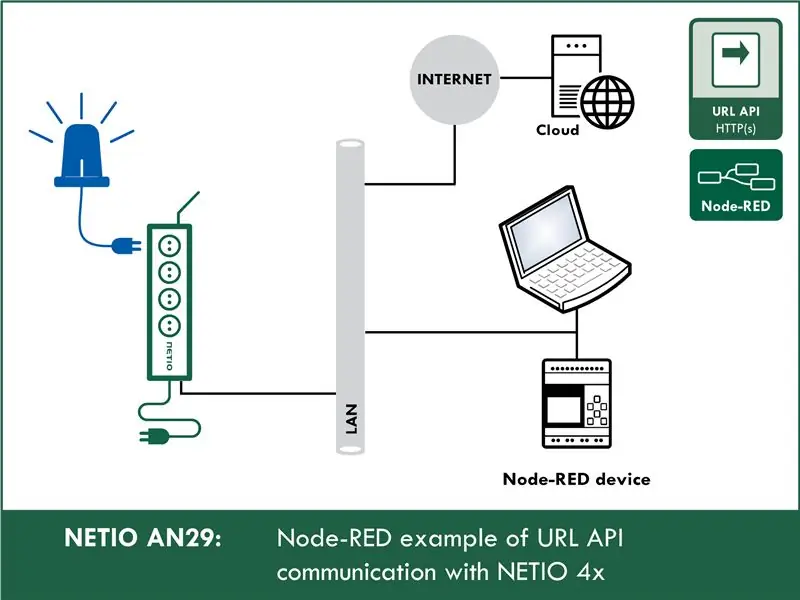
Tento návod vás naučí, ako používať URL API (http get) v node-RED. Je to zámerne jednoduché. A ak ste v node-RED relatívne nový, potom je tento príklad pre vás to pravé. Naučím vás používať prostredie NED-RED a čo je a ako používať URL API.
Na účely výučby budem používať inteligentnú zásuvku NETIO 4All, ale nebojte sa, NETIO má pekné online demo, ktoré budeme používať, takže nemusíte nič kupovať.
Krok 1: URL API
*Na účely výučby vysvetlím pomocou smart powersocket NETIO 4All
Reťazec znakov prijatých zariadením NETIO v adrese URL je rozdelený na jednotlivé príkazy a zariadenie potom nastaví svoje výstupy do požadovaných stavov podľa čísla akcie.
Akcie s výstupom:
- 0 = výstup vypnutý (vypnutý)
- 1 = výstup zapnutý (zapnutý)
- 2 = Výstup je krátkodobo vypnutý (krátkodobo vypnutý)
- 3 = Výstup zapnutý na krátku dobu (krátky zapnutý)
- 4 = Výstup prepnutý z jedného stavu do druhého (prepínač)
- 5 = stav výstupu nezmenený (žiadna zmena)
Príklad rozhrania URL API (prepína stav výstupu 1):
netio-4all.netio-products.com:8080/netio.cgi?pass=netio-psw&output1=4
Krok 2: Uzol-ČERVENÝ
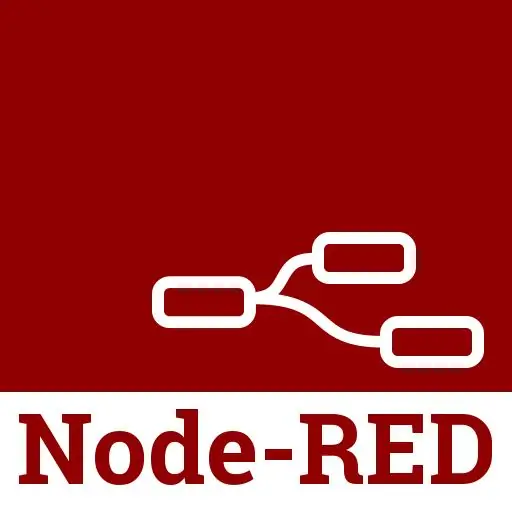
Ale čo je uzol-ČERVENÝ?
Node-RED je programovací nástroj na prepojenie hardvérových zariadení, rozhraní API a online služieb novými a zaujímavými spôsobmi. Node-RED poskytuje editor toku založený na prehliadači a široký výber uzlov a možností.
Je postavený na Node. JS, takže je ideálny pre prevádzku na lacnom hardvéri, ako je Raspberry Pi, ako aj v cloude.
Node-RED je populárna platforma pre aplikácie internetu vecí (IoT). Tok (tj skript alebo projekt) je možné ľahko preniesť ako súbor json konfigurácie.
Krok 3: Tok
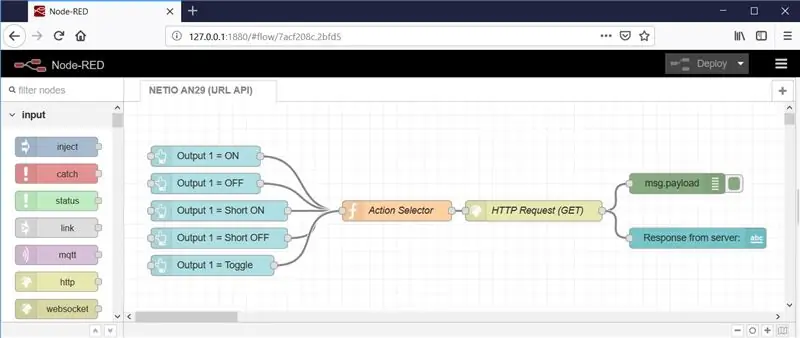
A teraz hlavná časť. Takto vyzerá prostredie uzol-ČERVENÉ. V nasledujúcom kroku vám ukážem, ako importovať toky.
Ako vidíte, Node-RED poskytuje editor tokov založený na prehliadači, ktorý uľahčuje prepojenie tokov pomocou širokej škály uzlov v palete. Toky je potom možné nasadiť do modulu runtime jediným kliknutím.
Funkcie JavaScript je možné vytvárať v editore pomocou editora formátovaného textu. Vstavaná knižnica vám umožňuje uložiť užitočné funkcie, šablóny alebo toky na opakované použitie.
Krok 4: Ako importovať tok - krok 1
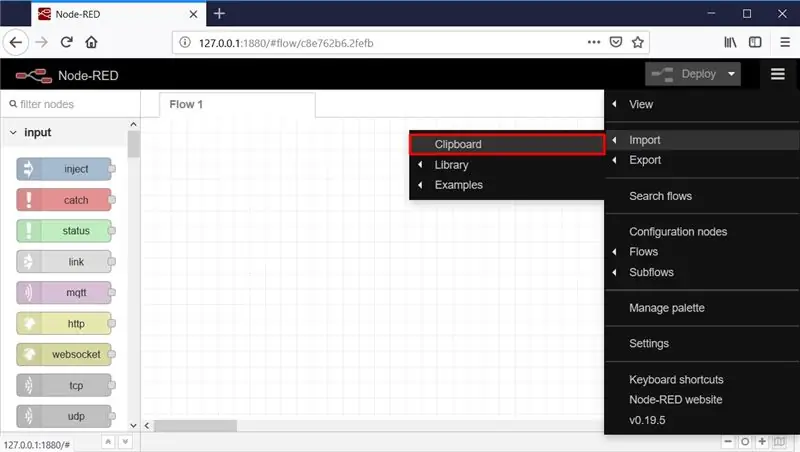
V ponuke vyberte položku Importovať -> Schránka.
Krok 5: Ako importovať tok - krok 2
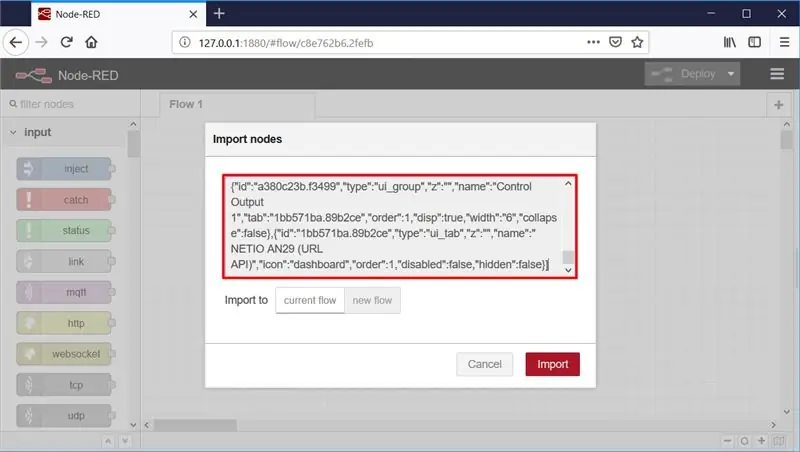
Potom skopírujte text nižšie do uvedeného poľa a kliknite na položku Importovať.
[{"id": "53632275.7d628c", "type": "tab", "label": "NETIO AN29 (URL API)", "disabled": false, "info": ""}, {"id": "bf404b4d.c9abf8", "type": "http request", "z": "53632275.7d628c", "name": "HTTP Request (GET)", "method": "GET", "ret": " txt "," url ":" https://netio-4all.netio-products.com:8080/netio.cgi?pass=&{{msg.payload}} "," tls ":" "," x ": 600, "y": 160, "drôty":
Krok 6: Inštalácia chýbajúcich uzlov
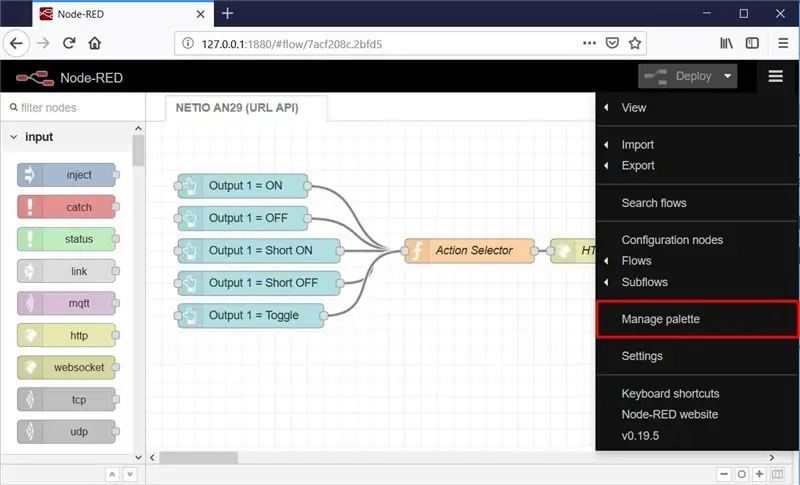
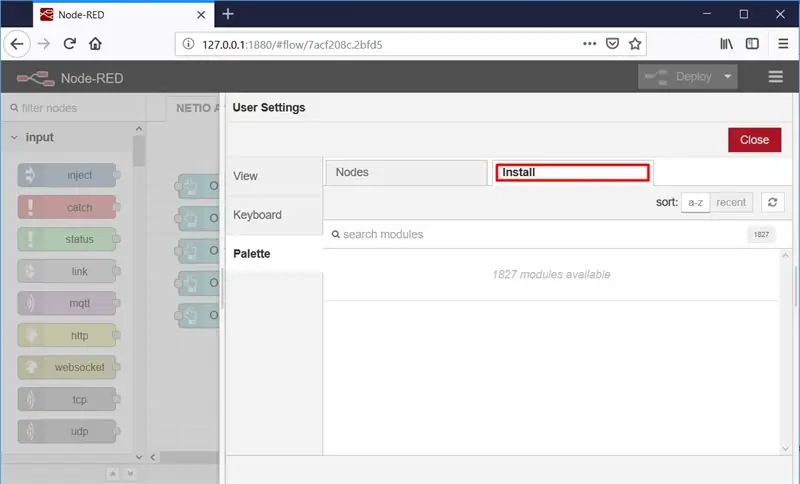
Uzly sa načítajú do vybraného toku. Je možné, že sa zobrazí chybové hlásenie so zoznamom blokov, ktoré sa importujú, ale ešte nie sú nainštalované v Node-RED. V tomto prípade je potrebné nainštalovať chýbajúce bloky. Ak uzly chýbajú, v ponuke vyberte položku Spravovať paletu.
Potom vyberte položku Inštalovať a vyhľadajte a nainštalujte uzly, ktoré vám chýbajú.
Krok 7: Hlavný panel
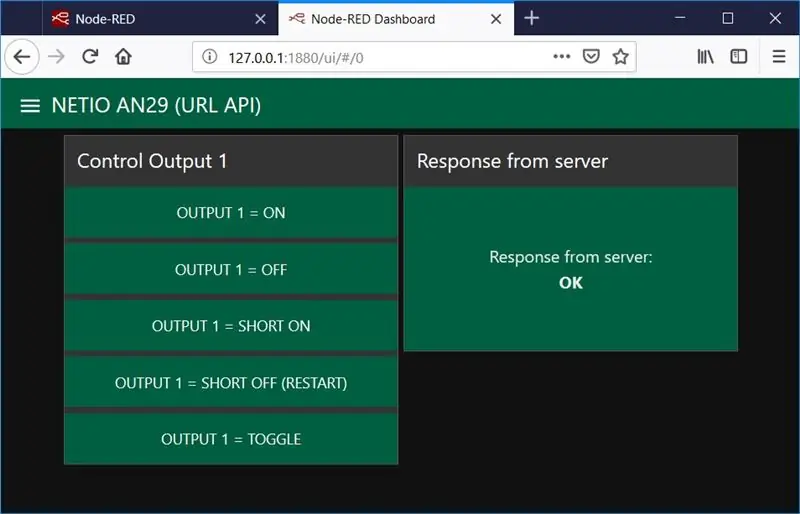
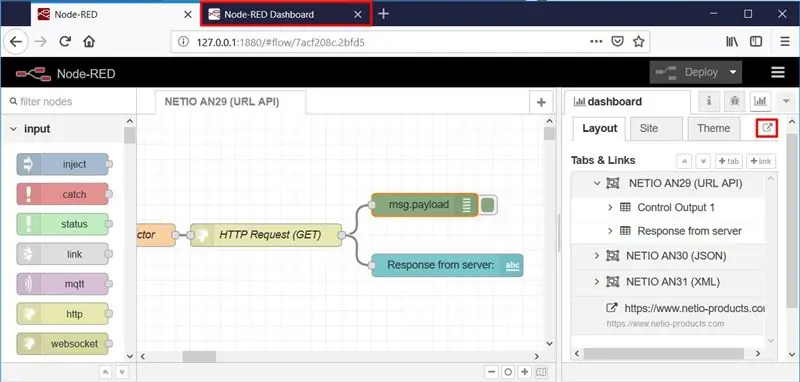
Dashboard je grafické rozhranie, pomocou ktorého môžete ovládať svoj program, ak chcete.
Dashboard je možné otvoriť kliknutím na uvedený symbol alebo na adresu vášho servera Node-RED s pripojeným ui, napr.: 127.0.0.1:1880/ui
Krok 8: Ako to vlastne funguje
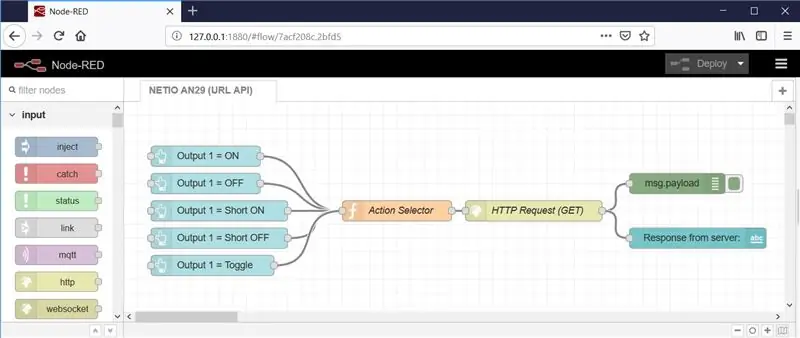
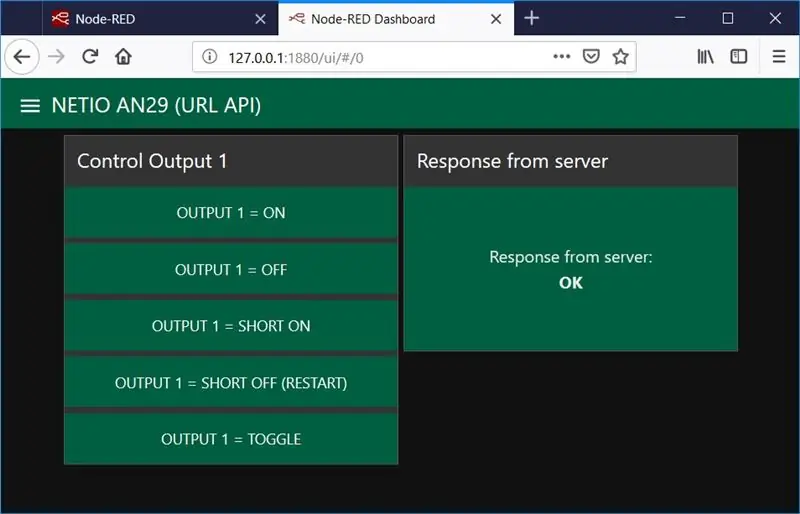
- Na ovládacom paneli sa zobrazí päť tlačidiel vytvorených v toku.
- Po kliknutí na tlačidlo Výstup 1 = ZAPNUTÉ na hlavnom paneli je užitočné zaťaženie nastavené na 1 (definované v každom z tlačidiel na určenie akcie).
- Uzol voliča akcií vyberie reťazec, ktorý zodpovedá akcii (vstupné užitočné zaťaženie) a vytvorí výsledný reťazec adresy URL na ovládanie inteligentnej zásuvky
- Uzol požiadavky HTTP (GET) zreťazí IP adresu + akciu zo vstupnej hodnoty užitočného zaťaženia a odošle výsledný reťazec pomocou požiadavky HTTP GET. Odpoveď servera (stav) sa vráti ako výstup.
- msg.payload node zobrazí odpoveď zo servera HTTP spusteného v zariadení netio 4All.
- A odpoveď z uzla servera zobrazí odpoveď servera na hlavnom paneli
Krok 9: Uzly uvedené vyššie a ich nastavenia
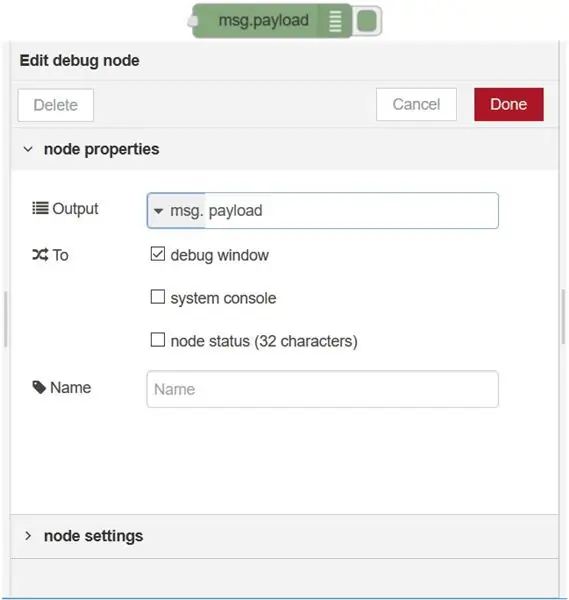
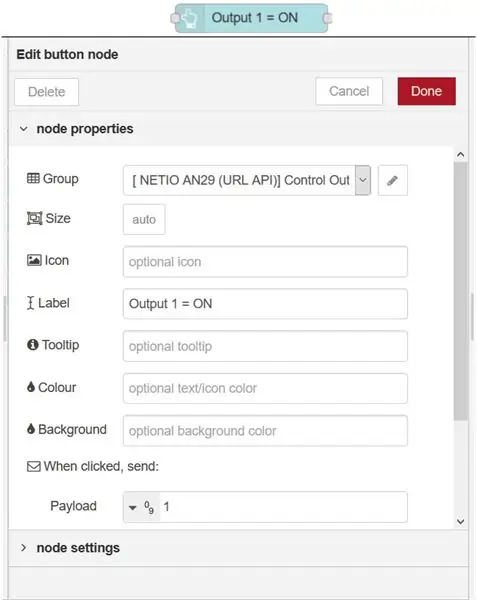
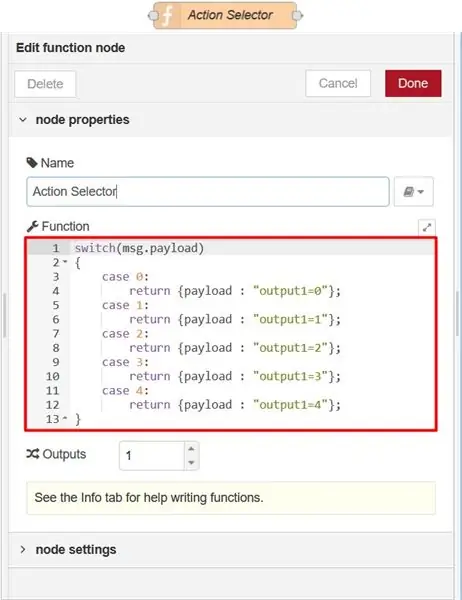
Krok 10: Ďalšie informácie
Ďakujem, že ste si prečítali môj návod. Dúfam, že sa vám páčilo a naučili ste sa niečo nové.
Tento návod bol rýchlym sprievodcom Ako používať URL API s uzlom-ČERVENÝM
Podrobný návod nájdete po kliknutí na odkaz nižšie.
www.netio-products.com/en/application-notes/an29-node-red-example-of-url-api-communication-with-netio-4x
K dispozícii sú tiež podobné príručky o rôznych použitiach uzla-RED, takže ak vás to zaujíma, neváhajte a preskúmajte:
Práca s REST JSON v uzle-ČERVENOM
www.netio-products.com/en/application-notes/an30-node-red-example-of-rest-json-communication-with-netio-4x
Práca s REST XML v uzle-ČERVENOM
www.netio-products.com/en/application-notes/an31-node-red-example-of-rest-xml-communication-with-netio-4x
Práca s TCP/Modbus v uzle-ČERVENOM
Už čoskoro.
Odporúča:
Práca z domáceho záznamníka času pomocou Raspberry Pi: 7 krokov

Záznamník práce z domu pomocou Raspberry Pi: Za posledný rok som mal možnosť pracovať z domu. Pre ktorý som potreboval sledovať hodiny, ktoré pracujem. Začínajúc pomocou tabuľky programu Excel a manuálneho zadávania časov „príjazdu“a „vyradenia“, čoskoro som zistil, že to bude
Práca s LED pomocou Arduino UNO v obvodoch TinkerCAD: 7 krokov

Práca s LED pomocou Arduino UNO v obvodoch TinkerCAD: Tento projekt ukazuje prácu s LED a Arduino v obvodoch TinkerCAD
Práca s dvoma LED diódami pomocou Arduino UNO v obvodoch TinkerCAD: 8 krokov

Práca s dvoma LED diódami pomocou Arduino UNO v obvodoch TinkerCAD: Tento projekt ukazuje prácu s dvoma LED diódami a Arduino v obvodoch TinkerCAD
Hovor a kúzlo: Počiatočná kutilská práca: 8 krokov

Speak & Spell: Počiatočná DIY práca: Tieto pokyny sa týkajú historických učebných pomôcok spoločnosti Texas Instruments: Hovorte & Matematika, rozprávanie & Kúzlo a hovor & Čítať. Úpravy & Dodatky Výmena: mriežka mriežky reproduktora Priestor na batériu: prístupový kľúč Vybratie batérie: potiahnutie za tabspro
Práca s viacerými počítačmi (pre študentov): 6 krokov

Práca s viacerými počítačmi (pre študentov): Práca s viacerými počítačmi môže byť veľmi náročná. Nikdy neviete, aké súbory sa nachádzajú na počítači, môžu sa vyskytnúť problémy s viacerými verziami toho istého súboru a v dôsledku toho môžete prísť o všetky súbory naraz alebo aspoň o
