
Obsah:
2025 Autor: John Day | [email protected]. Naposledy zmenené: 2025-01-23 15:05

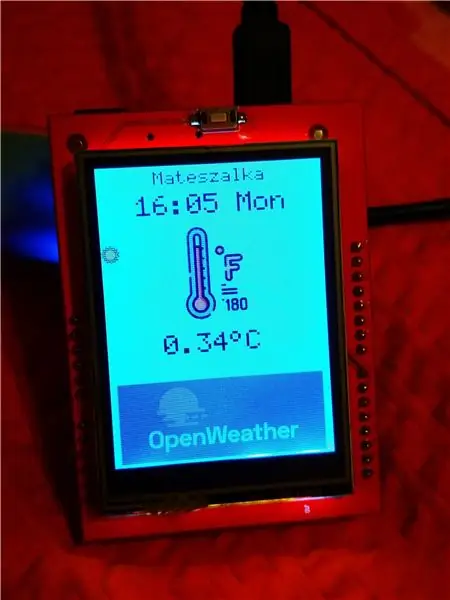
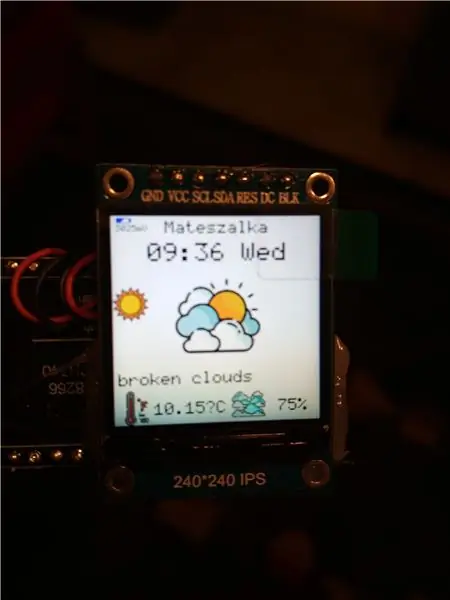
Ahoj!
V tomto krátkom návode by som rád predstavil svoj druhý projekt Esp8266 WS. Odkedy som zverejnil svoj prvý projekt ESP, chcel som zo seba urobiť druhý. Mal som teda nejaký voľný čas na prepracovanie starého zdrojového kódu, aby vyhovoval mojim potrebám.
Ak vám to teda nevadí, predstavím to.
Krok 1: Meteorologická stanica
WS stále používa kľúč API openweathermap na sťahovanie údajov o počasí a ich zobrazovanie na obrazovke.
Bolo potrebné malé kódovanie, pretože v tejto forme nedokázal zobraziť ikony počasia, ktoré som chcel.
Krok 2: Materiály
Potrebné diely pre WS:
- Nodemcu V3 ESP8266
- 1,8 palcový TFT LCD s integrovaným obvodom ovládača ST7735
- Drôty F-F
- Zdrojový kód
- Arduino IDE
- Podpora SPIFFS
- Kľúč API Openweathermap
Krok 3: Softvér
Pre tento projekt poskytujem zdrojový kód a potrebné bitmapové obrázky, stiahnite si ho z mojej stránky github:
Knižnica, ktorú som použil, je TFT_eSPI vytvorená Bodmerom.
Všetko, čo musíte urobiť: Stiahnite si správne knižnice, skompilovajte ich a nahrajte na tabuľu, nahrajte bitmapové obrázky pomocou SPIFFS do ESP a spojte sa s LCD.
Použil som 24 bitové bitmapové obrázky 100 X 100, ale môžete použiť akékoľvek iné ikony. Tie, ktoré som použil, boli stiahnuté z
Krok 4: Pinout LCD
Pinout je nasledujúci:
// Zobrazte pin SD6/MISO na NodeMCU D6 (alebo nechajte odpojený, ak nečítate TFT)
// Display LED to NodeMCU pin VIN (or 5V, see below)
// Zobrazenie pinu SCK na NodeMCU D5
// Zobrazenie kolíka D7 SDI/MOSI na NodeMCU
// Zobraziť DC (RS/AO) na pin D3 NodeMCU
// Zobrazte RESET na pin D4 NodeMCU (alebo RST, pozri nižšie)
// Zobraziť pin CS na NodeMCU D8 (alebo GND, pozri nižšie)
// Zobraziť GND na NodeMCU pin GND (0V)
// Zobrazenie VCC na NodeMCU 5V alebo 3,3V
Na zníženie podsvietenia môžete použiť 10K potenciometer alebo použiť iný pin GPIO. Pokiaľ ide o mňa, zvyčajne pripájam kolík podsvietenia k kolíku TX. Viem, že to nie je veľmi dobrý nápad ani veľmi zdravé pre ESP, ale funguje to tak.
Krok 5: WS v akcii



Keď ste urobili všetko správne, uvidíte, že sa meteorologická stanica pripája k internetu a sťahuje údaje o počasí.
Rôzne parametre sú oddelené v rôznych slučkách.
To, čo vidíte, je skutočný popis počasia, teplota, vlhkosť, rýchlosť vetra, viditeľnosť v metroch, tlak vzduchu, uhol vetra, pokrytie oblakom v percentách (%).
Pokiaľ ide o bonus, medzi 21:00 a 7:00 sa displej obracia inverzne, aby simuloval nočný čas.
Krok 6: Niekoľko dôležitých tipov


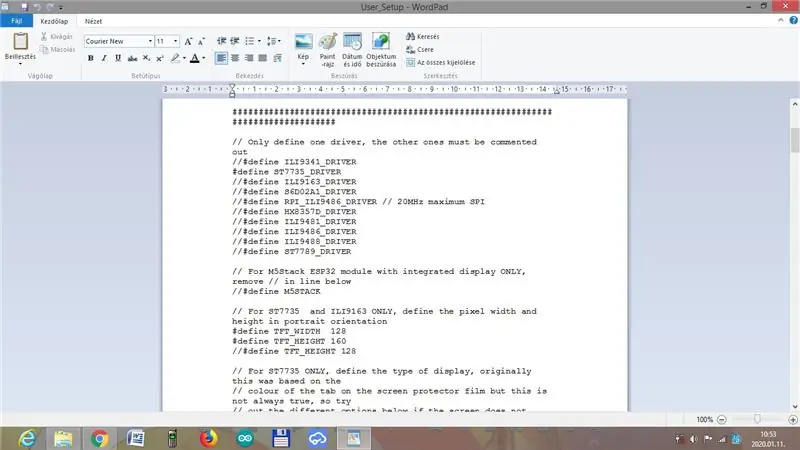
Ako všetci viete, existuje niekoľko variantov 1,8 TFT na internete. S originálnymi LCD displejmi Adafruit zvyčajne nie sú žiadne problémy. Ale pri použití falošných (zvyčajne z Aliexpress) musíte vykonať určité úpravy.
Knižnica Bodmers TFT_eSPI je veľmi šikovná a má bohatú funkcionalitu. A najlepšie na tom je, že to dokázal zvládnuť posuny pixelov v závislosti od toho, aký typ 1,8 TFT používate.
Na vyriešenie tohto problému navrhujem nasledujúce:
Prejdite do priečinka knižnice a upravte súbor User_Setup.h. Odkomentujte #define ST7735_DRIVER a komentujte ostatných.
Potom odkomentujte výšku tft a šírku. A potom v mojom prípade (REDTAB) odkomentujte napríklad: #define ST7735_REDTAB. Potom to na chvíľu uložte a zostavte skicu a nahrajte na palubu. Aby som si bol istý, že som definoval aj parametre v náčrte. Je to trochu dlhý postup, pretože skicu musíte skompilovať a nahrať zakaždým, až kým nezmizne offset, ale stojí za to experimentovať. Na úpravu h. súbory, ktoré dôrazne odporúčam Wordpad. Priložené obrázky.
Krok 7: Hotovo
Keď urobíte všetko správne, môžete si vychutnať tento malý gadget. Skúsil som spárovať bitmapové obrázky s kódmi počasia tak dobre, ako som len mohol, ale zatiaľ to stále testujem.
V zásade som to urobil len pre seba, ale po dni som si myslel, že to zdieľam. Možno sa niekomu bude páčiť viac ako mne.
Ďakujem, že ste si prečítali môj návod, dúfam, že vám bude užitočný a budete ho používať, ako chcete.
Pekný deň!
Krok 8: Malá aktualizácia
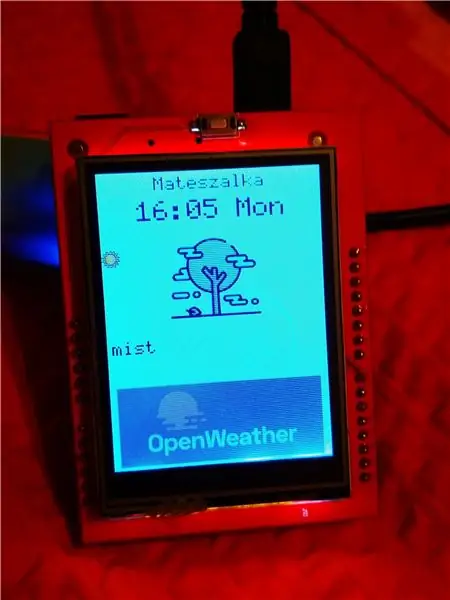
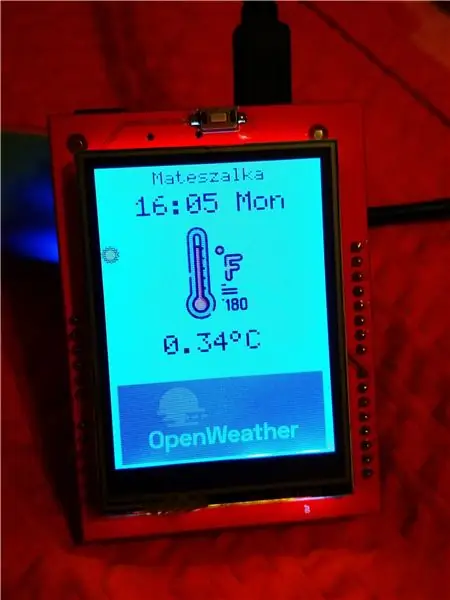
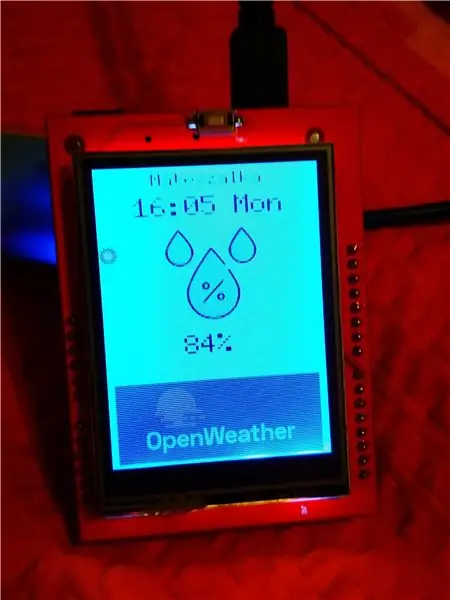
Po niekoľkých dňoch som si myslel, že tento WS prerobím v novej podobe.
Zmeny: ESP32 Uno R3
Paralelný TFT LCD ILI9340/41
Nové ikony
1 možnosť navyše
Pls upravte súbor User_setup.h v knižnici TFT_eSPI podľa náčrtu. Odošlite ich, prosím, komentáre a komentujte inú možnosť, inak to nebude fungovať.
Musíte pripojiť GPIO 35 až 15, GPIO 33 až 34, GPIO 32 až 36, pretože sú to len vstupné piny a potom náš displej nebude fungovať (pozri obrázok).
Zdrojový kód je k dispozícii na github.
Odporúča:
Meteostanica NaTaLia: Meteostanica Arduino poháňaná solárnou energiou urobila správnu cestu: 8 krokov (s obrázkami)

Meteostanica NaTaLia: Meteostanica poháňaná solárnou energiou Arduino urobila správnu cestu: Po 1 roku úspešnej prevádzky na 2 rôznych miestach zdieľam svoje plány projektov solárnej elektrárne a vysvetľujem, ako sa vyvinul do systému, ktorý môže skutočne prežiť dlhý čas. obdobia zo slnečnej energie. Ak budete postupovať
Meteostanica ESP32 Weathercloud: 16 krokov (s obrázkami)

Meteorologická stanica ESP32 Weathercloud: V minulom roku som vydal svoj doposiaľ najväčší inštrukčný návod s názvom Arduino Weathercloud Weather Station. Povedal by som, že to bolo veľmi populárne. Bolo to uvedené na domovskej stránke Instructables, blogu Arduino, múzeu Wiznet, Instagrame Instagram, Arduino Instagr
3.2 Meteostanica TFT: 4 kroky
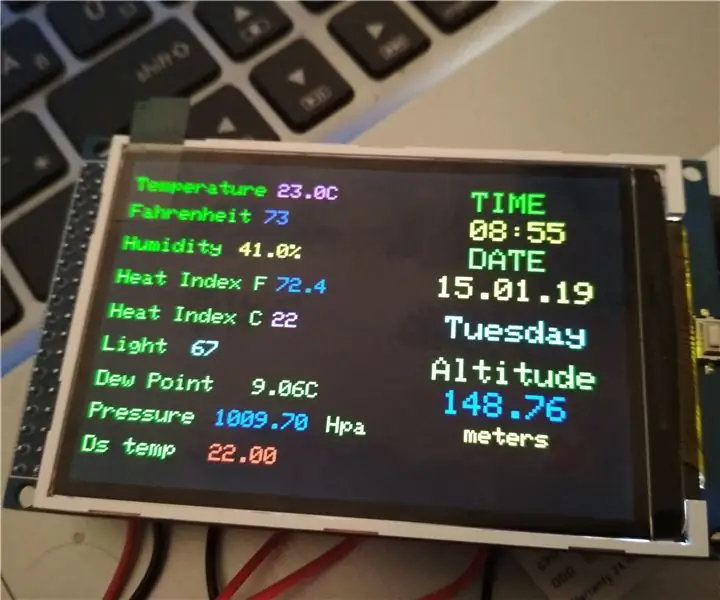
3.2 Meteostanica TFT: Áno! Je to opäť rovnaká meteorologická stanica, ale používa väčší displej. Prosím, pozrite sa na predchádzajúce inštrukcie. Stále som mal tento 320x480 lcd displej pre arduino mega a zaujímalo by ma, či by som mohol prepísať svoj náčrt, aby som na ňom pracoval. Bol som šťastný
2.4 TFT Meteostanica Arduino s viacerými senzormi: 7 krokov

2.4 TFT Meteostanica Arduino s viacerými senzormi: Prenosná meteostanica Arduino s TFT LCD a niekoľkými senzormi
Meteostanica ESP32 WiFi so snímačom BME280: 7 krokov (s obrázkami)

Meteostanica ESP32 WiFi so senzorom BME280: Vážení priatelia, vítam vás pri ďalšom návode! V tomto návode postavíme projekt meteorologickej stanice s podporou WiFi! Nový, pôsobivý čip ESP32 použijeme prvýkrát spolu s displejom Nextion. V tomto videu sa chystáme
