
Obsah:
- Autor John Day [email protected].
- Public 2024-01-30 11:56.
- Naposledy zmenené 2025-01-23 15:05.
Ide o neštruktúrované predinštalované a nainštalované operačné systémy Linux.
Krok 1: Paso 1
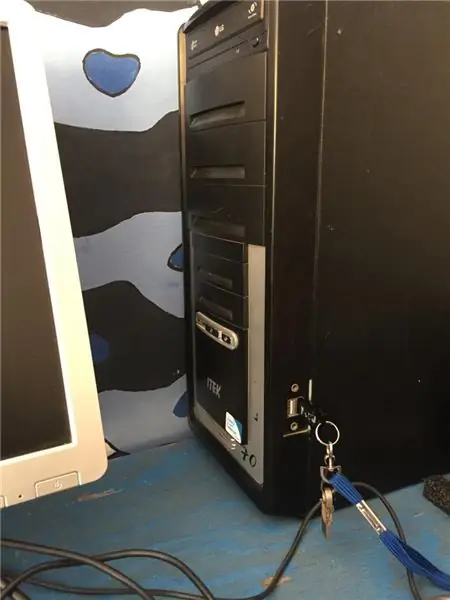
Vložiť do pamäte USB operačného systému a používať. (En este caso Bodhi Linux)
Krok 2: Paso 2
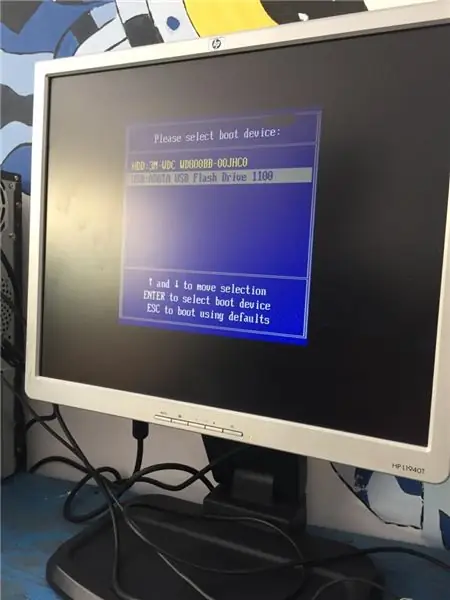
Počítadlo počítačov a výber USB pamäte ako hlavného zariadenia.
Krok 3: Paso 3
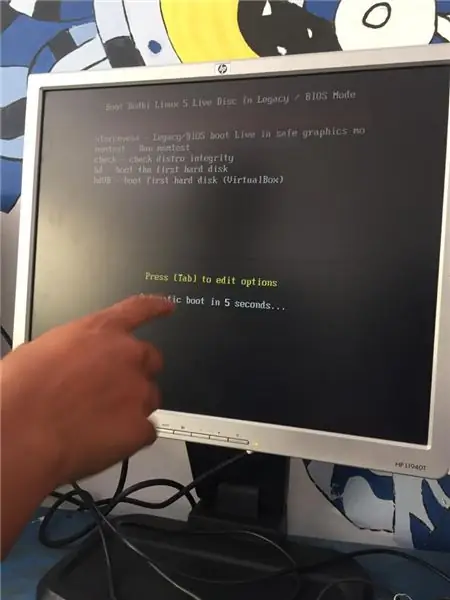
Výber operačného systému.
Krok 4: Paso 4
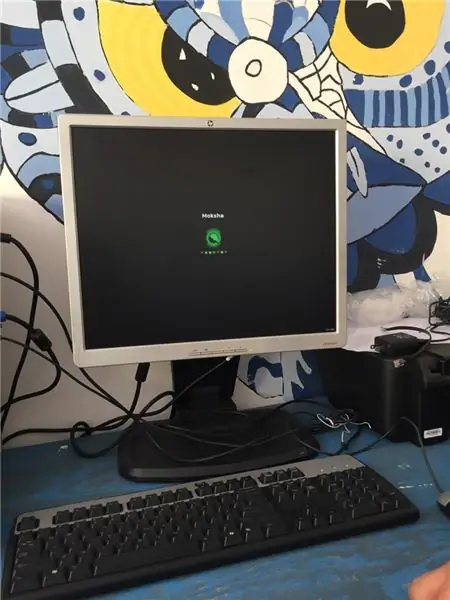
Esperar a que el sistema operativo comi prueba.
Krok 5: Paso 5
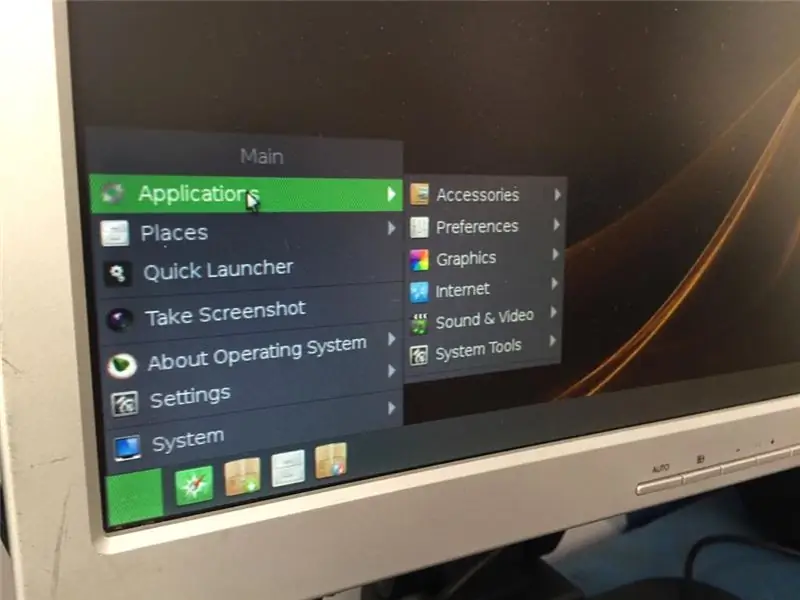
Väčšina operačných systémov začína, ako aj všetky ďalšie aplikácie.
Krok 6: Paso 6
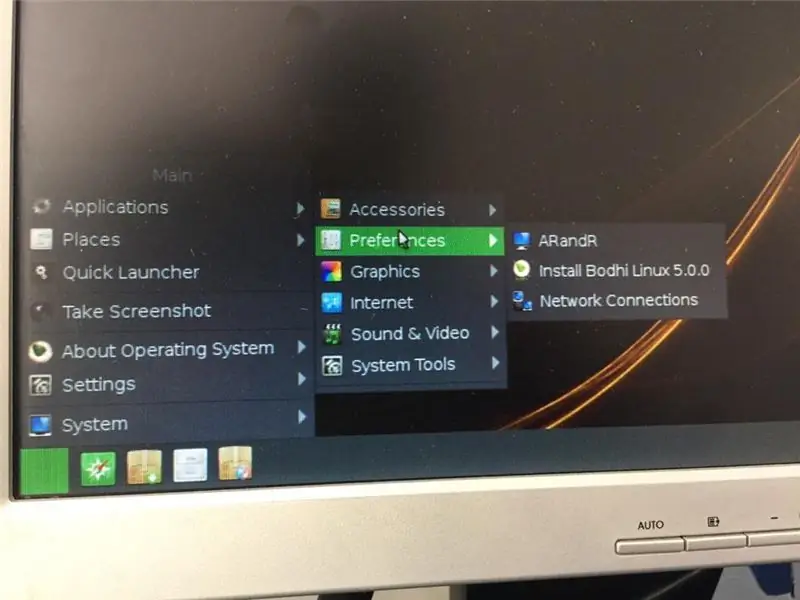
Vstup do preferencií.
Krok 7: Paso 7
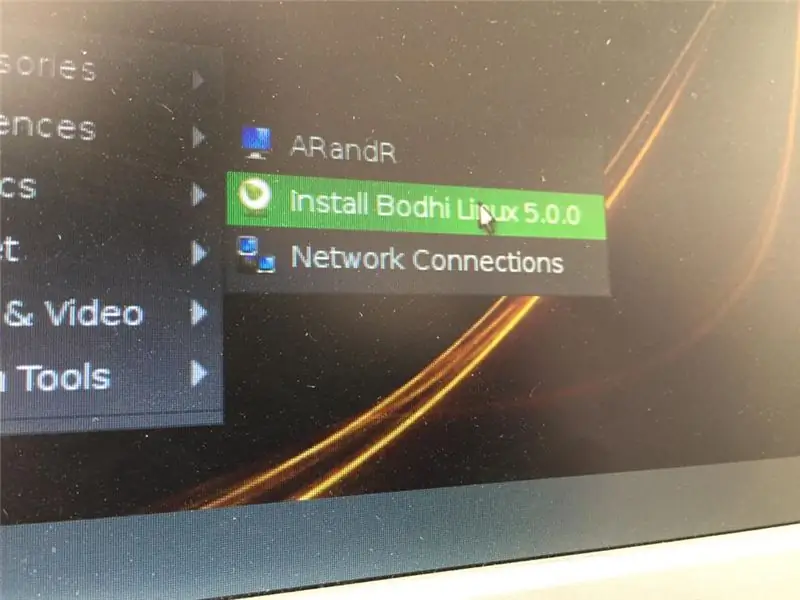
Vyberte inštaláciu Bodhi Linux.
Krok 8: Paso 8
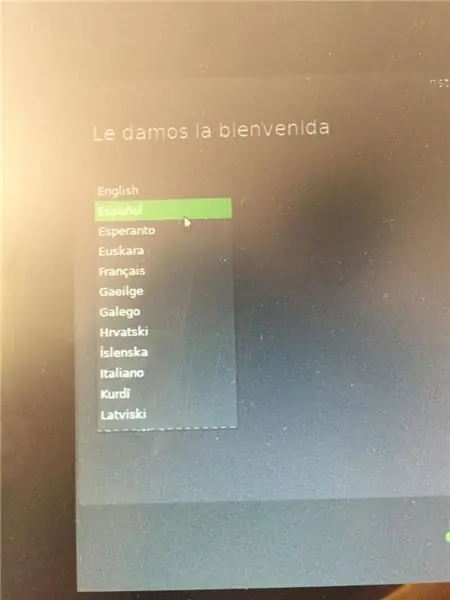
Vyberte si jednu z nasledujúcich možností, ako využiť.
Krok 9: Paso 9
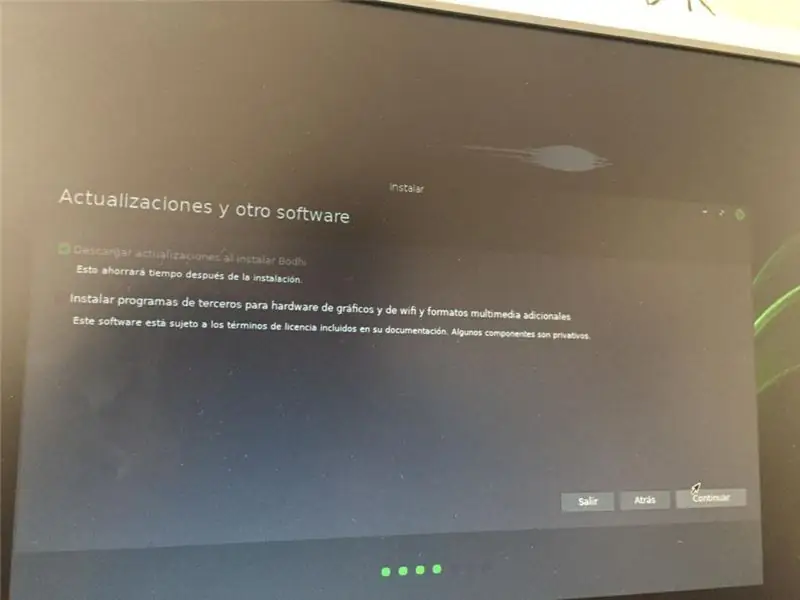
Vyberte typ inštalácie, ktorá je k dispozícii.
Krok 10: Paso 10
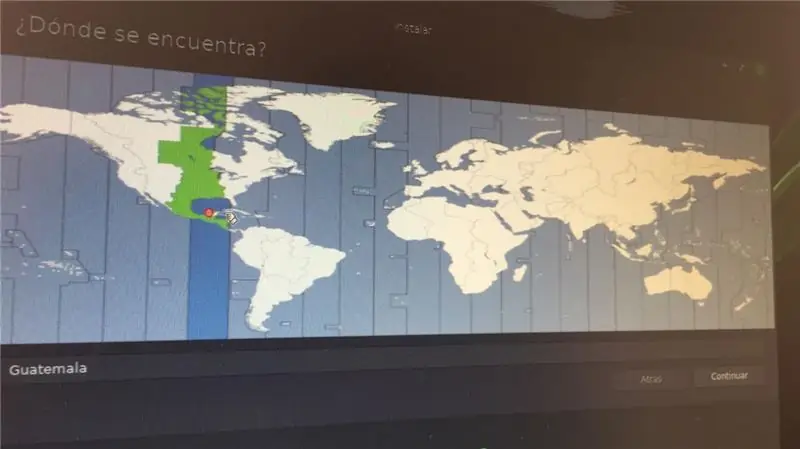
Vybrať a Pais en el que se ubica el dispositivo.
Krok 11: Paso 11
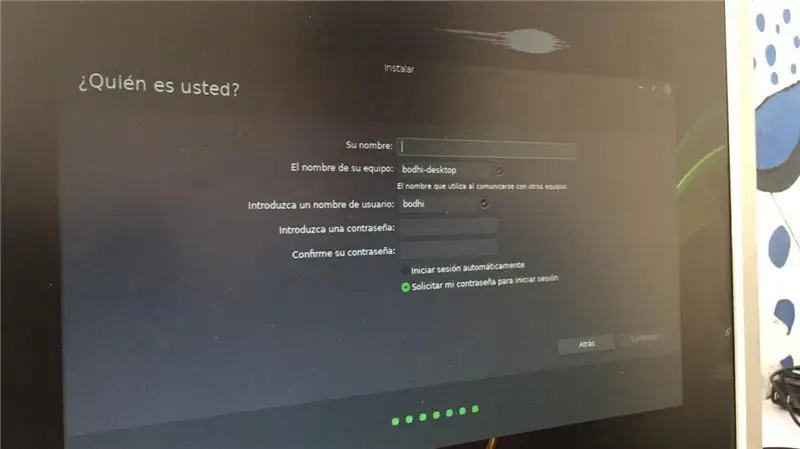
Ingrese sus data persones, y el nombre que desee que tenga su equipment.
Krok 12: Paso 12
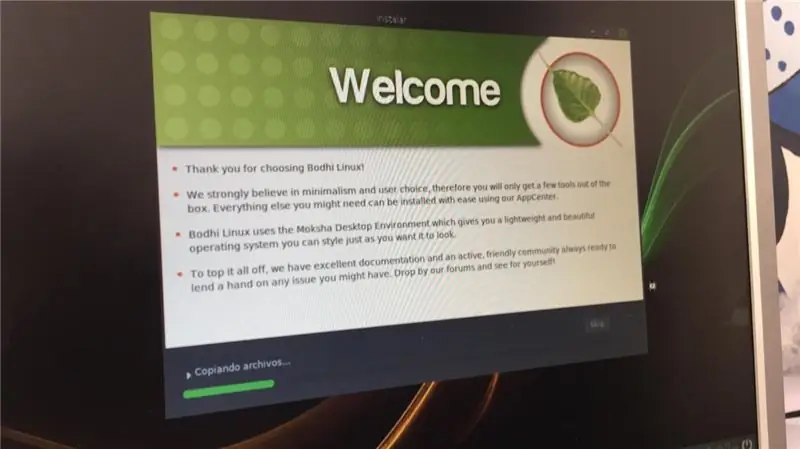
Dokončite všetky predchádzajúce pasáže, aby ste mohli dokončiť inštaláciu celého systému a dokončiť operáciu.
Odporúča:
Pripojte sa k celulárnemu systému diaľkového ovládania systému Android Telnet .: 9 krokov

Pripojte sa k celulárnemu systému diaľkového ovládania systému Android: ¡Bienvenido! Aktuálne informácie, ako napríklad prístup k internetu. Väčšina webových stránok a všetkých globálnych počítačových úložísk, ktoré prenášajú údaje; pretože sú sólo eséces contar con las herramientas y técnicas correctas para poder ac
Prístup k systému súborov Raspberry Pi prostredníctvom systému Windows: 9 krokov

Pristupujte k systému súborov Raspberry Pi prostredníctvom systému Windows: Už ste niekedy dostali Raspberry Pi a odišlo „Musím si ho zakaždým nastaviť pomocou monitora, myši a klávesnice!“Frustrácia, ktorú spôsobuje odpojenie/opätovné zapojenie monitora a klávesnice/myši z dôvodu prístupu k Raspberry Pi, je na špičkovej úrovni.
Penetrácia Wifi pomocou systému Kali Linux: 44 krokov

Penetrácia Wifi pomocou systému Kali Linux: Kali Linux je možné použiť na mnoho vecí, pravdepodobne je však najznámejší pre svoju schopnosť penetračného testu alebo „hackovania“sietí WPA a WPA2. Existujú stovky aplikácií pre Windows, ktoré tvrdia, že môžu hacknúť WPA; nechytaj ich! Sú len strašidelní
Pridajte k inštalácii LibreELEC na Raspberry Pi vypínač: 6 krokov

Pridajte k inštalácii LibreELEC na Raspberry Pi vypínač: V nasledujúcom texte sa naučíme, ako pridať tlačidlo napájania do LibreELEC bežiaceho na Raspberry Pi. PowerBlock použijeme nielen na pridanie tlačidla napájania, ale aj stavovej diódy LED, ktorá indikuje stav napájania vašej inštalácie LibreELEC. Pre tieto
Prototyp jednoduchého parkovacieho systému pomocou systému Ebot: 3 kroky

Prototyp jednoduchého parkovacieho systému pomocou systému Ebot: Vytvoril som prototyp jednoduchého parkovacieho systému pomocou systému Ebot. V tomto systéme je ultrazvukový senzor na detekciu vozidla/predmetu. LCD modul zobrazí počet zistených vozidiel. Akonáhle číslo dosiahne maximum, zobrazí sa správa & q
