
Obsah:
- Autor John Day [email protected].
- Public 2024-01-30 11:55.
- Naposledy zmenené 2025-01-23 15:05.

Rád počúvam rádio! Doma som používal rádio DAB, ale zistil som, že príjem je trochu nerovnomerný a zvuk sa stále prerušuje, a tak som sa rozhodol postaviť si vlastné internetové rádio. V okolí môjho domu je silný signál wifi a digitálne vysielanie by malo znamenať, že som dokázal prehrávať zvuk s vysokou vernosťou.
Nechcel som používať inteligentný reproduktor. Chcel som zapnúť rádio, môcť prepínať kanály a potom ho vypínať, takže sa správalo rovnako ako tradičné rádio, ale pretože na svoje pripojenie používalo internet, mohol som počúvať rádiové kanály odkiaľkoľvek na svete.
Podarilo sa mi nájsť použitý model BOSE SoundDock série II na ebay (cena 5,33 GBP), ale bol uvedený ako nefunkčný. To nebol problém, pretože by som odstránil všetky vnútorné obvody, aby som pridal svoje vlastné.
Zásoby:
Bose SoundDock (použil som model radu II)
Bezdrôtový Raspberry Pi Zero s kolíkovými kolíkmi GPIO s pravým uhlom
DAC dekodér PCM5102A
Zosilňovač PAM8403
Infračervený prijímač VS1838B
Diaľkové ovládanie HX1838
Hlavový konektor, zásuvka 2,1 mm
Pripojovací drôt (použil som drôt)
Zariadenia 3D tlače
Cievka vlákna tlačiarne PLA
Akrylový lak v spreji
Smaltovaná farba
Orechy M3
Strojné skrutky so šesťhrannou hlavou s vnútorným šesťhranom M3 x 8 mm
IR prijímač LED
Veroboard a kolíky záhlavia
Krok 1: Demontujte jednotku a vyčistite ju



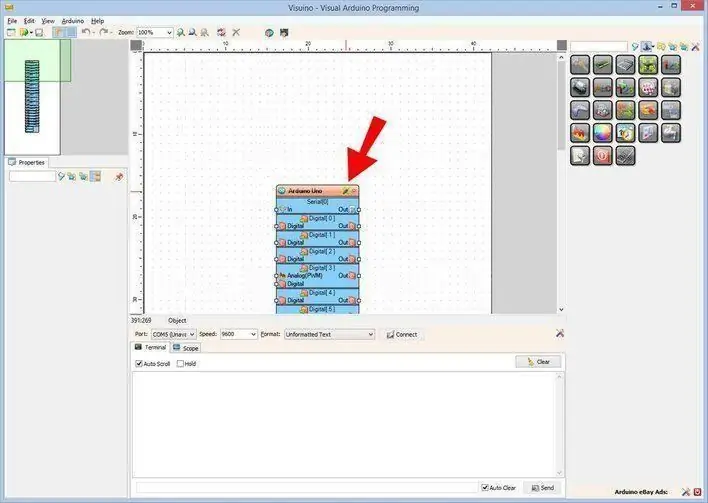
SoundDock sa ľahko rozoberá. Najprv odstráňte základňu a odpojte zväzok káblov. Predné dokovacie časti pre ipod používajú drážkové skrutky Torx T6.
Odstráňte predný panel drôteného pletiva. Jedná sa o trecí fit, ktorý používa penu na uchopenie boku puzdra. Podarilo sa mi ho uvoľniť háčikom a potom sa ľahko zdvihol. Videl som pokyny na ich odstránenie skrútením mince v štrbine medzi drôtenou sieťou a puzdrom, ale nechcel som prípad označiť okrajom mince.
Predný panel funguje ako chladič pôvodného zosilňovača a dá sa odstrániť skrutkami. Ten sa potom zdvihne a reproduktory a plochý kábel možno odpojiť.
Ak je váš SoundDock starou jednotkou, pravdepodobne zachytil veľa prachu a špiny. Keď sú odstránené všetky elektrické súčiastky, môžete ich teraz dobre vyčistiť v horúcej mydlovej vode. Na odstránenie neporiadku, ktorý zanechal štítok, som použil sprej na odstraňovanie nálepiek. Nezabudnite použiť žiadne abrazívne čistiace materiály, aby ste na puzdre zachovali vysoký lesk.
Krok 2: 3D tlač komponentov
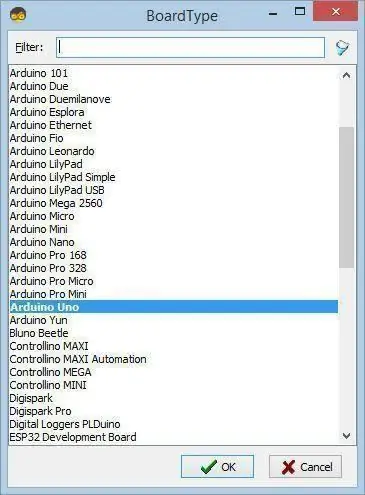
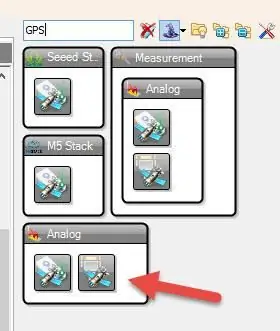
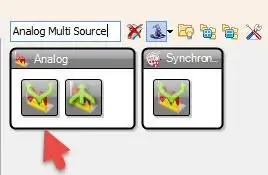
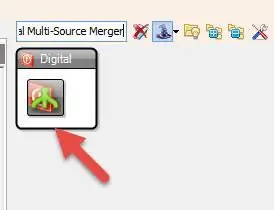
Navrhol som kolísku, ktorá by sa montovala do vnútornej časti chladiča zliatiny, aby som mohol pripojiť komponenty dekodéra a zosilňovača Raspberry Pi, DAC do jednej kompaktnej jednotky.
Kolíska sa skladá z dvoch častí, spodná časť bola potlačená podperami, pretože na bočnej strane jednotky je požadovaný otvor, takže kartu micro SD je možné vymeniť bez toho, aby ste museli celú jednotku rozoberať. Tieto potlačené podpery je možné ľahko odstrániť pomocou kovového klieští a páru klieští s jemným nosom. Obe časti kolísky je možné spojiť dohromady pomocou skrutiek a matíc M3, ktoré sú v dizajne držané v zajatí.
Na Raspberry Pi (RPi) bol spájkovaný 40-kolíkový kolmý konektor.
RPi je namontovaný na niektorých podložkách plošných spojov, ktoré sú potom vyvŕtané, aby skrutky stroja ľahko prešli. To sa tiež vykonáva opatrne na rohových montážnych otvoroch Raspberry Pi.
Na vrchu kolísky uvidíte DAC PCM5102A s spájkovanými pravouhlými hlavičkami, zosilňovač PAM a dvojitý rad záhlaví namontovaných na niektorých veroboardoch, ktoré budú fungovať ako zbernica napájacieho zdroja. Celú túto zostavu je možné pripevniť k panelu zliatinového chladiča, ktorý sa pripevňuje k prednej časti systému SoundDock, pomocou pôvodných skrutiek.
Predný štítok s názvom bol navrhnutý tak, aby sledoval polomer zakrivenia puzdra. Použil som embosované písmená a bolo vytlačené presne, ale nemyslel som si, že názov BOSEBerry Pi je obzvlášť viditeľný, pokiaľ nechytil svetlo správnym spôsobom. Rozhodol som sa namaľovať reliéfne písmená, aby boli viditeľnejšie. Tlač som zalepil čírym akrylovým lakovým sprejom, aby som vyplnil všetky medzery na povrchu tlače. To by malo zaistiť, aby ďalšia vrstva farebnej smaltovanej farby neprešla cez vytlačené vrstvy kusu. Smaltovaná farba bola vybudovaná v niekoľkých vrstvách. Pri lakovaní určitá kapilárna akcia vytiahla farbu na povrch, čo spôsobilo určité šmuhy, ale akonáhle bola suchá, dokázal som ju vyčistiť vlhkým a suchým papierom a potom pridať konečnú vrstvu číreho laku, aby zodpovedal lesklý povrch jednotky.
Krok 3: Nakonfigurujte Pi
Nasledujúce pokyny sú kroky, ktoré musíte vykonať pri konfigurácii softvéru rádia.
- Stiahnite si Buster Lite z https://www.raspberrypi.org/downloads/raspbian/ Extrahujte súbor zip - budete mať súbor.img.
- Naformátujte kartu micro SD pomocou formátovača kariet SD
- Na zápis karty Raspbian Buster na kartu SD použite Win32 Disk Imager https://sourceforge.net/projects/win32diskimager/ (čo trvá asi 10 minút)
- Pripojte Pi k monitoru a klávesnici a prihláste sa pomocou používateľského mena = pi, hesla = malina
- Do okna konzoly napíšte Sudo raspi-config.
- Možnosť ponuky 8 - aktualizujte tento nástroj na najnovšiu verziu.
- Možnosť ponuky 1 - zmeňte heslo používateľa a poznačte si ho.
-
Možnosť ponuky 2 - možnosti siete
- (N2) Zadajte podrobnosti WiFi pre vašu domácu sieť
- (N1) Zmeňte názov hostiteľa na radiopi
- Možnosť ponuky 3 - Povoliť automatické prihlásenie do konzoly (B1) a (B2) Konzola
- Možnosť ponuky 5 - Možnosti rozhrania (P2) povoľujú SSH
- Voľba ponuky 7 - Rozšírené (A1) Rozbaliť súborový systém
- Aktualizácia sudo apt-get
- Sudo apt-get upgrade (15 minút)
- Aktualizácia sudo rpi (na aktualizáciu firmvéru)
- RPiZ je teraz možné používať „bez hlavy“, takže do neho môžete nakonfigurovať SSH a nakonfigurovať ostatné nastavenia. Prihláste sa do smerovača pomocou prehliadača (niečo ako 192.168.1.254) a nájdite adresu IP svojho rádia. Stiahnite si Putty a pomocou neho sa prihláste do Pi pomocou adresy IP, ktorú ste práve našli. Používateľské meno = pi a použite svoje nové heslo.
- sudo apt-get install lirc # nainštalovať LIRC (pokračujte zadaním y)
- sudo nano /boot/config.txt
- odkomentujte a zmeňte číslo PIN dtoverlay = gpio-ir, gpio_pin = 23 #pin 16 na doske
- komentovať #dtparam = audio = zapnuté
- dtoverlay = hifiberry-dac
- okomentujte možnosti RPi4 dtoverlay = vc4-fkms-v3d a max_framebuffers = 2
- ctrl X, potom zadajte a potom „Y“uložte
- cd /etc /lirc
- ls vypíše zoznam súborov v adresári
- sudo cp lirc_options.conf.dist lirc_options.conf
- sudo cp lircd.conf.dist lircd.conf
- sudo nano lirc_options.conf
- ovládač = predvolené
- zariadenie = /dev /lirc0
- ctrl X, potom zadajte a potom „Y“uložte
- sudo nano /etc/lirc/lircd.conf.d/HX1838.conf
- Skopírujte definície pre HX1838.conf z textového súboru (ctrl-insert na vloženie do konzoly)
- ctrl X, potom zadajte a potom „Y“uložte
- cd /etc/lirc/lircd.conf.d
- vidím súbory
- sudo mv devinput.lircd.conf devinput.lircd.conf.dist (na deaktiváciu)
- sudo nano/etc/lirc/lircrc
- vložte konfiguračný kód pre lircrc
- ctrl X, potom zadajte a potom „Y“uložte
- sudo apt-get install mpd-pokračujte zadaním „Y“(nejaký čas to trvá)
- sudo apt-get nainštalovať mpc
- sudo nano /etc/rc.local
- okomentujte celý kód okrem ukončenia 0 na konci
- #Pridajte tieto ďalšie komentáre pred ukončením 0
- pridajte irexec -d
- pridať zastávku mpc
- pridajte mpc objem 30
- #znížte požiadavky na výkon
- # vypnite HDMI, pretože táto jednotka je bez hlavy
- /usr/bin/tvservice -o
- ctrl X, potom zadajte a potom „Y“uložte
- Nakoniec vytvorte nový asound.conf zadaním sudo nano /etc/asound.conf a zadaním nasledujúceho:
- pcm.! predvolené {
- napíšte hw kartu 0
- }
- ctl.! predvolené {
- napíšte hw kartu 0
- }
- ctrl X, potom zadajte a potom „Y“uložte
- sudo nano /etc/mpd.conf
- tieto nastavenia upravíte posunutím nadol
- zvukový výstup {
- Zadajte „alsa“
- Názov „Moje zariadenie ALSA“
- Zariadenie „hw: 0, 0“
- Mixer_type „softvér“
- Mixer_device „predvolené“
- Mixer_control „PCM“
- Mixer_index „0“
- }
- ctrl X, potom zadajte a potom „Y“uložte
- sudo reštart
- Teraz ste pripravení pripojiť vodiče.
Rozhlasové stanice som nakonfiguroval na nasledujúce, ale môžete zmeniť streamy adries URL a používať akékoľvek požadované rozhlasové stanice. Pozrite si priložený konfiguračný súbor lircrc.
Kľúč 0 = Jazz FM
Key 1 = Absolute Classic Rock
Key 2 = BBC Radio 2
Key 3 = Classic FM
Key 4 = BBC Radio 4
Kľúč 5 = Rádio BBC 5
Key 6 = BBC Radio 6 Music
Kľúč 7 = BBC Hereford a Worcester
Key 8 = Absolute 80s Music
Key 9 = Absolute 90s Music
Šípka hore = zvýšenie hlasitosti
Šípka nadol = zníženie hlasitosti
Kláves vľavo = Vymazať zoznam skladieb
Kláves vpravo = Vymazať zoznam skladieb
Kláves OK = Prehrať
Key Back = Toggle (čím sa pozastaví živé prehrávanie)
Key Exit = Stop
Krok 4: Zapojte projekt
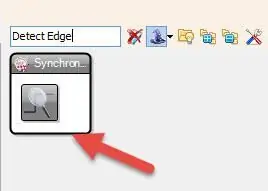
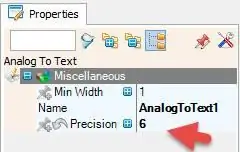
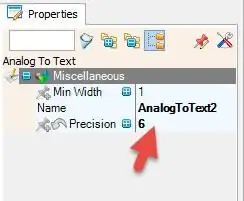
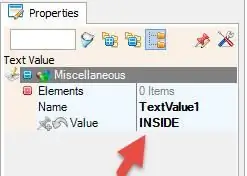
Pripojte obvody pomocou vyššie uvedených tabuliek zapojenia.
Prototyp som pôvodne postavil na dosku, aby som skontroloval, či funguje. Potom som dokázal preniesť drôtové spojenia na komponenty, ktoré som nainštaloval, pomocou konektorov dupont na hlavičkách. Opäť som mohol testom skontrolovať, či jednotka stále funguje. Nakoniec som sa rozhodol vykonať konečné spojenia pomocou nástroja na navíjanie drôtu. Toto poskytuje veľmi úhľadný spôsob pripojenia komponentov a navyše má tú výhodu, že pripojenia je možné v prípade potreby ľahko „vrátiť späť“. Elektrické spojenia vyrobené touto metódou sú také dobré, že v skutočnosti nepotrebujú spájkovanie.
Prijímač IR LED bol do projektu pridaný spájkovaním na malý kúsok veroboardu, ktorý bol potom namontovaný na miesto pôvodnej diódy LED v prednej časti puzdra. Vodiče boli držané krátke a vedené cez vstavaný kanál na pripojenie k RPi. Tento prijímač bude umiestnený za mriežkou z jemného drôtu, aby mohol „vidieť“IR signál z diaľkového ovládača.
Akonáhle sú reproduktory zaistené v skrinke, môžu byť pripevnené k stereo kanálom výstupu zosilňovača. Zásuvku zásuvky ženského napájacieho zdroja je možné prevliecť cez 3D tlačenú podpornú dosku a zapojiť do zbernice v obvode. Celá jednotka je napájaná 5V 3A zásuvným transformátorom.
Odporúča:
Internetové rádio s Raspberry Pi: 5 krokov (s obrázkami)

Internetové rádio s napájaním Raspberry Pi: Na otáčaní číselníkov a stláčaní tlačidiel je niečo, čo ich uspokojuje, ako na starých rádiách. Je smutné, že mnohé z týchto rádií sú pokazené alebo stanice stíchli. Našťastie nie je príliš ťažké aktualizovať akékoľvek rádio na internetové rádio pomocou
Internetové rádio Dansette Pi 1964: 6 krokov (s obrázkami)

Internetové rádio Dansette Pi z roku 1964: Toto štýlové prenosné rádio Dansette z polovice šesťdesiatych rokov minulého storočia vďaka milujúcej aktualizácii teraz prehráva najlepšie internetové rozhlasové stanice 21. storočia. Všetky pôvodné ovládacie prvky boli znova použité a nikdy by ste nevedeli, že ide o konverziu - kým ho nezapnete
Internetové rádio Roberts RM33 Raspberry Pi (ďalší ): 8 krokov (s obrázkami)

Roberts RM33 Internetové rádio Raspberry Pi (ďalší …): Áno, je to ďalšia zostava internetového rádia Raspberry Pi, a nie moja prvá. Nie som si istý, prečo je táto zostava stále taká populárna, ale stále ma to baví a nemôžem povedať, že by bola aj posledná. Naozaj sa mi páči vzhľad Roberta
Internetové rádio s ESP32: 7 krokov (s obrázkami)

Internetové rádio využívajúce ESP32: Vážení priatelia, vítajte pri ďalšom návode na obsluhu! Dnes budeme stavať zariadenie internetového rádia s veľkým 3,5 -palcovým displejom pomocou lacnej dosky ESP32. Verte či neverte, internetové rádio teraz dokážeme postaviť za menej ako 10 minút a s menším počtom
Internetové rádio/ webové rádio s Raspberry Pi 3 (bez hlavy): 8 krokov

Internetové rádio/ webové rádio s Raspberry Pi 3 (bez hlavy): HI Chcete mať vlastný rozhlasový hosting cez internet, ste na správnom mieste. Budem sa snažiť rozpísať čo najviac. Skúsil som niekoľko spôsobov, ako väčšina z nich buď potrebovala zvukovú kartu, ktorú som sa zdráhal kúpiť. ale podarilo sa mi
