
Obsah:
- Autor John Day [email protected].
- Public 2024-01-30 11:55.
- Naposledy zmenené 2025-01-23 15:05.
Od CameronCoward Moje osobné stránky Nasledovať viac od autora:



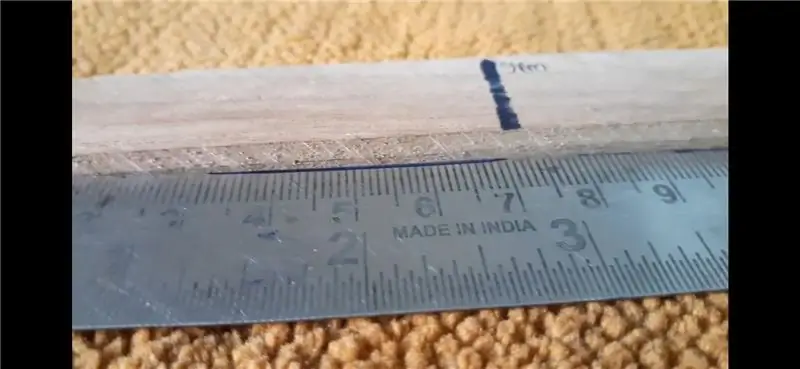


O: Writer pre Hackster.io, Hackaday.com a ďalších. Autor príručiek Idiot: 3D tlač a Príručka pre 3D modelovanie pre začiatočníkov: Sprievodca programom Autodesk Fusion 360. Viac o CameronCoward »Projekty Fusion 360»
Píšem sa ako o život a väčšinu pracovného dňa trávim sedením pred stolovým počítačom a chrlením článkov. Postavil som FeatherQuill, pretože som chcel uspokojivý zážitok z písania, aj keď som vonku. Jedná sa o vyhradený textový procesor bez rušenia v štýle prenosného počítača. Medzi jeho najdôležitejšie funkcie patrí extrémne dlhá výdrž batérie (34+ hodín písania), mechanická klávesnica a rýchle spustenie.
FeatherQuill je postavený na Raspberry Pi Zero W, ktoré bolo vybrané kvôli nízkej spotrebe energie. To beží na DietPi, aby bol operačný systém čo najľahší. Po zapnutí automaticky načíta jednoduchý terminálový textový procesor s názvom WordGrinder. Čas potrebný na prechod od zapnutia k písaniu je približne 20-25 sekúnd.
Batéria je vyrobená z ôsmich lítium-iónových batérií 18650, z ktorých každá má kapacitu 3 100 mAh. Celková kapacita postačuje na 34+ hodín pri písaní. Špeciálny hardvérový prepínač vám umožní vypnúť LCD displej do „pohotovostného“režimu. V pohotovostnom režime bude Raspberry Pi pokračovať v normálnom režime a batéria môže trvať viac ako 83 hodín.
Zásoby:
- Raspberry Pi Zero W
- 18650 článkov batérie (x8)
- Nabíjacia doska LiPo
- 5 "dotykový LCD displej
- 60% mechanická klávesnica
- Malé magnety
- Micro USB adaptér
- Niklové pásy
- Rozšírenie USB C.
- 3 mm vložky na tepelnú úpravu
- Skrutky M3
- 608 Skateboardové ložiská
- Prepínače
- Krátke káble USB a kábel HDMI
Ďalší potrebný materiál:
- Svorky
- Gorilské lepidlo
- Vlákno 3D tlačiarne
- Spájkovací tok
- Drôt
Náradie:
- 3D tlačiareň (použil som BIBO)
- Spájkovačka (toto je moje)
- Horúca lepiaca pištoľ (takto)
- Skrutkovače
- Imbusové/šesťhranné kľúče
- Súbory
- Dremel (nevyžaduje sa, ale podľa potreby pomáha orezať/vyčistiť)
Krok 1: Spotreba energie a životnosť batérie
V tomto projekte bola pre mňa najdôležitejším faktorom životnosť batérie. Mojim cieľom bolo, aby som si mohol vziať FeatherQuill so sebou na víkendový výlet a mať dostatok batériového života na pár dní práce bez toho, aby som ho potreboval dobiť. Myslím, že som to dosiahol. Nasledujú rôzne merania, ktoré som vykonal, a závery, ku ktorým som dospel, pokiaľ ide o výdrž batérie. Majte na pamäti, že batériové články 18650 sa dodávajú v rôznych kapacitách a modely, ktoré som použil pre tento projekt, majú 3100 mAh.
Merania:
Iba LCD: 1,7 W (5 V 340 mA)
Iba LCD (podsvietenie vypnuté): 1,2 W (5 V 240 mA)
Všetko zapnuté (žiadne diódy LED na klávesnici): 2,7 W (5 V 540 mA)
Odpojená klávesnica: 2,3 W (5 V 460 mA)
Odpojený rozbočovač USB: 2,3 W (5 V 460 mA)
Len Raspi: 0,6 W (5 V 120 mA)
Klávesnica Raspi +: 1,35 W alebo 1,05 W? (5V 270mA - 210mA, priemer: 240mA)
Všetko pripojené (vypnuté podsvietenie): 2,2 W (5 V 440 mA)
Závery:
Raspi: 120mA
Klávesnica: 80mA LCD
(mínus podsvietenie): 240mA
Podsvietenie LCD: 100mA
Celkový LCD: 340mA
Rozbočovač USB: Nie je použité žiadne napájanie
Normálne použitie: 5V 540mA v pohotovostnom režime
(Vypnuté podsvietenie): 5V 440mA
Pohotovostný režim (LCD vypnutý úplne): Hodnoty sú nekonzistentné, ale 5 V ~ 220 mA
Životnosť batérie s 8 x 18650 3,7 V 3100 mAh batériovou sadou (celkom: 24, 800 mAh):
Normálne použitie: 34 hodín v pohotovostnom režime
(Vypnuté podsvietenie): 41,5 hodiny
Pohotovostný režim (LCD vypnutý úplne): 83,5 hodiny
Doplňujúce informácie a vysvetlenia:
Merania boli vykonané pomocou lacného monitora energie a pravdepodobne nie sú úplne presné alebo presné. Hodnoty sú však dostatočne konzistentné, takže môžeme predpokladať, že sú na naše účely „dostatočne blízko“.
Všetko beží na 5V (nominálne). Napájanie na testovanie prichádzalo zo štandardného napájania z bradavice USB. Energia pre skutočnú konštrukciu bude pochádzať z batérie LiPo 18650 prostredníctvom nabíjacej/posilňovacej dosky LiPo.
Tieto merania sa vykonali pri behu DietPi (nie Raspberry Pi OS) s vypnutým WiFi aj Bluetooth. Nástroje/služby Bluetooth boli úplne odstránené.
Zdá sa, že nastavenie procesora DietPi „Power Save“nemá žiadny účinok.
Proces bootovania spotrebuje viac energie, pretože je zapnuté turbo CPU. Počas bootovania sa zvýši asi o 40 mA.
Čas spustenia, od napájania po WordGrinder, je asi 20 sekúnd.
Zdá sa, že samotný WordGrinder nespotrebováva žiadnu dodatočnú energiu.
Spotreba energie LCD je prekvapujúca. Podsvietenie je zvyčajne zodpovedné za väčšinu spotreby energie. V tomto prípade je však podsvietenie zodpovedné za menej ako 1/3 spotreby energie. Aby sa predĺžila životnosť „pohotovostného režimu“batérie, na úplné odpojenie napájania displeja LCD bude potrebný vypínač.
Klávesnica tiež čerpá viac energie, ako sa očakávalo. Aj keď je Bluetooth odpojený pomocou vstavaného pevného spínača, batéria je odpojená (aby sa zabránilo používaniu energie na nabíjanie) a vypnuté diódy LED, stále spotrebúva 80 mA. LED diódy klávesnice majú vážny vplyv na spotrebu energie. Všetky diódy LED zapnuté pri maximálnom jase zvyšujú spotrebu energie o 130 mA (celkovo 210 mA). Všetky diódy LED zapnuté pri minimálnom jase zvyšujú spotrebu energie o 40 mA. Konzervatívnejšie efekty LED s minimálnym jasom môžu spotrebovať prakticky čokoľvek od približne 20 mA. Je to dobrá voľba, ak sú požadované efekty, pretože znižujú iba výdrž batérie „pri normálnom použití“zhruba o 1,5 hodiny.
Doska na batérie LiPo pravdepodobne spotrebuje určitý výkon a nebude mať dokonalú účinnosť, takže životnosť batérie v „skutočnom svete“môže byť nižšia ako teoretické čísla uvedené vyššie.
Krok 2: Návrh CAD
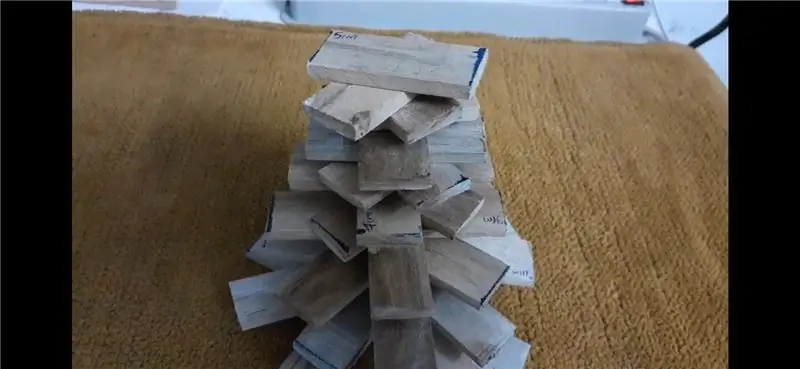

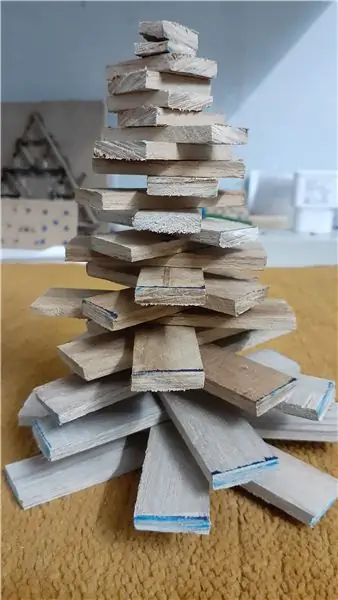

Aby som zaistil pohodlné písanie, potreboval som mechanickú klávesnicu. Tento model má 60%, takže vynecháva numerickú klávesnicu a zdvojnásobuje mnoho klávesov s vrstvami. Primárna časť klávesnice má rovnakú veľkosť a rozloženie ako typická klávesnica. Aby sa znížila spotreba energie, bol zvolený malý LCD displej.
Začal som načrtnutím základného návrhu a potom som prešiel na CAD modelovanie v Autodesk Fusion 360. Musel som prejsť niekoľkými revíziami, aby bol obal čo najkompaktnejší a zároveň zaistil, že všetko sedí. V priebehu procesu bolo vykonaných niekoľko vylepšení. Niektoré z nich sa na fotografiách neodrážajú, pretože som po vytlačení vykonal úpravy, ale sú prítomné v súboroch STL
Moja 3D tlačiareň má priemernú veľkosť, takže každú časť bolo potrebné rozdeliť na dva kusy, aby sa zmestili na posteľ. Polovice sú spojené tepelnými vložkami M3 a skrutkami M3 s Gorilla Glue vo šve na zvýšenie pevnosti.
V spodnej polovici puzdra je umiestnená iba klávesnica a batérie. Všetky ostatné komponenty sú v hornej časti/veku.
Puzdro je navrhnuté tak, aby bola klávesnica pri otvorení veka pod uhlom, aby sa zvýšil komfort písania. Na zatvorenie veka slúžia malé magnety. Nie sú také silné, ako by som chcel, a pravdepodobne v budúcnosti navrhnem nejaký druh západky.
Krok 3: 3D tlač puzdra




Pôvodne som nechcel ísť s touto farebnou schémou cukrovej vaty, ale stále mi dochádzalo vlákno a tak som skončil. Diely môžete vytlačiť v akejkoľvek farbe a materiáli, ktorý sa vám páči. Použil som PLA, ale pokiaľ je to možné, odporučil by som použiť PETG. PETG je silnejší a nie je tak náchylný na deformácie v teple.
Na všetky diely budete musieť použiť podpery. Vrelo odporúčam použiť aj nastavenia Cury „Fuzzy“na nízkych hodnotách (hrúbka: 0,1, hustota: 10). To poskytne povrchom dielov peknú textúrovanú úpravu, ktorá je skvelá na skrytie línií vrstiev.
Po vytlačení vašich dielov budete chcieť použiť spájkovačku na zahriatie vložiek tepelnej sady. Potom ich už stačí len zatlačiť do väčších otvorov. Pri vstupe roztavia plast a potom budú pevne držať na mieste, akonáhle plast vychladne.
Dve spodné časti bude potrebné najskôr zlepiť. Jednu polovicu švu navlhčite vodou a potom do druhej polovice švu pridajte tenkú vrstvu lepidla Gorilla Glue. Potom pevne zaskrutkujte dve skrutky M3. Pomocou svoriek držte obe časti pohromade a zotrite prebytočné lepidlo. Nechajte svorky na mieste 24 hodín, aby ste zaistili úplné vytvrdnutie lepidla. Potom vložte ložiská do otvorov.
Tento postup zopakujete s hornými časťami, ale pred lepením/skrutkovaním dielov ich musíte vložiť do ložísk. Po zložení dvoch častí nebudete môcť tieto diely rozobrať.
Krok 4: Úprava LCD a klávesnice

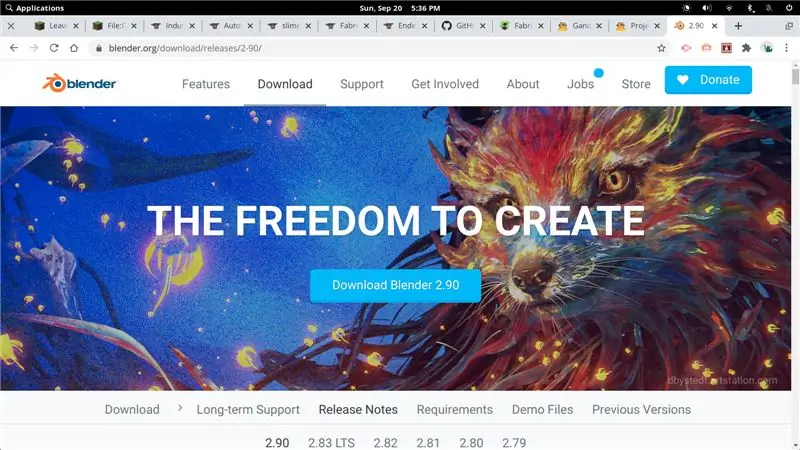
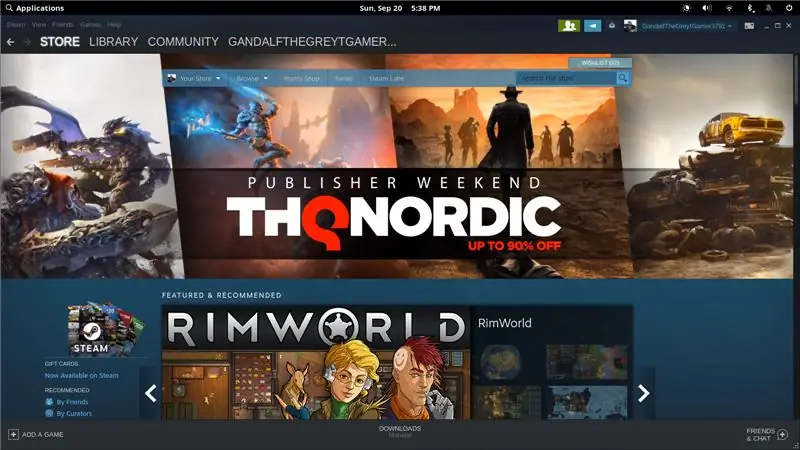
Tento LCD je navrhnutý tak, aby bol dotykový (funkcia, ktorú nepoužívame) a na jeho zadnej strane je zásuvka so zásuvkou pre pripojenie k pinom GPIO Raspberry Pi. Táto hlavička dramaticky zvyšuje hrúbku LCD panelu, takže musí ísť. Nedokázal som sa dostať k bezpečnému odpájaniu, a tak som to prerušil pomocou Dremelu. Očividne sa tým ruší záruka na LCD…
Klávesnica má podobný problém vďaka prepínaču pre čip Bluetooth. Nepoužívame Bluetooth a dramaticky to zvyšuje spotrebu energie. Po vybratí klávesnice z puzdra (skrutky sú skryté pod klávesmi) môžete vypínač odpojiť pomocou horúceho vzduchu alebo spájkovačky.
Krok 5: Nastavenie DietPi a WordGrinder
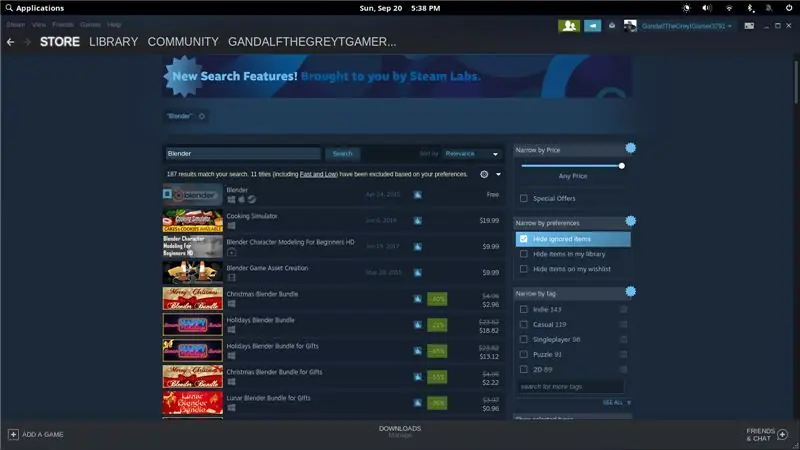
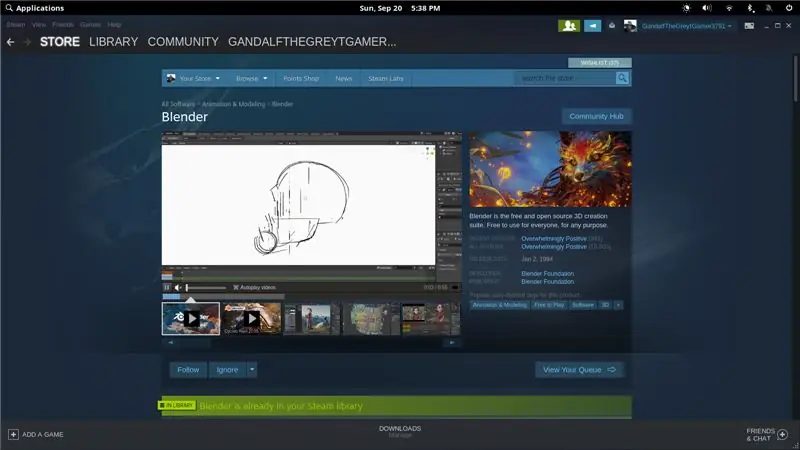
Namiesto použitia systému Raspberry Pi som sa rozhodol použiť DietPi. Je ľahší a rýchlejšie sa obúva. Ponúka tiež niekoľko možností prispôsobenia, ktoré môžu pomôcť znížiť spotrebu energie (napríklad jednoduché vypnutie bezdrôtového adaptéra). Ak chcete, môžete použiť operačný systém Raspberry Pi-dokonca aj plnú počítačovú verziu, ak chcete.
Podrobný návod na inštaláciu DietPi je k dispozícii tu:
Potom môžete nainštalovať WordGrinder:
sudo apt-get install wordgrinder
Ak chcete, aby automaticky spustil WordGrinder, jednoducho pridajte príkaz „wordgrinder“do svojho súboru.bashrc.
WiFi adaptér je možné deaktivovať pomocou konfiguračného nástroja DietPi. Všetko ostatné funguje skoro rovnako ako pri Raspberry Pi. Navrhujem, aby ste si preštudovali sprievodcu vypnutím Bluetooth a zvýšením veľkosti písma terminálu (ak je pre vás príliš malé).
Krok 6: Spájkovacia batéria
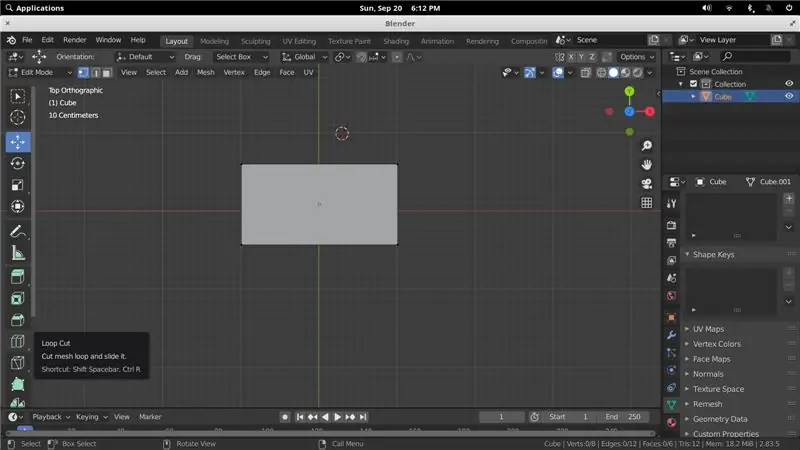
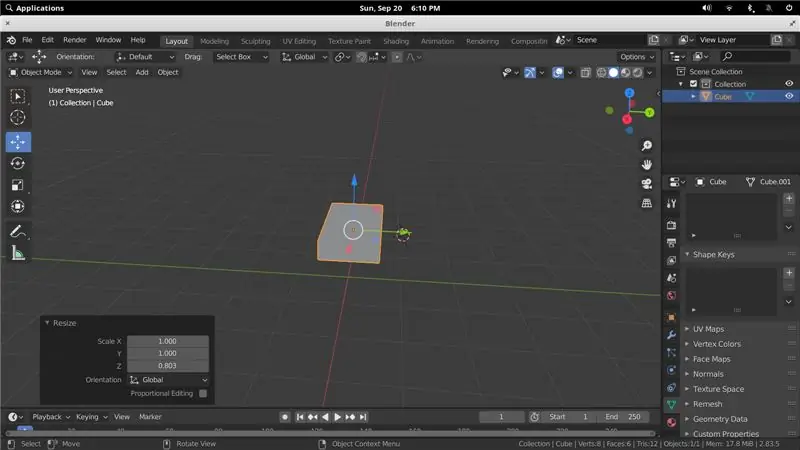
Predtým, ako budete pokračovať v tejto časti, vám musím dať vyhlásenie:
Li-ion batérie sú potenciálne nebezpečné! Môžu sa vznietiť alebo explodovať! Nie som ani najmenší zodpovedný za to, že sa zabijete alebo podpálite dom. Neberte mi slovo, ako to bezpečne urobiť-urobte si prieskum
Dobre, s tým z cesty, takto som zostavil batériu. Odporúča sa, aby ste spoje batérií bodovo zvárali, ale nemal som bodovú zváračku, a tak som ich namiesto toho spájkoval.
Predtým, ako urobíte čokoľvek iné, musíte sa ubezpečiť, že všetky vaše batérie majú rovnaké napätie. Ak to neurobia, v zásade sa pokúsia navzájom nabiť, aby vyvážili napätie so zlými výsledkami.
Začnite zoškrabaním svoriek na každom konci batérií. Na to som použil Dremel s brúsnym papierom. Potom ich vložte na miesto, aby boli medzery správne. Uistite sa, že sú všetky otočené rovnakým smerom! Zapájame ich paralelne, takže všetky kladné svorky budú prepojené a všetky záporné svorky budú prepojené. Medzi batériami naneste trochu horúceho lepidla, aby ste dodržali rozstup (ale nelepte ich na puzdro).
Každý terminál potiahnite tenkou vrstvou tavidla a potom navrch položte niklové pásy, ktoré spoja terminály. Na každú stranu som použil 1,5 pásika. Použite najväčší hrot, ktorý môže vaša spájkovačka prijať, a zahrejte teplo tak vysoko, ako to len pôjde. Potom zahrievajte každý terminál a niklový pás súčasne a naneste dostatočné množstvo spájky. Cieľom je zabrániť prehriatiu batérií kontaktom so spájkovačkou čo najmenej času. Uistite sa, že vaša spájka správne tečie cez svorku a niklový pás, a potom odstráňte teplo.
Akonáhle sú vaše dve sady štyroch batérií spájkované s niklovými pásikmi, môžete pomocou drôtu (18AWG alebo vyššieho) obidve znova spojiť: kladný na kladný a záporný na záporný. Potom spájkujte dva dlhšie drôty na svorky na jednom konci batérie a prevlečte ich otvorom. Práve tie budú napájať nabíjaciu dosku LiPo.
Krok 7: Zostavenie elektroniky
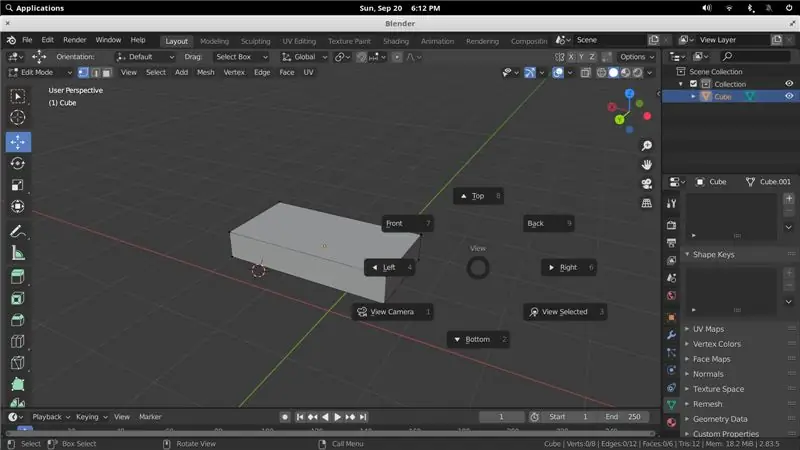
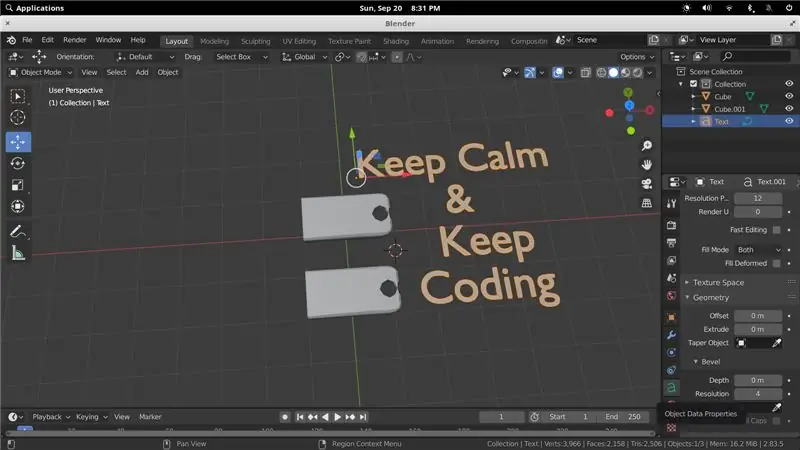
Toto nastavenie by malo byť celkom jednoduché. Nainštalujte klávesnicu na miesto a pomocou pôvodných skrutiek ju pripevnite k podperám. Na opačnej strane (do priestoru pre batériu) zapojte kábel USB-C a prevlečte ho otvorom smerom k veku.
V hornej časti by mal displej LCD tesne priliehať na svoje miesto (uistite sa, že je zapnutý spínač podsvietenia!). Predĺžovač USB-C je zaskrutkovaný na miesto pomocou dodaných skrutiek. Nabíjacia doska LiPo je držaná na mieste horúcim lepidlom. Umiestnite ho tak, aby bolo zaistené, že je možné tlačidlo stlačiť a aby bola obrazovka viditeľná cez okno v kryte LCD. Raspberry Pi sa zmestí na pútka a zaistí ho trocha horúceho lepidla.
Kábel USB je možné viesť z pravého výstupu dosky LiPo na Raspberry Pi. Nemáme miesto pre USB konektor na ľavom výstupe, ktorý sa používa pre LCD. Odrežte koniec USB-A na kábli a odstráňte tienenie. Potrebujete iba červený (pozitívny) a čierny (negatívny) vodič. Kladný vodič bude prechádzať dvoma hornými svorkami spínača. Potom bude potrebné vaše negatívne a pozitívne vodiče spájkovať na ľavý výstup USB na doske LiPo. Úplne ľavý kolík je kladný a krajný pravý kolík je uzemnený (záporný).
Potom už len pomocou horúceho lepidla držte všetky vodiče na mieste tak, aby boli čo naj „ploché“a nevytláčali sa na kryt LCD.
Krok 8: Konečná montáž
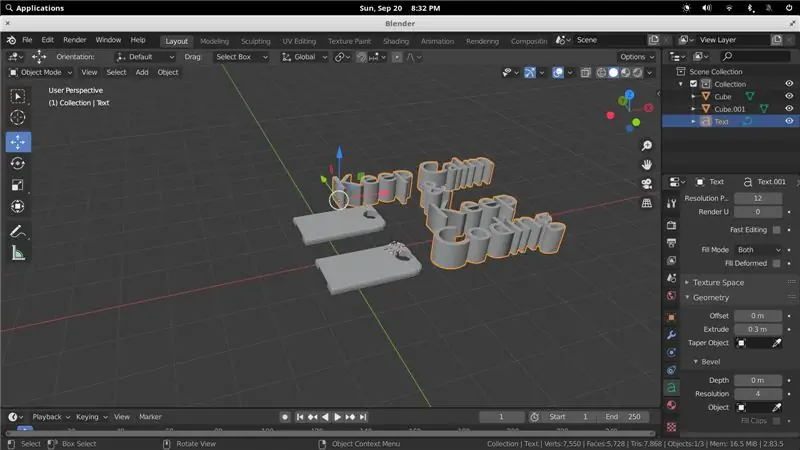
Teraz stačí naskrutkovať kryty LCD na vrch-v hornej časti sú úchytky, pod ktoré sa kryt zmestí, aby držal LCD na svojom mieste-a kryty batérie na spodnej strane.
Dvojitým stlačením tlačidla LiPo na doske sa zapne napájanie. Podržaním sa vypne napájanie. Prepínač umožňuje ovládať napájanie LCD nezávisle a je skvelý na úsporu energie, keď práve nepíšete. Nezabudnite si prečítať príručku klávesnice, ako sa naučiť ovládať rôzne efekty LED. Na úsporu batérie odporúčam použiť minimálny jas a jeden z jemnejších efektov.
Po prvom uložení dokumentu sa WordGrinder automaticky uloží. WordGrinder má jednoduché rozhranie, ale veľa skratiek. Prečítajte si jeho dokumenty a zistite viac o tom, ako funguje. Súbory je možné prenášať na externý počítač pomocou pripojenia SSH-stačí v prípade potreby znova zapnúť adaptér WiFi.
To je všetko! Ak sa vám tento projekt páčil, zvážte jeho hlasovanie v súťaži „Napájané z batérie“. Dala som si veľa práce s navrhovaním FeatherQuill a mám nápad navrhnúť podobné zariadenie s 2-3-násobnou výdržou batérie. Nasledujte ma tu a buďte informovaní o mojich projektoch!
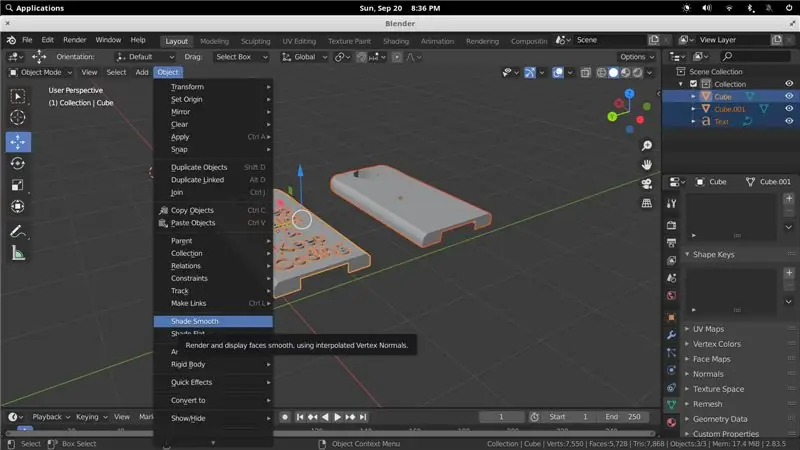
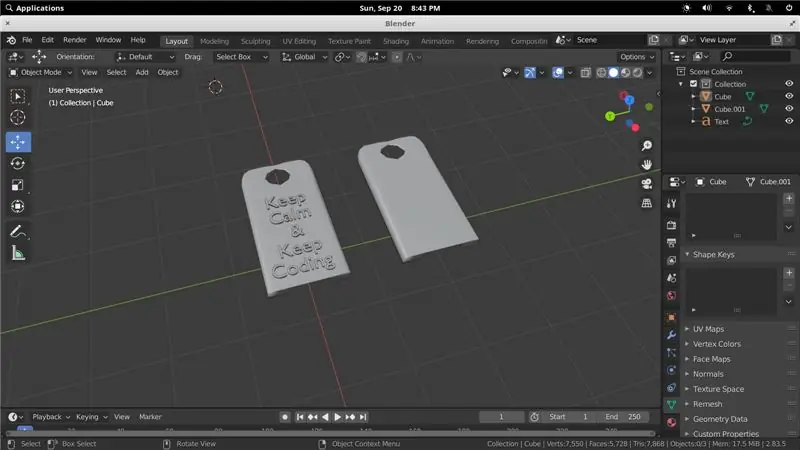
Druhá cena v súťaži na batérie
Odporúča:
Zobrazenie binárnych hodín BigBit: 9 krokov (s obrázkami)

Displej binárnych hodín BigBit: V predchádzajúcom inštruovateľnom (binárne hodiny Microbit) bol projekt ideálny ako prenosný stolný spotrebič, pretože displej bol dosť malý. Preto sa zdalo vhodné, aby ďalšia verzia bola verzia s krbom alebo stenou, ale oveľa väčšia.
Vedomosti o analógových obvodoch - Zvukový efektový obvod DIY a tikajúcich hodín bez IC: 7 krokov (s obrázkami)

Vedomosti o analógovom obvode - urobte si vlastnoručne tikajúci obvod zvukových efektov bez IC: Tento obvod zvukových efektov s tikajúcimi hodinami bol postavený len s tranzistormi a odpormi a kondenzátormi, ktoré neobsahujú žiadne komponenty IC. Je ideálne, aby ste sa pomocou tohto praktického a jednoduchého obvodu naučili základné znalosti obvodu. Potrebná podložka
Clockception - Ako postaviť hodiny vyrobené z hodín !: 14 krokov (s obrázkami)

Clockception - Ako postaviť hodiny vyrobené z hodín!: Ahoj všetci! Toto je môj príspevok do prvej autorskej súťaže 2020! Ak sa vám tento projekt páči, budem veľmi rád za váš hlas :) Vďaka! Tento návod vás prevedie procesom výroby hodín vyrobených z hodín! Šikovne som pomenoval
Sieťové hodiny ESP8266 bez akéhokoľvek RTC - Hodiny Nodemcu NTP Žiadne RTC - PROJEKT INTERNETOVÝCH HODÍN: 4 kroky

Sieťové hodiny ESP8266 bez akéhokoľvek RTC | Hodiny Nodemcu NTP Žiadne RTC | PROJEKT INTERNETOVÝCH HODÍN: V rámci projektu sa bude realizovať projekt hodín bez RTC, bude to trvať nejaký čas z internetu pomocou wifi a zobrazí sa to na displeji st7735
Vytvorenie hodín z hodín: 11 krokov (s obrázkami)

Vytvorenie hodín z hodín: V tomto návode vezmem existujúce hodiny a vytvorím to, čo považujem za lepšie. Prejdeme z obrázku vľavo na obrázok vpravo. Predtým, ako začnete s vlastnými hodinami, uvedomte si, že opätovné zostavenie môže byť náročné, pretože
