
Obsah:
- Krok 1: #Hardware - objednávanie dielov
- Krok 2: #Hardware - 3D tlačené diely
- Krok 3: #Software - Pripravte si kartu SD Raspberry Pi
- Krok 4: #Hardware - pripravte snímač prachu zo vzduchu (voliteľné)
- Krok 5: #Hardware - montáž medzier (voliteľné)
- Krok 6: #Hardware - Pripojenie kábla kamery / senzora prachu / I2C (voliteľné)
- Krok 7: #Hardware - výstavba komína v kryte
- Krok 8: #Hardware - Dragino LoRa Shield
- Krok 9: #Hardware - backcover
- Krok 10: #Hardware - nastavenie LoRa Gatway
- Krok 11: #Software - Nastavenie LoRa Gatway - prvé spustenie Raspberry Pi
- Krok 12: #Software - Nastavte LoRa Gatway - získajte etherovú adresu pre TTN
- Krok 13: #TTN - Zaregistrujte sa / Prihláste sa
- Krok 14: #TTN - Vytvorte bránu na TTN
- Krok 15: #Software - Nastavenie LoRa Gatway - Možnosti rozhrania
- Krok 16: #Software - Nastavenie LoRa Gatway - Stiahnite a nainštalujte LoRaWAN Packet Forwarder Povoliť SPi
- Krok 17: #Software - Nastavenie LoRa Gatway - Konfigurácia ID brány, frekvenčného pásma a adresy servera
- Krok 18: #Software - Nastavenie LoRa Gatway - Spustite sieť LoRa
- Krok 19: #Software - Nastavenie brány - snímač / kamera - inštalácia (voliteľné)
- Krok 20: #Software - Nastavenie brány - senzor / kamera - spustenie skriptu (voliteľné)
- Krok 21: #Hardware - rozšírenie senzora (voliteľné)
- Krok 22: #Hardware - rozšírenie fotoaparátu (voliteľné)
- Krok 23: #Hardware - rozšírenie pasce na chyby (voliteľné)
- Krok 24: #Hardware - Montáž brány
- Krok 25: #Hardware - rozdielne orientácie
- Autor John Day [email protected].
- Public 2024-01-30 11:55.
- Naposledy zmenené 2025-01-23 15:05.




### UPDATE 10-03-2021 // najnovšie informácie / aktualizácie budú k dispozícii na stránke github:
github.com/MoMu-Antwerp/MuMo
Čo je MuMo?
MuMo je spolupráca medzi vývojom produktov (oddelenie Univerzity v Antverpách) pod názvom Antwerp Design Factory a Antverpské múzeum módy.
Cieľom projektu je vybudovať open source monitorovací systém IOT založený na sieti LoRa.
- Nastavenie by malo byť jednoduché.
- Zostavenie by malo byť ľahké.
- Musí byť škálovateľný z hľadiska oblasti použitia.
Čo projekt MuMo obsahuje:
Uzol MuMo
MuMo Node je zariadenie s nízkym výkonom na batériách AA, ktoré dokáže merať a prenášať parametre prostredia prostredníctvom siete LoRa. Parametre sú teplota, vlhkosť, okolitý tlak a jas.
*** Uzol MuMo je možné rozšíriť o ďalšie funkcie, ktoré sa majú použiť v iných aplikáciách. ***
MuMo Gatway
MuMo Gateway je aktívna brána LoRa, ktorá môže prijímať a posielať signály LoRa zo zariadenia Node cez internet. V tomto projekte bude brána tiež vybavená rovnakými snímačmi zariadenia MuMo Node, snímačom vzdušného prachu a lapačom chýb, ktoré je možné diaľkovo monitorovať kamerou.
*** Brána nemusí byť vybavená snímačmi ani kamerou. Môže tiež slúžiť iba na zabezpečenie siete LoRa (nemeracia brána). ***
Hlavný panel MuMo
Panel MuMo slúži na vytvorenie prehľadnej webovej aplikácie siete, ktorá sa vytvára. Je užívateľsky príjemný s rôznymi funkciami. Palubnú dosku je možné úplne prispôsobiť prianiam a aplikácii používateľa.
Stránka Github:
github.com/MoMu-Antwerp/MuMo
Prepojené stránky s pokynmi:
MuMo_Node:
MuMo_Gateway:
Požadované nástroje:
- 3D tlačiareň s vláknom
- Spájkovačka / spájkovačka
- Malé strihacie kliešte
- Horúca lepiaca pištoľ (alebo iné fixačné nástroje)
- Malý skrutkovač
Krok 1: #Hardware - objednávanie dielov

Diely na objednávku:
Aktuálny prehľad nájdete na stránke github:
github.com/MoMu-Antwerp/MuMo/blob/master/Shopping_list.md
Krok 2: #Hardware - 3D tlačené diely
Časti na 3D tlač:
- Brána
- GATEWAY_Hlavné_Bývanie
- GATEWAY_Backcover
- Rozšírenie senzora
- Senzor_Bývanie
- Sensor_Backcover
-
Rozšírenie kamery
- Bývanie_kamera
- Camera_Backcover
- Trap_extension
stránka github pre najnovšie súbory STL:
github.com/jokohoko/Mumo/tree/main/STL_GATEWAY
Tlačové vlákno:
PETG (preferovaný a odolnejší)
PLA
Všeobecné nastavenia tlače:
- Nie je potrebná žiadna podpora
- Výplň nie je potrebná
- Výška vrstvy 0,2
- 3 vonkajšie obvody (pre pevnosť a trvanlivosť)
Krok 3: #Software - Pripravte si kartu SD Raspberry Pi


Diely:
- Malinový koláč
- Micro SD karta.
Inštrukcie:
- Uistite sa, že karta SD je nabitá a na kartu micro SD je nainštalovaný správny obrázok operačného systému (obraz Raspberry Pi OS (32-bitový) s počítačom). Kliknutím na odkaz nižšie nájdete správne pokyny k blesku a príprave karty micro SD.
- Vložte kartu micro SD do Raspberry Pi.
Odkaz:
www.raspberrypi.org/documentation/installation/installing-images/
Krok 4: #Hardware - pripravte snímač prachu zo vzduchu (voliteľné)




Diely:
- videl senzor prachového vzduchu
- 2 x odpor (3,3 KΩ)
- Doska na klobúky Grove
- 2 x sťahovacie rukávy
Inštrukcie:
- Odstrihnite červený vodič až ku konektoru.
- Odrežte žltý drôt vo vzdialenosti 3 cm od konektora.
- Odrežte čierny drôt vo vzdialenosti 2 cm od konektora.
- Odizolujte koniec každého drôtu.
- Na žltý kábel nasaďte malú zmršťovaciu objímku.
- Na žltý a čierny kábel nasaďte veľký zmršťovací rukáv.
- Spájajte dva odpory v sérii so žltým káblom konektora medzi nimi.
- Druhý žltý kábel na boku senzora spájkujte s jedným z odporov.
- Nasuňte malú objímku na spájkovacie spojenie žltého drôtu s jedným ešte odhaleným koncom rezistora a teplom zmršťujte malú objímku.
- Spájkujte čierne vodiče späť spolu s ešte odhaleným odporom medzi nimi.
- Nasuňte veľký rukáv na spájkovacie spojenie a malý rukáv a teplom zmršťujte veľký rukáv.
- Pripojte červený kábel k 5V kolíkom (kolíky 2 a 4) na doske klobúka Grove (pozri obrázok zhora).
Krok 5: #Hardware - montáž medzier (voliteľné)




Diely:
- Doska na klobúky Grove
- Videl senzor prachového vzduchu
- 4 x medzikus medzi ženami a mužmi
- 4 x medzikus medzi ženami a ženami
- 4 x matica
Inštrukcie:
- Prostredníctvom montážnych otvorov dosky hájikového klobúka namontujte rozpery medzi ženami a mužmi
- Zaskrutkujte matice na rozpery žena-muž a utiahnite ich. (aby sa poskytol ďalší priestor na ohnutie káblov)
- Na matice naskrutkujte rozpery medzi ženami a ženami a všetko dotiahnite.
- Položte červený 5V kábel senzora prachového prachu na vnútornú stranu rozpery (pozri posledný obrázok).
Krok 6: #Hardware - Pripojenie kábla kamery / senzora prachu / I2C (voliteľné)



Diely:
-
Zostava zostavy z kroku 6
- Raspberry PiModel 3 B+
- Kábel kamery
- 2 x prepojovacie káble
- 1 x dlhá skrutka M2,5
Inštrukcie:
Kábel kamery:
- Zdvihnite západku káblového konektora na Raspberry Pi (pozri obrázok 1 - červený obdĺžnik). Buďte opatrní, krehký!
- Vložte kábel kamery do konektora Raspberry Pi tak, aby modrá strana smerovala k konektorom USB.
- Keď je kábel na správnom mieste. Zatlačte západku späť na miesto, aby bolo káblové pripojenie zaistené.
- Veďte kábel kamery cez poskytnutý otvor do dosky hájika. (pozri obrázok pohľad zhora na tabuľu hájov - červený obdĺžnik)
- Zarovnajte dosku s kolíkovými spojmi na boku.
- Zatlačte ho úplne nadol, aby ste vytvorili stoh.
- Na zaistenie stohu namontujte skrutku do otvoru vedľa zvukového pripojenia malinového pi. (pozri obrázok zhora)
- Prvý zásobník je dokončený!
Senzor prachového vzduchu:
Pripojte konektor senzora vzduchového prachu k pinu D16 dosky Grove hat. (pozri obrázok pohľad zhora na tabuľu hájov - fialový obdĺžnik)
Konektory I2C:
Pripojte dva prepojovacie káble grove ku konektorom I2C dosky Grove hat. Prednostne používajte konektory, ktoré sú blízko kábla kamery. To uľahčuje následné použitie portu HDMI. (pozri obrázok pohľad zhora na tabuľu hájov - modrý obdĺžnik)
Krok 7: #Hardware - výstavba komína v kryte



Diely:
- Zostava zostavy z kroku 6
- Gateway_body 3D tlač
- 3 x dlhý M2,5
- 1 x M3
Inštrukcie:
- Skontrolujte, či je karta micro SD vložená do Raspberry Pi.
- Vložte snímač prachového vzduchu do puzdra 3D tlače a zaistite ho skrutkou M3.
- Predtým, ako vložíme stoh. Veďte kábel kamery a dva prepojovacie káble I2C cez dolný otvor v kryte.
- Vložte stoh Pi do puzdra.
- Zatlačte káble dolu, aby neprekážali.
- Uistite sa, že pred konektorom Micro USB a HDMI nie sú žiadne káble.
- Stoh zaistite tromi skrutkami M2,5 cez veľké otvory vpredu.
Krok 8: #Hardware - Dragino LoRa Shield



Diely:
- Zostava z kroku 7
- Štít Dragino LoRa
- 4 x krátke skrutky M2,5
Inštrukcie:
- Predinštalujte anténu na štít Dragino LoRa. (zatiaľ neuťahujte úplne!)
- Vložte štít Dragino LoRa na vrchnú dosku hákového klobúka. Zarovnajte kolíky a zatlačte ich úplne nadol.
- Zaistite dosku štyrmi skrutkami M2,5.
Krok 9: #Hardware - backcover




Diely:
- Zostava z kroku 8
- Gateway_backcover
- 2x skrutky M3
Inštrukcie:
- Zasuňte vložky zadného krytu do krytu a zatlačte ho nadol.
- Zadný kryt bol upevnený dvoma skrutkami M3.
Krok 10: #Hardware - nastavenie LoRa Gatway

Diely:
- Zostava z kroku 9
- Periférne zariadenia: obrazovka (HDMI) / klávesnica / myš
- Mikro usb napájanie
Inštrukcie:
- Pripojte Raspberry k obrazovke pomocou kábla HDMI.
- Pripojte myš, klávesnicu ku konektoru USB.
- Pripojte napájací USB kábel k Raspberry Pi ako posledný. Teraz by sa malo začať zavádzať.
Krok 11: #Software - Nastavenie LoRa Gatway - prvé spustenie Raspberry Pi



Inštrukcie:
- Zobrazí sa obrazovka nastavenia. Postupujte podľa pokynov na obrazovke nastavenia.
- Vyberte svoje nastavenie kraja / siete / klávesnice
- Na konci vyhľadá aktualizácie a nainštaluje ich. Buďte trpezliví, môže to trvať niekoľko minút.
Krok 12: #Software - Nastavte LoRa Gatway - získajte etherovú adresu pre TTN

Inštrukcie:
- Otvorte terminál na Raspberry Pi.
- Zadajte> ifconfig wlan0:
- Môžete vidieť éterovú adresu Pi. (napr. b5: 23: eb: fc: 55: d4)
- Zapíšte si to, pretože to budete potrebovať pri nastavovaní brány v TTN.
***Poznámka***
Podrobnejšie informácie o nastavení Dragino PG1301 nájdete v používateľskej príručke (strana 7):
Git odkaz na stiahnutie vo formáte pdf
Krok 13: #TTN - Zaregistrujte sa / Prihláste sa



Sieť vecí poskytuje sadu otvorených nástrojov a globálnu, otvorenú sieť na vybudovanie vašej ďalšej aplikácie IoT za nízke náklady, s maximálnym zabezpečením a pripravenou na škálovanie.
* Ak už máte účet, môžete tento krok preskočiť
Inštrukcie:
- Zaregistrujte sa v sieti The Things Network a vytvorte si účet
- Postupujte podľa pokynov na webovej stránke TTN.
- Po registrácii sa prihláste do svojho účtu
- Prejdite na konzolu. Nájdete ho v rozbaľovacej ponuke svojho profilu (pozri obrázok)
Krok 14: #TTN - Vytvorte bránu na TTN



Inštrukcie:
- V konzole na serveri TTN kliknite na položku Brána.
- Kliknutím na zaregistrovať bránu v pravom hornom rohu prejdete na nové zariadenie brány. (pozri obrázok - červený štvorec)
- Začiarknite políčko „Používam starý presmerovač paketov“. (pozri obrázok - zelený štvorec)
- Vyplňte bránu EUI pomocou éterovej adresy z Pi. Premeňte svoju adresu ako v tomto prípade b5: 23: eb: fc: 55: d4 => B523EBFC55D4FFFF (pozri obrázok - zelený obdĺžnik) Bude pridaný „FFFF“, aby bol 8 bajtov jedinečný EUI.
- Vyberte si svoj frekvenčný plán (napr. Európa - 868 MHz pre Európu)
- Vyberte si smerovač (napr. Ttn-router-eu pre Európu)
- Ukážte svoju polohu na mape. (voliteľné)
- Začiarknite správne políčko, vnútorné alebo vonkajšie.
- V spodnej časti stránky kliknite na tlačidlo Registrovať bránu
Krok 15: #Software - Nastavenie LoRa Gatway - Možnosti rozhrania



Inštrukcie:
- Do terminálu zadajte> sudo raspi-config
- Vyberte možnosti rozhrania
- Vyberte a povoľte SPI
- Vyberte a povoľte kameru
- Vyberte a povoľte I2C
Krok 16: #Software - Nastavenie LoRa Gatway - Stiahnite a nainštalujte LoRaWAN Packet Forwarder Povoliť SPi


Inštrukcie:
- Do terminálu zadajte> wget
- Tým sa stiahne odosielateľ paketov zo servera Dragino na RPI.
- Do terminálu zadajte> sudo dpkg -i lorapktfwd.deb
Krok 17: #Software - Nastavenie LoRa Gatway - Konfigurácia ID brány, frekvenčného pásma a adresy servera


Inštrukcie:
- Po inštalácii choďte na etc/ lora-gateway/ a otvorte local_conf.json
- Medzi zložené zátvorky pridajte túto sekciu:
"gateway_ID": "B523EBFC55D4FFFF",
"adresa_servera": "router.eu.thethings.network",
"serv_port_up": 1700,
„serv_port_down“: 1700
3. Zmeňte identifikátor brány na ID brány, ktoré ste použili na nastavenie brány v TTN. (s „FFFF“)
4. Uložte dokument.
Krok 18: #Software - Nastavenie LoRa Gatway - Spustite sieť LoRa


Inštrukcie:
- V type terminálu>
- sudo systemctl stop lorapktfwd
- sudo systemctl start lorapktfwd
- sudo systemctl povoliť lorapktfwd
- Tým sa reštartuje odosielateľ balíkov a zaistí sa, aby odosielateľ začínal s Raspberry Pi. Teraz je vaša brána LoRa aktívna.
- Aktualizácia stavu na „pripojené“by sa vám mala na serveri TTN zobraziť do niekoľkých minút.
Krok 19: #Software - Nastavenie brány - snímač / kamera - inštalácia (voliteľné)



Inštrukcie:
- Skontrolujte, či máte na Raspberry Pi python 3. V termináli zadajte => python3
- Ak nemáte python 3, postupujte podľa týchto inštalačných pokynov:
- typ => sudo apt aktualizácia
- typ => sudo apt install python3 idle3
- Teraz by ste mali mať python 3. Skúste to znova v prvom kroku.
Aktivujte fotoaparát / I2C / SPI: (možno ste to urobili už v nastavení LoRa)
- V termináli zadajte => sudo raspi-config
- Prejdite na Možnosti rozhrania.
- Povoliť kameru
- Povoliť I2C
- Povoliť SPI
Nainštalujte nasledujúce knižnice: (zadajte tieto príkazy do terminálu)
- sudo apt-get aktualizácia
- pip3 install numpy
- pip3 nainštalujte opencv-python
- pip3 nainštalujte scikit-image
- pip3 nainštalujte getmac
- pip3 nainštalujte adafruit-circuitpython-bme680
- pip3 nainštalujte adafruit-circuitpython-tsl2561
- pip3 nainštalujte RPI. GPIO
sudo apt-get install libatlas-base-dev
plán inštalácie pip3
Krok 20: #Software - Nastavenie brány - senzor / kamera - spustenie skriptu (voliteľné)



Inštrukcie:
- Stiahnite si skript pythonu „mumo.py“z odkazu github: Github
- Umiestnite kód na pracovnú plochu.
- Otvorte terminál a zadajte príkaz> sudo nano/etc/xdg/lxsession/LXDE-pi/autostart
- Skopírujte tento riadok nadol zo súboru> @lxterminal -e python3 /home/pi/Desktop/mumo.py
- Uložte súbor a zatvorte ho.
- Teraz sa skript automaticky spustí pri reštarte.
- Otvorte kód.
- Zmeňte svoj koncový bod adresy URL. (kam odoslať údaje na váš server typu backend)
Krok 21: #Hardware - rozšírenie senzora (voliteľné)




Diely:
- Zostava z kroku 9
- Sensor_body
- Sensor_cap
- Digitálny svetelný senzor (malý snímač)
- Snímač BME680 (dlhý snímač)
- 4 x skrutky M2x5
- 4x skrutky M3
Inštrukcie:
- Vložte dva pripájacie káble I2C grove cez otvor v kryte senzora_.
- Pripojte snímač BME680 a snímač digitálneho svetla k prepojovaciemu káblu I2C grove.
- Vložte snímač BME680 a snímač digitálneho svetla do časti telesa senzora a zaistite ho štyrmi skrutkami M2x5. Kábel budete musieť ohnúť, aby senzory zapadli na miesto, takže buďte opatrní!
- Zatvorením zasuňte kryt_senzora na vrch telesa snímača.
- Uzáver pripevnite k telu dvoma skrutkami M3.
- Pomocou dvoch skrutiek M3 pripevnite zostavu doplnku senzora k prednej časti brány. (pozri obrázok - červený kruh)
- Lesnícke káble sú pravdepodobne príliš dlhé. Zatlačte ich dovnútra krytu snímača.
Krok 22: #Hardware - rozšírenie fotoaparátu (voliteľné)




Diely:
- Zostava z kroku 10
- Modul kamery (so skrutkami M2,5)
- Telo_kamery
- Camera_cap
- 4x skrutky M3
Inštrukcie:
- Umiestnite kameru a jeden svetelný nadstavec do krytu krytky kamery a zaistite ho štyrmi skrutkami M2,5 z modulu kamery.
- Aby sme mohli vložiť kábel kamery, musíme zdvihnúť čierny plastový držiak z pripojenia.
- Pripojte kábel kamery modrým povrchom smerom k fotoaparátu. (viď obrázky)
- Posuňte telo kamery na vrch zostavy
- Upevnil kryt kamery_ dvoma skrutkami M3 k telu kamery.
- Namontujte zostavu kamery na zostavu zospodu z krytu brány pomocou dvoch skrutiek M3 (pozri obrázok - červený kruh)
- Zatlačte vyčnievajúci kábel do puzdra.
Krok 23: #Hardware - rozšírenie pasce na chyby (voliteľné)




Diely:
- Zostava z kroku 11
- Trap_Frame
- bug trap paper - lepkavý papier
- 2x skrutky M3
Inštrukcie:
- Umiestnite časť Trap_Frame na vrch puzdra kamery. Pasca má priestor pre napájací USB kábel brány, preto skontrolujte správnu orientáciu obrázkov.
- Upevnite dvoma skrutkami M3 na ľavej a pravej strane krytu fotoaparátu.
- Vložte svoj chybný papier (60 x 75) mm do otvoru pasce. K dispozícii sú dva sloty, v prednom a zadnom smere. Záleží na tom, ako umiestnite bránu.
- Napájací USB kábel je možné prepojiť medzi otvorenou štruktúrou časti pasce.
Krok 24: #Hardware - Montáž brány




Brána má mnoho možností montáže brány.
Máme dva otvory pre skrutky, na ktoré je možné bránu zavesiť.
Máme tiež háje na káblové zväzky, takže bránu môžete jednoducho pripevniť k čomukoľvek.
Krok 25: #Hardware - rozdielne orientácie
Brána je modulárna, takže senzory a kameru je možné namontovať v rôznych orientáciách. Môžete si tiež vytvoriť vlastné komponenty a pridať ich do nastavenia.
Odporúča:
Riadená garážová brána Alexa s Arduino Esp8266: 6 krokov

Riadená garážová brána Alexa s Arduino Esp8266: Nápad na tento projekt mi prišiel zo starého projektu, na ktorom som pred chvíľou pracoval. Zapojil som jednoduchý obvod s tlačidlom, ktorý rozsvieti LED diódu, keď bolo na garážovej bráne stlačené tlačidlo. Táto metóda sa ukázala ako nespoľahlivá a nie príliš užitočná
Sériová brána UDP/IP pre Arduino na základe štítu ESP8266: 8 krokov

Sériová brána UDP/IP pre Arduino na základe štítu ESP8266: V roku 2016 som už publikoval tento návod „Ako si vytvoriť vlastnú bránu Wifi na pripojenie siete Arduino k sieti IP“. Pretože som urobil niekoľko vylepšení kódu a stále používam toto riešenie. Napriek tomu teraz existuje niekoľko štítov ESP8266,
Hviezdna brána pre vašu pracovnú plochu - DPS: 6 krokov (s obrázkami)

Stargate for Your Desktop - Dizajn plošných spojov: Ak sa vám tento projekt páči, zvážte jeho hlasovanie v súťaži o PCB (v spodnej časti stránky)! Stargate SG -1 je moja najobľúbenejšia televízna šou všetkých čias - bodka. Za posledných pár mesiacov som nútil svoju priateľku, aby sa pozerala na
Hlasom ovládané svetlá kolobežky a garážová brána: 6 krokov

Hlasom ovládané svetlá skútrov a garážové brány: Ahoj všetci! Nedávno som si kúpil elektrickú kolobežku, ale nemala zadné svetlo ani vstavaný otvárač garážových brán … PREKVAPENIE !! (ノ ゚ 0 ゚) ノ ~ Preto som sa rozhodol, že si namiesto ich kúpy vyrobím vlastné diaľkové a zadné svetlá garážovej brány. Aký je
Brána Mozilla IoT s ESP8266 a Z-Wave: 7 krokov
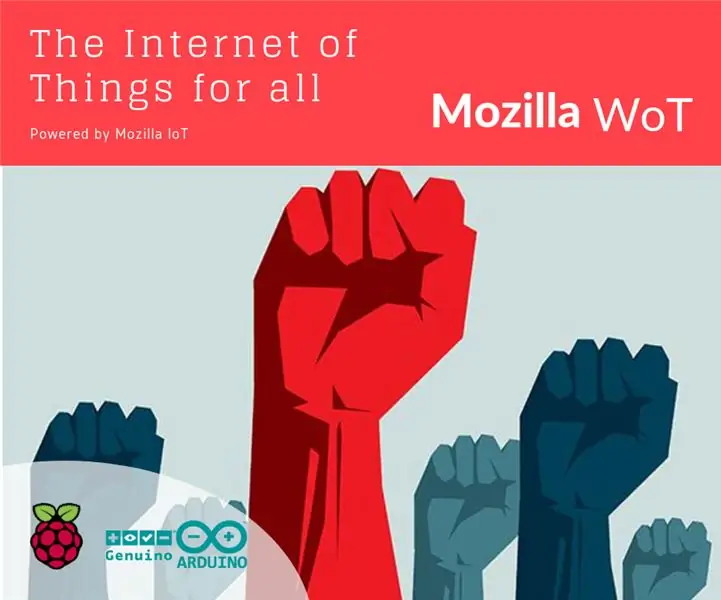
Brána Mozilla IoT s ESP8266 a Z-Wave: sila pre ľudí! Mozilla chce uvoľniť protokol IoT. Cieľom tohto projektu je „zaistiť, aby bol internet globálnym verejným zdrojom, ktorý je otvorený a prístupný pre všetkých“. Internet vecí (IoT) je nová éra internetu. A podobne ako Intern
