
Obsah:
- Autor John Day [email protected].
- Public 2024-01-30 11:55.
- Naposledy zmenené 2025-01-23 15:05.
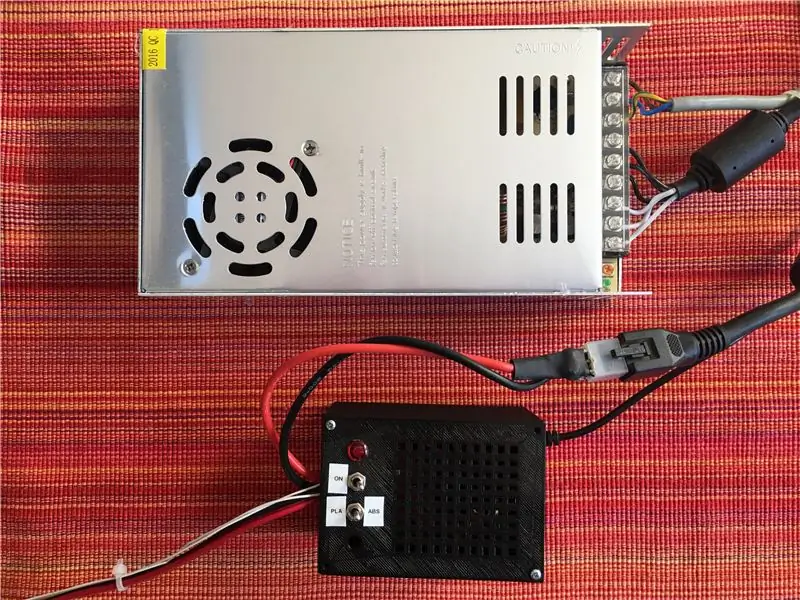
Vitajte! Chystáte sa prečítať si podrobnú príručku o tom, ako úspešne pripojiť svoje Arduino Uno k internetu pomocou ESP8266 (ESP-01). Je to tiež môj vôbec prvý Instructable, takže so mnou, prosím, holé!
Na úvod by som chcel povedať, že ESP8266 je malý hardvér za nízku cenu, ktorý, ak je správne naprogramovaný, môže otvoriť obrovský svet, najmä svet IOT. Všetky vaše projekty je zrazu možné aktivovať prostredníctvom webu, či už prostredníctvom telefónu alebo počítača, jediným kliknutím. Možnosti sú nekonečné a nejako ma to vzrušuje. Bohužiaľ to nie je vždy ľahký proces a s najväčšou pravdepodobnosťou sa stretnete s problémami, ktoré som nemal. V každom prípade sa pokúsim zodpovedať otázky a spomenúť každý problém, s ktorým som sa stretol!
Aktualizácia 2020: Nedávno som musel aktualizovať nový ESP8266 a použil som tento článok ako svojho osobného sprievodcu, ako to urobiť. Rýchlo som zistil, že niektoré odkazy, ktoré som poskytol, sú zastarané/nefungujú, a tak som sa ich pokúsil znova nahradiť. Pri tom som zistil, že pre ESP8266 je nový blikajúci softvér, ako aj nejaký pekne zdokumentovaný a aktualizovaný firmvér. Snažil som sa zo všetkých síl aktualizovať ESP na najnovší možný firmvér, ale bez úspechu. Nový blikač je sofistikovanejší, ale zároveň komplikovanejší. K dispozícii je oveľa viac sťahovaní firmvéru (čo je úžasné), ale používatelia zároveň nevedia, ktorý z nich stiahnuť. Technicky to všetko znie naozaj dobre a ESP má konečne nejakú „oficiálnu“podporu a dokumentáciu, ale zároveň sa to tak výrazne skomplikovalo. Po zhruba 4 hodinách výskumu a pokusoch a omyloch som sa rozhodol vzdať sa a jednoducho použiť rovnaký blikač a súbor, aký som použil v celom tomto článku. Odkazy som aktualizoval a teraz ich hostím sám, takže pokiaľ sa nepokazím, budú navždy online. Ak by ste si chceli prečítať niečo viac o týchto nových prírastkoch z komunity, preskočte na posledný krok tohto Instructable, kde som uverejnil niekoľko ďalších odkazov.
Krok 1: Hardvér

Aktualizácia 2020: Našiel som video z YouTube, ktoré sa skutočne pripája k ESP bez toho, aby čokoľvek spájkovalo a bez akýchkoľvek adaptérov!
Dobre, takže je to trochu zložitá časť, pretože existuje veľa spôsobov, ako komunikovať s ESP6288. Pokúsil som sa nájsť najľahšie spôsoby, ktoré sú k dispozícii, a je mi ľúto, že vám to hovorím, ale nemyslím si, že budete schopní úspešne nahrať kód do systému ESP bez spájkovania malého prepínača alebo tlačidiel … Nakoniec som použil nasledujúci hardvér:
- Arduino Uno
- ESP8266 (ESP-01)
- ESP8266 USB adaptér
- Adaptér ESP-01
- Prepínač pre adaptér USB
- 4 prepojovacie vodiče žena-muž
- USB kábel na pripojenie Arduina a PC
Ako vidíte, nie sú také drahé a navyše nie je potrebné používať doska na pečenie ani všetky tie podivné odpory a podobné veci. Všetko sú to jednoduché adaptéry a zapojenie.
Očividne budete potrebovať Arduino a ESP8266. Potom však potrebujete aj dva adaptéry pre ESP:
- Jeden, kto ho dokáže naprogramovať (číslo 3 v zozname). Toto je tiež adaptér, ktorý na ňom bude mať vlastnú úpravu pomocou prepínača.
- Druhý adaptér, aby ste nezabili ESP pripojením k Arduinu (číslo 4 v zozname). Pretože ESP beží 3,3 V, 5 V od Arduina to zabije. A 3,3 V od Arduina nie je dostatočne výkonné.
Nakoniec sú potrebné aj prepojovacie káble a kábel USB na pripojenie Arduina k počítaču.
Krok 2: Spájkovanie prepínača s adaptérom USB

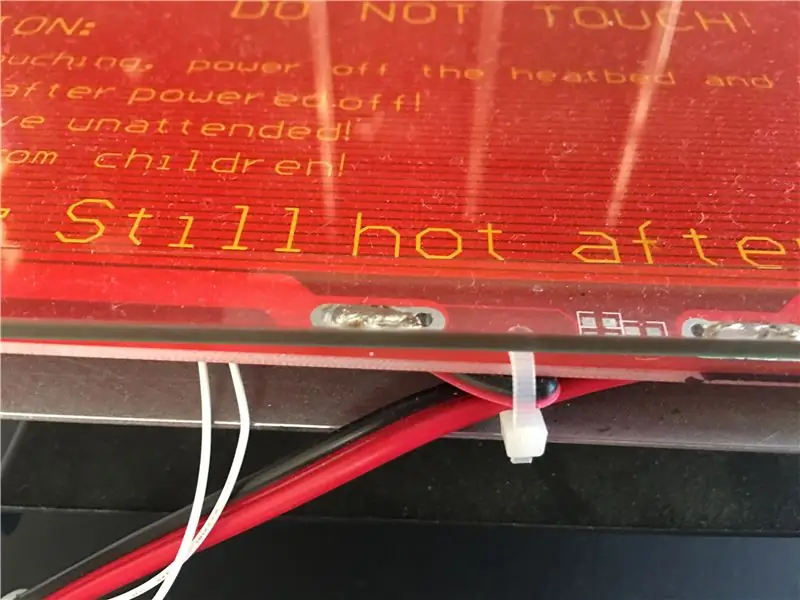
Na programovanie ESP budete bohužiaľ potrebovať spôsob pripojenia pinov GND a Pin GPIO0. Podarilo sa mi spájkovať malý prepínač, ktorý vám umožní vybrať si, či chcete byť v „programovom režime“alebo nie. Nasledujúce video z YouTube vám s touto úlohou pomôže. Vrelo odporúčam, aby ste si ho pozreli, pretože vám tiež povie niečo o softvéri a prečo musíte pripojiť Ground a GPIO 0.
Stručne povedané, toto som urobil:
- Odrežte jednu z vonkajších nôh vypínača, môže to byť pravá alebo ľavá
- Otočte USB adaptér hore nohami a spájajte dve nožičky prepínača s kolíkom GND a GPIO0. Dávajte pozor, aby ste nepripojili ďalšie piny, pretože neskôr to nemusí fungovať.
- Otestujte svoj prepínač pomocou multimetra
Ak máte pochybnosti, znova skontrolujte odkaz na YouTube vyššie.
Na obrázku vyššie je tiež prepínač v „Programovom režime“. V prípade, že ste spájkovali presne tie isté prepínacie piny ako ja, teraz viete, na ktorej strane je „režim programu“.
A ak sa vám nepáči prepínače, tu je návod s tlačidlami.
Krok 3: Softvér
Pre tých, ktorí len hľadajú odkazy, tu sú.
ESP8266:
- Flasher
- Firmvér (som si celkom istý, že to bude najnovšia verzia, pretože od decembra 2016 nebol aktualizovaný)
Arduino Uno:
- Arduino IDE
- Adresa URL správcu tabule (nezmení sa to tiež, vždy ide o rovnaký odkaz)
A pre tých, ktorí netušia, čo tieto odkazy znamenajú, dovoľte mi, aby som vás sprevádzal!
- Prvým krokom je inštalácia Arduino IDE. Malo by to byť celkom jednoduché … Hit next next etc a máte hotovo.
- Ďalej je nastavenie IDE, aby ste mohli naprogramovať svoje ESP. Ak to chcete urobiť, musíte prejsť na položku Súbor -> Predvoľby a v spodnej časti pod položkou Adresy URL dodatočného správcu dosiek: prilepiť nasledujúcu adresu URL.
- Potom prejdite na nástroje -> Doska -> Správca dosiek a posuňte sa úplne nadol, kým nenájdete esp8266, a kliknite na tlačidlo Inštalovať. Najnovšia verzia prosím. Po dokončení inštalácie reštartujte IDE.
- Teraz si stiahnite blikačku a firmvér pre ESP. Vytvorte na ploche priečinok s názvom „Flasher“a rozbaľte v ňom oba stiahnuté súbory. Budeme ich potrebovať neskôr.
Super, práve teraz by ste mali mať všetok softvér potrebný na naprogramovanie ESP!
Krok 4: Testovanie ESP
Ďalej je vaše prvé spojenie s ESP. Táto časť je trochu zložitá a to, čo fungovalo na mňa, nemusí fungovať na vás … Dúfajme, že v to najlepšie.
Začnime odovzdaním vopred pripraveného náčrtu, ktorý na ESP bliká modrou diódou LED. Aby to fungovalo, budete potrebovať nasledujúce:
- Modifikovaný adaptér USB pre ESP, takže ho môžete nastaviť na „Programovací režim“. Krok 2 tohto pokynu.
- Zistite, k akému portu USB (COM) bude váš ESP pripojený.
Ak nepoznáte port COM, nezúfajte. Je ľahké to zistiť. Otvorte IDE a kliknite na nástroje -> Port a vezmite na vedomie uvedené porty. Potom vložte adaptér USB a znova skontrolujte uvedené porty. Nový je COM port, ktorý hľadáte!
PS: Som užívateľ systému Windows. Ak si dobre spomínam, počítače Mac ich nenazývajú COM porty. Tak či onak, stále by to malo fungovať!
Teraz, keď poznáte svoj port, neváhajte a zapojte adaptér USB! Malo by byť v „Programovom režime“, inými slovami, mali by byť prepojené GND a GPIO0. Otvorte IDE a prejdite na Nástroje -> Doska a zvoľte Generický modul ESP8266. Potom v časti Nástroje skontrolujte, či máte nasledujúce nastavenia:
- Doska: "Generický modul ESP8266"
- Port: Váš port COM
Nakoniec prejdite na Súbor -> Príklady -> ESP8266 -> Mrknite a kliknite na malú začiarkavaciu značku v ľavom hornom rohu IDE. Tento kód overí a oznámi vám, či s ním niečo nie je v poriadku. Vrelo odporúčam, aby ste to urobili vždy pred nahraním náčrtu do ESP alebo Arduina! Ak uspejete, zobrazí sa hlásenie „Hotovo.“text. Jediné, čo teraz zostáva, je nahrať kód kliknutím na ikonu „šípka doprava“v ľavom hornom rohu IDE. Ak je všetko správne nastavené, mali by ste vidieť, ako sa nahráva, a nakoniec dokončiť. Pozrite sa na váš ESP, mal by mať blikajúcu diódu LED! Blahoželáme, práve ste nahrali svoj prvý program do svojho ESP!
Ak sa však vyskytne chyba, nebojte sa. Prepínač pravdepodobne nebol na pravej strane. Odpojte adaptér USB a „prepnite vypínač“, znova ho zapojte a postup zopakujte. Ak to funguje, viete, že to je strana „Režim programu“! Ak to stále nefunguje, veľa šťastia. To som mal na mysli s tým, že „to, čo fungovalo pre mňa, nemusí fungovať pre vás“… Napíšte otázky/problémy do komentárov a ja sa pokúsim čo najlepšie pomôcť!
PS: Neváhajte a vyskúšajte ďalšie príklady! Možno Súbor -> Príklady -> ESP8266Wifi -> WifiScan. Po nahraní otvorte Nástroje -> Sériový monitor a počkajte niekoľko sekúnd. Ak sa nič nezobrazí, nastavte prenosovú rýchlosť na 9600 alebo 115200. A použite „NL aj CR“. Viac o tom neskôr v tomto článku, takže sa nemusíte obávať, ak ste nedostali žiadnu odpoveď!
Krok 5: Testujte príkazy AT

Tento krok nazývam voliteľný, pretože mi spočiatku nefungoval žiadny z celých AT príkazov. Aj keď som si bol istý, že ESP funguje dobre, pretože pri predchádzajúcom náčrte Blink a podarilo sa mi tiež vyhľadať Wifi. Ale zakaždým, keď som sa s tým pokúsil hovoriť pomocou príkazov AT, nikdy som nedostal odpoveď. V každom prípade vám ukážem kroky, ktoré som urobil, aby som sa s ním mohol rozprávať. Ak to nefunguje, prejdite na ďalší krok.
Pripojte ESP k adaptéru USB a zapojte ho do počítača. Uistite sa, že nie je v „Programovom režime“! Prejdite na Nástroje a zmeňte dosku na všeobecný modul ESP8266. Uistite sa, že je vybratý správny port, a potom otvorte Sériový monitor (Ctrl + Shift + M) a nastavte nasledujúce nastavenia:
- NL aj CR
- 115 200 Baudov
Ak je všetko v poriadku, skúste napísať „AT“na hornú lištu a stlačte kláves Enter. Mali by ste dostať späť „OK“. Ak dostanete „OK“, potom sa svätému dymu práve podarilo spojiť s vašim ESP a môžete byť hrdí i šťastní! Potom zadajte „AT+GMR“a získajte viac informácií o svojom ESP. V prípade, že je verzia SDK 1,54, môžete tiež skočiť na krok „Blikajúci najnovší firmvér“, pretože ho už máte.
Ak ste nedostali odpoveď, skúste to znova alebo zmeňte prenosovú rýchlosť. Odporúčam však tým „nemrhať“príliš veľa času, pretože viete, že váš ESP funguje kvôli kroku 4.
PS: Ak IDE chce, aby ste náčrt pred overením/odoslaním uložili, neukladajte ho. Mal som problémy s ukladaním súborov a sériový monitor potom nefungoval. Nie som si istý, prečo ešte musím urobiť ďalšie testovanie, ale odporúčam vám neukladať si svoje skice.
Krok 6: Blikanie najnovšieho firmvéru

Aj keď vám predchádzajúci krok nevyšiel, skúste týmto krokom aktualizovať firmvér, možno to opraví!
Teraz, keď viete, ako naprogramovať ESP, je čas aktualizovať firmvér! Začnite tým, že zapojíte ESP do adaptéra USB a potom preň vyberiete správnu dosku a port. Nezabudnite ho prepnúť do „Programového režimu“, inak blikanie nebude fungovať!
Ďalej budete musieť otvoriť priečinok, ktorý ste vytvorili v kroku 2: Softvér, pamätáte si to? S blikačom a súborom.bin. Otvorte ho a spustite esp8266_flasher.exe. Ak budete požiadaní o práva správcu, povedzte áno. Teraz je tiež vhodný čas na zatvorenie IDE, aby ste sa presvedčili, že nič neprekáža. Kliknite na tlačidlo Kôš a vyberte súbor s názvom „AiThinker_ESP8266_DIO_8M_8M_20160615_V1.5.4.bin“. Uistite sa, že je váš port správny, že ďalšie okno je nastavené na 0x00000 a váš ESP je v „Programovom režime“a kliknite na položku Stiahnuť. Malo by začať nahrávať firmvér do vášho ESP a modrá LED dióda by mala blikať. Počkajte chvíľu, kým sa nedokončí.
Keď bude hotový, budete odmenení chybou „Nepodarilo sa opustiť režim Flash“, čo je v poriadku. Ignorujte to a zatvorte blikačku. Práve ste aktualizovali firmvér svojho ESP! Pekný.
V prípade, že máte opäť chyby, uistite sa, že: Ak to stále nefunguje, povedal by som, že váš prepínač nefunguje správne.
Nakoniec by ste sa mali chcieť teraz porozprávať so svojim ESP prostredníctvom AT, pozrite sa na krok „Testovanie AT príkazov“. Ak to stále nefunguje, nebojte sa. Pokračujte a znova nahrajte príklad Blink, aby ste sa presvedčili, že ste neporušili ESP. Ak to funguje, stále môžete ísť!
Krok 7: Pripojenie Arduina a ESP

Toto je jednoduchý krok, ktorý vám ukáže, ako pripojiť ESP k Arduino Uno! Ako bolo uvedené v kroku „Hardvér“, použil som ESP-01 Adapater.
Najprv zapojte svoj ESP do ESP-01 Adpater a uistite sa, že je otočený správnym smerom! Ďalej uchopte 4 prepojovacie vodiče a zapojte ich takto:
- Pin 3 na Arduino na Pin RX na adaptéri
- Pin 2 na Arduino na Pin TX na adaptéri
- Pripojte 5,5 V na zariadení Arduino k kolíku VCC na adaptéri
- Pripojte GND na Arduino k Pin GND na adaptéri
Zapojenie hotové. Jednoduché pzy, že?
PS: Odporúčam použiť červený vodič na pripojenie 5V a čierny vodič na pripojenie GND. Je to len štandard v elektronike.
Krok 8: Koniec + veci, na ktoré treba pamätať
Dobre, ak ste sa riadili mojím sprievodcom a nič som nepokazil, mali by ste teraz mať aspoň funkčný ESP s aktualizovaným firmvérom. Možno to dokonca hovorí s vami a vy s tým, to by bolo perfektné! Neváhajte a preskúmajte tento nádherný svet IOT a podobne. Možno budete chcieť zapnúť svetlo kliknutím na tlačidlo na telefóne, alebo možno zapnúť systém zavlažovania vo svojej záhrade (ako sa to snažím urobiť). Neviem, nechám ťa vybrať si. Neváhajte a napíšte nám spätnú väzbu/otázky týkajúce sa tohto pokynu nižšie!
Len niekoľko ďalších vecí, ktoré je potrebné mať na pamäti:
- Pri odosielaní kódu do vášho Arduina musí byť pin 0 (RX) bezplatný!
- Ak spustíte ESP cez 3,3 V z Arduina, dajte si pozor, aby nebol dostatočne výkonný a mohli sa vám kvôli tomu zobrazovať chyby! Dôrazne odporúčam adaptér ESP-01.
-
V prípade, že chcete komunikovať so svojim ESP cez Arduino a nie cez USB adaptér, budete musieť urobiť nasledovné:
- Potrebné: Aby ste mohli prepínať, budete musieť hovoriť s príkazmi AT pomocou svojho ESP cez USB adaptér!
- Pokračujte a pripojte svoj USB adaptér k ESP. Uistite sa, že nie je v „Programovom režime“!
- Vyberte dosku ESP8266 a opravte port a otvorte sériový monitor (115200 Baud).
- Zadajte „AT“a dostanete späť „OK“.
- Predvolenú prenosovú rýchlosť ESP budeme musieť zmeniť pomocou nasledujúceho príkazu: „AT+UART_DEF = 9600, 8, 1, 0, 0“(alebo pre niektoré verzie „AT+CIOBAUD = 9600“).
- Mali by ste dostať späť „OK“alebo nejaký typ potvrdenia.
- Zatvorte sériový monitor.
- Odpojte adaptér USB a zapojte ESP do adaptéra Arduino. Pripojte adaptér k Arduinu podľa obrázku v kroku „Pripojenie Arduina a ESP“.
- Pripojte Arduino k počítaču.
- Zmeňte dosku na Arduino a vyberte správny port.
- Nahrajte tento kód do Arduina.
- Otvorte sériový monitor ešte raz, ale tentokrát pri 9600 Baud.
- Teraz by ste mali byť schopní napísať „AT“a získať späť „OK“.
Krok 9: Odkazy
Tu je zoznam niektorých odkazov, ktoré som našiel na internete a ktoré mi pomohli a môžu tiež pomôcť vám!
- Náčrt pre Arduino Uno, aby ste mohli hovoriť s ESP
- Nastavte svoj ESP na „režim programu“pomocou prepínača alebo tlačidiel
Aktualizácia 2020:
- Návod, ako blikať s novým softvérom flasher
- Začíname s Espressifom
- Flasher a sťahovanie SDK/AT od spoločnosti Espressif
- Všeobecné informácie o väčšine vecí uvedených v tomto článku (vrátane informácií o tom, ako flashovať ESP bez akýchkoľvek adaptérov)
Odporúča:
Pripojte a dovybavte svoje prepojené riešenia pomocou Hologramu Nova a Ubidots: 9 krokov

Pripojte a dodatočne namontujte svoje prepojené riešenia pomocou Hologramu Nova a Ubidots: Použite svoj Hologram Nova na dodatočnú montáž infraštruktúry. Nastavte hologram Nova pomocou Raspberry Pi na odosielanie (teplotných) údajov do Ubidots. V nasledujúcej príručke Ubidots predvedie, ako nastaviť Hologram Nova pomocou Raspberry Pi a zobraziť
Pripojte HM-10 k Micro: bit pomocou Bluetooth: 5 krokov

Pripojte HM-10 k Micro: bit pomocou Bluetooth: Všetko sa to začalo, keď som bol požiadaný o výrobu automatického zavlažovacieho systému. Na upozornenie používateľa musel byť mikrobit pripojený k HM-10. Neexistoval žiadny iný návod, ako to urobiť, a tak som študoval pripojenie Bluetooth a uviedol príklad
Zachytávajte a odosielajte obrázky pomocou kamery ESP32-Cam pomocou Wi-Fi procesora ESP8266 WeMos D1 R1 s Uno: 7 krokov

Zachytávajte a odosielajte obrázky pomocou kamery ESP32-Cam pomocou ESP8266 WeMos D1 R1 Wifi procesora s Uno: Zachyťte obrázok pomocou ESP32-Cam (OV2640) pomocou procesora ESP8266 WeMos D1 R1 WiFI s Uno a pošlite ju na e-mail, uložte na Disk Google a pošlite na Whatsapp pomocou Twilio. Požiadavky: ESP8266 WeMos D1 R1 WiFI procesor s Uno (https: // protosupplies
Pripojte sa k Raspberry Pi v bezhlavom režime pomocou telefónu s Androidom Tiež nakonfigurujte WiFi: 5 krokov

Pripojte sa k Raspberry Pi v bezhlavom režime pomocou telefónu s Androidom Tiež nakonfigurujte WiFi: (Použitý obrázok je Raspberry Pi 3 Model B z https://www.raspberrypi.org) Tento návod vám ukáže, ako pripojiť Raspberry Pi k telefónu Android a tiež nakonfigurovať WiFi na Raspberry Pi v bezhlavom režime, tj. bez klávesnice, myši a displeja. Ja
Pripojte 4 hry pomocou Arduina a Neopixelu: 7 krokov (s obrázkami)

Hra Connect 4 s využitím Arduina a Neopixelu: Namiesto toho, aby som dával iba obyčajný darček z hračiek, chcel som svojim synovcom darovať jedinečný darček, ktorý by mohli poskladať a (dúfajme) sa tešiť. Aj keď kód Arduino pre tento projekt môže byť pre nich príliš zložitý na pochopenie, základné pojmy
