
Obsah:
- Krok 1: Elektrický obvod
- Krok 2: Nastavte Raspberry Pi
- Krok 3: Zmeňte nastavenia Raspbian
- Krok 4: Prečítajte si údaje senzora
- Krok 5: Databáza MySQL
- Krok 6: Nainštalujte si webový server Apache
- Krok 7: Nahrajte kód Python na svoj Pi
- Krok 8: Bývanie
- Krok 9: Umiestnite kryt do chladničky
- Krok 10: Portforwarding
- Autor John Day [email protected].
- Public 2024-01-30 11:55.
- Naposledy zmenené 2025-01-23 15:05.
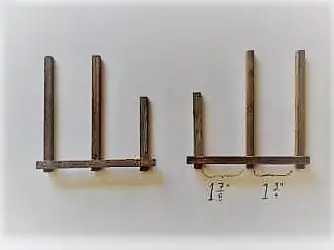

Mali ste niekedy problém, že ste vlastne nevedeli, čo vám zostáva v chladničke? Alebo ste niekedy niečo vytiahli z chladničky a zabudli ste ju zavrieť? No ja určite áno. Preto som vytvoril tento projekt.
Tento SmartFridge vás upozorní pípnutím, ak necháte otvorené dvere, a zapamätá si, ktoré výrobky sa nachádzajú vo vašej chladničke a ich množstvo.
Zásoby:
Čo budete pre tento projekt potrebovať:
- Raspberry Pi 3 model B
- Raspberry PI T-cobbler
- Modul čítačky/skenera čiarových kódov
- Dallas (vodotesný)
- LCD displej pre malinový Pi
- Drôty
- LDR
- MCP3008
- Reproduktor
všetky tieto diely vás budú stáť zhruba 146 €
Krok 1: Elektrický obvod



Najprv budete musieť dať obvod dohromady, na to som poskytol Fritzingovu schému. Ak použijete môj kód, ktorý som poskytol v kroku, prečítajte si údaje senzora. Je dôležité, aby ste senzory a LED zapojili na rovnaké piny GPIO, mohli by ste tiež len zmeňte piny v kóde.
Nezabudnite pripojiť skener čiarových kódov k 1 z USB portov pí
Krok 2: Nastavte Raspberry Pi



- Stiahnite si obrázok raspbian z tohto webu:
- Vyberte možnosť Raspbian Stretch s počítačom a odporúčaný softvér.
- Nainštalujte Balena Etcher:
- Pripojte košík micro SD k počítaču
- Otvorte Etcher a vyberte iso súbor, ktorý ste práve stiahli z raspberrypi.org
- Vyberte svoj košík na kartu micro SD
- Kliknite na Flash! & Počkaj minútu
Krok 3: Zmeňte nastavenia Raspbian

Pri štarte Raspbian by ste mali zmeniť niektoré nastavenia:
- Najprv sa pripojte k svojej sieti Wi -Fi
- Otvorte okno terminálu a zadajte: sudo raspi-config
- Prejdite na možnosti spustenia> Desktop / CLIChoose Console
- Stlačte Enter
- Prejsť na možnosti rozhrania Zapnite sériový a 1-vodičový
- Stlačte Dokončiť a nechajte pí reštartovať
Po reštarte zadajte v konzole:
- sudo apt-get aktualizácia
- sudo apt-get upgrade
- r
Krok 4: Prečítajte si údaje senzora

Programovací jazyk Python budete používať na čítanie údajov zo senzorov a odosielanie údajov na LCD displej.
Celý môj kód nájdete na github:
Uvidíte, že na čítanie údajov zo svojich senzorov používam rôzne triedy.
- Skener čiarových kódov je pripojený k pí cez USB a používa sériové rozhranie. Skener je štandardne nastavený ako klávesnica. Takže to budeme musieť zmeniť: Použite túto príručku a naskenujte tieto kódy:- Emulácia portu USB COM- Žiadna (strana 12 príručky)- EnableEAN-8* (strana 24)- EnableEAN-13* (strana 25)
- Analógové hodnoty z LDR sa konvertujú pomocou MCP3008 a potom sa transformujú z hodnoty na percento.
Ak chcete použiť viac ako 1, zatiaľ čo True loop, budete musieť importovať vlákna (to sa už robí v poskytnutom kóde)
Krok 5: Databáza MySQL

Naše produkty budeme uchovávať v chladničke a teplotu v našej databáze. Na správu databázy používam mySQLworkbench. V mysqlworkbench budete musieť nastaviť spojenie s vašim malinovým pi. Ale aby to fungovalo, budeme musieť nainštalovať mariaDB na naše malinové pi.
Takto to robíte:
sudo apt-get install mariadb-server
Potom nastavte mariaDB pomocou:
sudo mysql_secure_installationZadajte aktuálne heslo pre root (zadajte žiadne): root Zmeniť heslo root? [Y/n] Y Nové heslo: root123 Chcete odstrániť anonymných používateľov? [Y/n] y Zakázať prihlásenie root na diaľku? [Y/n] y Odstrániť testovaciu databázu a mať k nej prístup? [Y/n] y Chcete znova načítať tabuľky oprávnení? [Á/n] r
Pripojte sa pomocou mysqlworkbench k serveru mariaDB pomocou používateľského koreňa a hesla, ktoré ste vybrali vyššie, na ip adrese vášho pi.
IP adresu svojho pi môžete nájsť zadaním nasledujúceho príkazu do terminálu:
ip a
Pozrite sa na ip adresu pod wlan0, pravdepodobne to bude vyzerať nejako ako 192.168. X. X
Krok 6: Nainštalujte si webový server Apache

Teraz budeme pokračovať a nainštalujeme webový server apcahe zadaním nasledujúceho príkazu do terminálu:
sudo apt-get nainštalovať apache2
sudo reštart
Teraz skopírujte súbory z nižšie uvedeného adresára do priečinka/var/www/html cez SFTP pomocou programu ako Cyberduck alebo Filezilla na IP adrese z predchádzajúceho kroku.
Krok 7: Nahrajte kód Python na svoj Pi

Tiež pomocou cyberduck alebo filezilla budete musieť nahrať kód pythonu do svojho pi pod / home / user_name Súbory sú uvedené nižšie alebo na mojom github
Potom skript spustite pomocou tohto príkazu:
python /home /meno_používateľa /back/app.py
Skontrolujte, či všetko funguje, zadaním IP adresy vášho Raspberry Pi do prehliadača. Mala by sa vám zobraziť webová stránka s teplotou a prázdnou tabuľkou.
Teraz by váš smartphone mal fungovať perfektne a môžeme pokračovať a urobiť ho „pekným“
Poznámka: vyššie zmeňte meno_užívateľa vyššie vždy s menom používateľa, ktorého ste vytvorili na svojom pi, alebo jednoducho použite používateľské meno pi
Krok 8: Bývanie

Puzdro, ktoré som vyrobil, je vyrobené z plastového boxu, ktorý môžete zatvoriť sponami, ale môžete si ho vyrobiť akýmkoľvek spôsobom chcete. Nezabudnite sa uistiť, že svetelný senzor skutočne vidí svetlo.
- nastriekajte škatuľu na bielo
- Vyvŕtajte 2 otvory s priemerom 8 mm vzadu, jeden pre snímač teploty a 1 pre snímač čiarových kódov
- Vyvŕtajte 1 otvor na ľavej strane skrinky pre napájací kábel vášho pí
- V prednej časti škatule vytvorte otvor pre obdĺžnik pre LCD displej (Nepoužívajte nôž, už som to vyskúšal a porezal som sa)
- Použitím obojstrannej pásky sa uistite, že doska na pečenie zostane na svojom mieste.
Krok 9: Umiestnite kryt do chladničky

Vložte svoju škatuľu do chladničky
- V spodnej časti chladničky vyvŕtajte otvor pre predlžovací kábel.
- Vyplňte dieru späť polystyrénom
- Na vyplnenie zvyšku medzery použite kremík
- Vyrovnajte ho lyžičkou s trochou mydla na zadnej strane (aby sa vaše prsty nelepili)
- Na skrytie predlžovacieho kábla použite káblovú dopravu
Teraz môžete svoje malinové pi napájať v chladničke
- Na pripojenie skenera čiarového kódu použite jednu z týchto plastových políc z dverí chladničky
- Uistite sa, že sa nepohybuje pomocou obojstrannej pásky
- Na skrytie kábla použite káblovú dopravu
Krok 10: Portforwarding
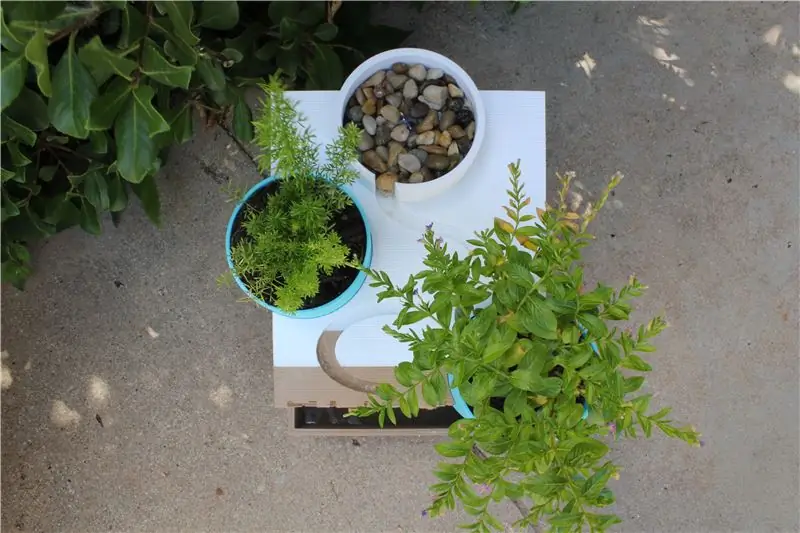
Ak chcete pomocou webovej stránky skontrolovať, čo sa nachádza vo vašej chladničke mimo vášho domu, budete musieť preposlať svoje porty v smerovači.
Môžete to urobiť tak, že v prehliadači navštívite adresu IP smerovača, nájdete stránku na presmerovanie portov, nastavíte pravidlo pre otvorený port IP portu malinového pi 80 až 80 a 5 000 až 5 000 pomocou protokolu TCP a uložíte nastavenia.
Poznámka: Ak chcete zistiť adresu IP smerovača v systéme Windows, zadajte do vyhľadávacieho panela príkaz cmd a otvorte príkaz mravca príkazového riadka: ipconfig. Predvolenou bránou bude adresa IP vášho smerovača.
Na Macu prejdete do ponuky Apple/System Preferences/Network/Advanced/TCPIP, váš router ip bude router
Odporúča:
Počítadlo krokov - mikro: bit: 12 krokov (s obrázkami)

Počítadlo krokov - mikro: bit: Tento projekt bude počítadlom krokov. Na meranie našich krokov použijeme senzor akcelerometra, ktorý je vstavaný v Micro: Bit. Zakaždým, keď sa Micro: Bit zatrasie, pridáme k počtu 2 a zobrazíme ho na obrazovke
Akustická levitácia s Arduino Uno krok za krokom (8 krokov): 8 krokov

Akustická levitácia s Arduino Uno krok za krokom (8 krokov): Ultrazvukové meniče zvuku L298N Dc napájací adaptér ženského adaptéra s mužským DC kolíkom Arduino UNOBreadboard Ako to funguje: Najprv nahráte kód do Arduino Uno (je to mikrokontrolér vybavený digitálnym a analógové porty na prevod kódu (C ++)
Bolt - Nočné hodiny pre bezdrôtové nabíjanie DIY (6 krokov): 6 krokov (s obrázkami)

Bolt - Nočné hodiny bezdrôtového nabíjania DIY (6 krokov): Indukčné nabíjanie (tiež známe ako bezdrôtové nabíjanie alebo bezdrôtové nabíjanie) je typ bezdrôtového prenosu energie. Na prenos elektriny do prenosných zariadení používa elektromagnetickú indukciu. Najbežnejšou aplikáciou je bezdrôtové nabíjanie Qi
Ako rozobrať počítač pomocou jednoduchých krokov a fotografií: 13 krokov (s obrázkami)

Ako rozobrať počítač jednoduchými krokmi a obrázkami: Toto je návod, ako rozobrať počítač. Väčšina základných komponentov je modulárna a dá sa ľahko odstrániť. Je však dôležité, aby ste o tom boli organizovaní. Pomôže to zabrániť strate súčiastok a tiež pri opätovnej montáži
Od Roomby k Roveru iba 5 krokov!: 5 krokov

Od Roomby po Rover za pouhých 5 krokov !: Roboti Roomba sú zábavným a jednoduchým spôsobom, ako ponoriť prsty do nohy vo svete robotiky. V tomto návode podrobne popíšeme, ako previesť jednoduchú Roombu na ovládateľný rover, ktorý súčasne analyzuje svoje okolie. Zoznam dielov 1.) MATLAB2.) Roomb
