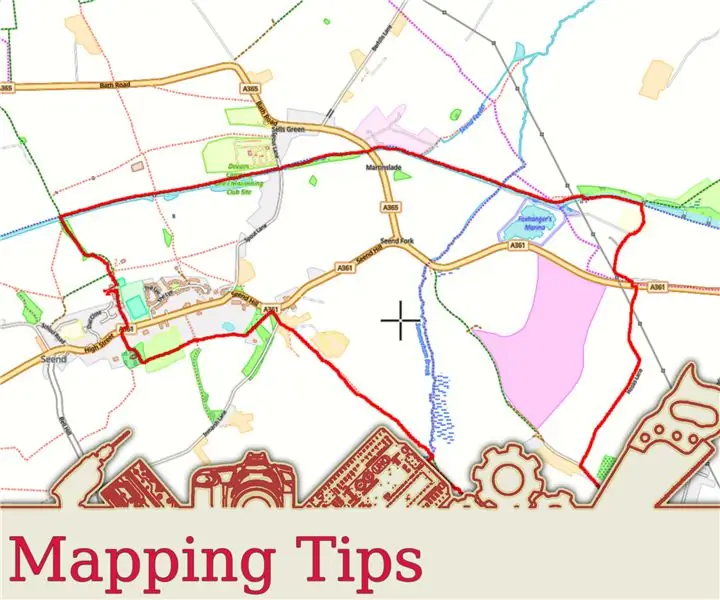
- Autor John Day [email protected].
- Public 2024-01-30 11:55.
- Naposledy zmenené 2025-01-23 15:05.
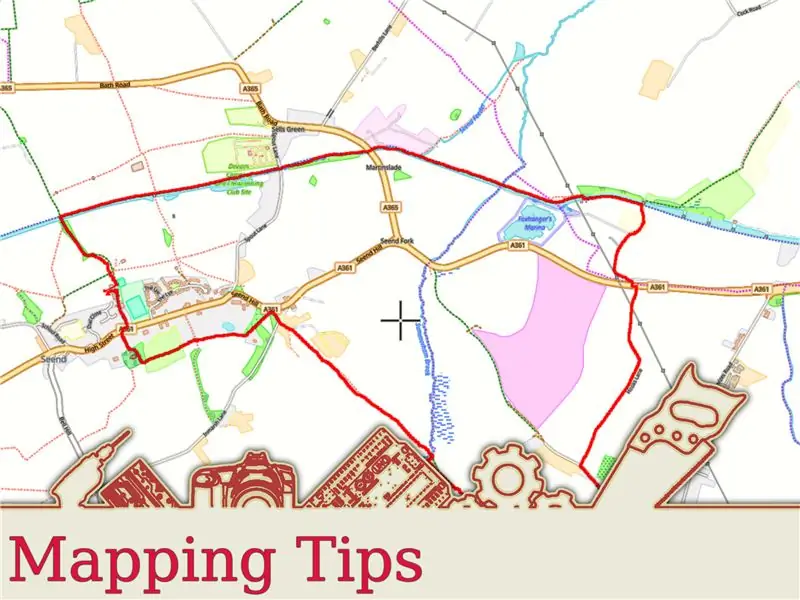
Bez ohľadu na to, akú činnosť robíte, či už ide o chôdzu, turistiku, cyklistiku alebo dokonca šoférovanie, môžete si zaznamenať trasy, ktorými sa vydáte. Potom môžete tieto trasy zdieľať s priateľmi a rodinou. Zaznamenanú trasu môžete navyše použiť na pridanie miest k akýmkoľvek fotografiám, ktoré ste na trase urobili
Najzrejmejším spôsobom, ako to urobiť, je použiť telefón. Existujú mapové aplikácie, ktoré môžu zaznamenávať vašu polohu pomocou satelitov GPS. V závislosti od toho, akú aplikáciu používate, už môže nahrať údaje na webovú stránku s mapami alebo ich môže uložiť iba do telefónu.
Ďalším spôsobom, ako to urobiť, je použiť záznamník údajov. Toto je spôsob, ktorý tu načrtnem, pretože je o niečo viac zapojený ako používanie telefónu. Záznamník údajov sleduje váš pokrok pomocou satelitov GPS. Na konci budete mať súbor, ktorý môžete nahrať na prenosný počítač alebo na plochu. Odtiaľ ho môžete načítať do mapovacej aplikácie alebo na webovú stránku s mapami a zdieľať ho s priateľmi.
Záznamník údajov, ktorý používam v tomto návode, je Canmore G-PORTER GP-102, pretože ten mám. Bohužiaľ už nie je k dispozícii, ale myslím, že väčšina zapisovačov údajov funguje podobným spôsobom. Sledujú váš pokrok pomocou satelitov GPS a údaje o trase potom ukladajú vo formáte. FIT (flexibilný a interoperabilný prenos údajov).
Popis súboru FIT
Na tento pokyn používam Wikiloc. Používam to, pretože súbory. FIT môžete nahrávať priamo bez toho, aby ste ich najskôr konvertovali.
Krok 1: Choďte na prechádzku
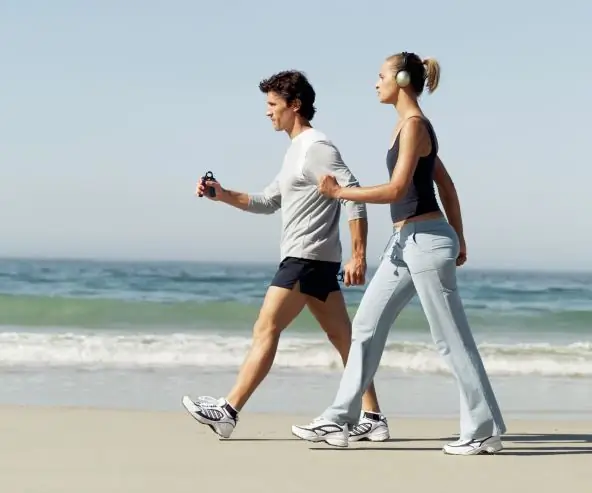
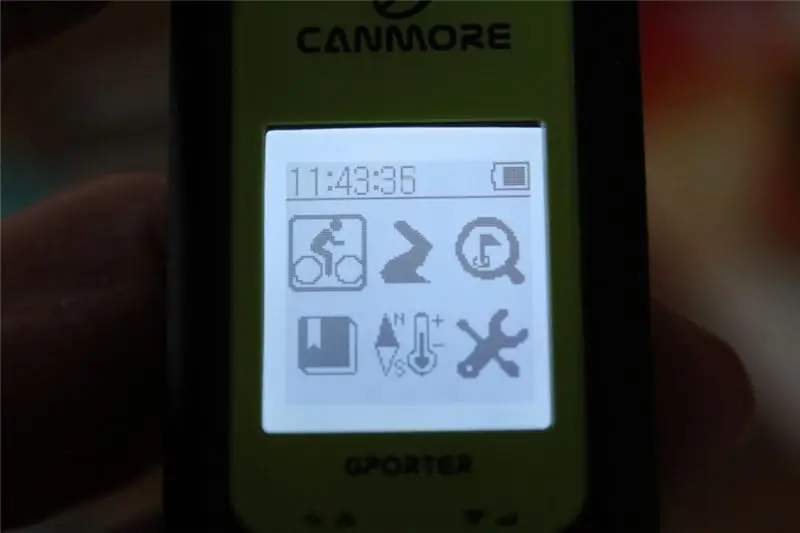
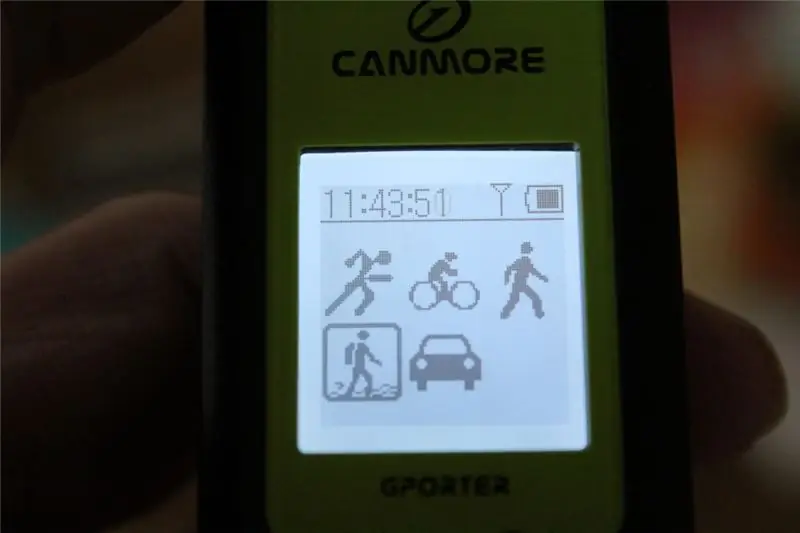
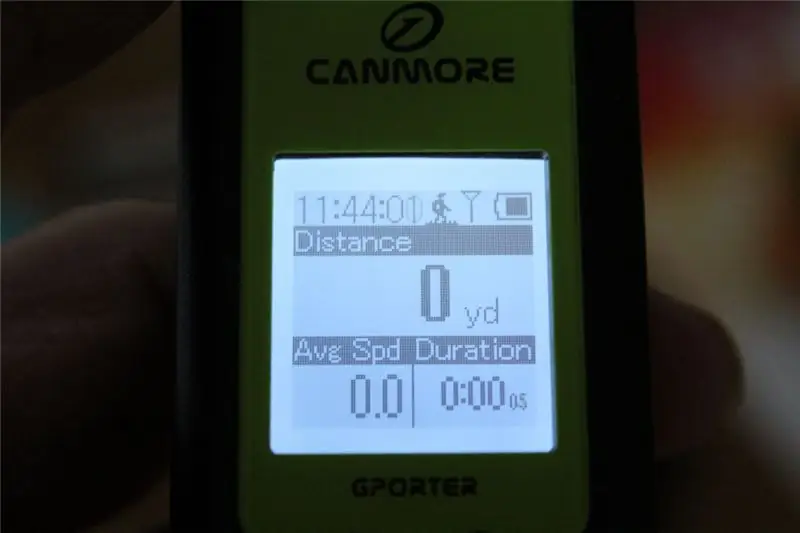
Nastavte si zapisovač dát, aby zaznamenal vašu trasu, a potom sa vyberte na prechádzku/jazdu/jazdu. Možno budete musieť vybrať aktivitu v záznamníku, ale pravdepodobne nezáleží na tom, ktorú si vyberiete. Stále by to malo fungovať.
Canmore mi dáva možnosť uložiť BZ (body záujmu) pozdĺž trasy, ak si to želám, ale toto nepoužívam. Po vytvorení mapy je zrejmé, kde sa nachádzajú orientačné body atď. Ale možno budete chcieť využiť túto možnosť.
Keď ste dokončili svoju cestu, jednoducho zastavte záznamník vašej trasy a týmto krokom ste skončili.
Krok 2: Nahrajte svoje údaje
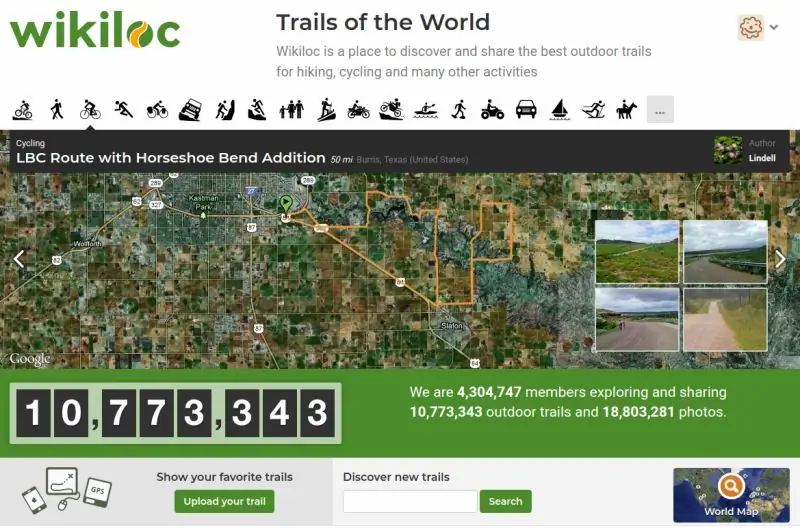
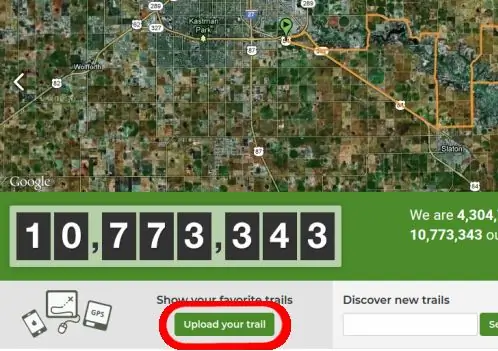

Teraz ste zaznamenali svoju cestu, môžete ju nahrať a vytvoriť mapu.
S mojím Canmore ho môžem jednoducho pripojiť k počítaču pomocou dodaného kábla USB a potom sa zobrazí ako jednotka. V systéme Linux Mint s KDE (čo ja používam) sa javí ako jednotka s názvom CANMORE. Hádam sa v systéme Windows* bude zobrazovať ako jednotka D:, E: alebo tak nejako. Neviem, ako by sa to správalo pri počítači Mac.
Na toto cvičenie používam mapový web s názvom wikiloc (https://www.wikiloc.com/). Budete si musieť vytvoriť účet, ale je zadarmo.
Po vytvorení účtu sa vám zobrazí hlavná obrazovka. V závislosti od toho, ako ste sa tam dostali, je vľavo dole alebo prípadne v hornej časti tlačidlo nahrávania. Kliknutím na toto tlačidlo prejdete procesom nahrávania. Je to celkom bezbolestné; vyberte položku Odovzdať súbor a zobrazí sa vám prehliadač súborov. Prejdite na disk CANMORE a vyberte súbor. FIT. (Mali by ste ho nájsť v časti/media/user/CANMORE/GP-102/Activities, kde je používateľské meno v Linuxe, alebo?:/CANMORE/GP-102/Activities. Kde?: Je jednotka v systéme Windows. Neexistuje žiadny spôsob testovania konfigurácie systému Windows, takže budete musieť hľadať, ak nie je tam, kde som popísal.
Po načítaní súboru sa vám zobrazí ukážka mapy. Kliknite na Pokračovať. Dostanete sa na ďalšiu stránku, kde môžete zadať niektoré údaje, ak chcete. Mapu môžete premenovať, vybrať aktivitu a ďalšie možnosti. Ak sa s tým nechcete trápiť, stačí kliknúť na Pokračovať.
Ďalší krok vám dáva možnosť zdieľať svoju mapu s inými používateľmi wikiloc, alebo tento krok jednoducho preskočte. Potom budete mať možnosť zdieľať svoju mapu na Facebooku alebo Twitteri. Tento krok môžete opäť preskočiť.
*GP-102 je dodávaný s vlastným softvérom nTrip, ktorý funguje pod systémom Windows. Zdá sa mi však rovnako jednoduché získať priamy prístup k zariadeniu.
Krok 3: Nakoniec
A to je všetko. Mapa je hotová.
Na tento návod som použil wikiloc, ale sú k dispozícii aj iné mapové stránky. Dôvod, prečo som použil wikiloc, je ten, že dokáže čítať súbory. FIT priamo, zatiaľ čo pri ostatných musíte súbor najskôr previesť na. GPX alebo KML. Ak vás však zaujímajú iné weby s mapami, tu sú niektoré z nich:
Moje mapy Google (nesmie byť zamieňané s Mapami Google)
Google Zem
Strava
iFootpath
Dúfam, že vám tento návod bol užitočný.
Odporúča:
Mapovanie herného počítača (Linux a Windows): 5 krokov

Mapovanie herných počítačových ovládačov (Linux a Windows): Ak začínate v oblasti hrania na osobnom počítači, budete musieť urobiť niekoľko krokov, aby ste sa tam dostali. Dnes vám bezplatne ukážem, ako používať herný ovládač USB aj s tými najstaršími z počítačových hier. Technická
Základný 3D skener pre digitálne 3D mapovanie: 5 krokov

Základný 3D skener pre digitálne 3D mapovanie: V tomto projekte popíšem a vysvetlím základné základy 3D skenovania a rekonštrukcie aplikované predovšetkým na skenovanie malých polorovinných predmetov a ktorých činnosť je možné rozšíriť na skenovacie a rekonštrukčné systémy, ktoré môžu b
Mapovanie Análogo: Manual Para Mascarilla De Proyector: 14 Steps
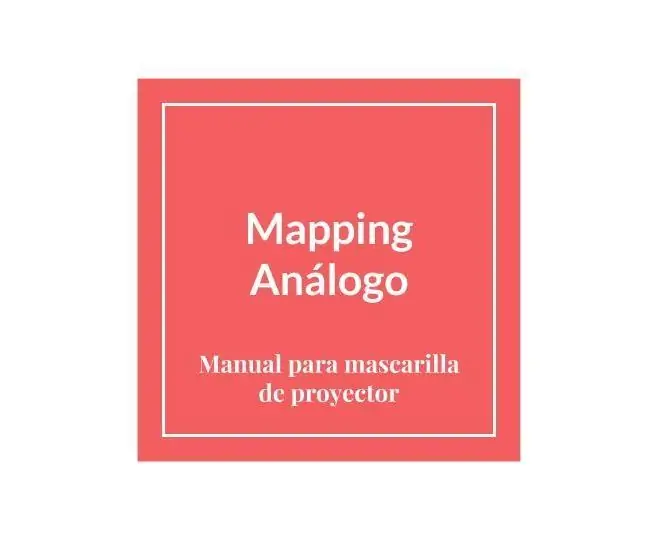
Mapovanie Análogo: Manual Para Mascarilla De Proyector: Para qu é sirve un Mapping An á logo? Máte nejaké otázky týkajúce sa obdĺžnikového tvaru? Nie sú však k dispozícii žiadne ďalšie možnosti, ako si vybrať z nasledujúcich možností: obdĺžnikové obrázky (aunque sea luz negra y que en
Ako zvládnuť spájkovanie (tipy a triky pre spájkovanie): 4 kroky

Ako zvládnuť spájkovanie (tipy a triky pre spájkovanie): Hej, chlapci! Dúfam, že sa vám už páčil môj predchádzajúci inštruovateľný " Arduino MIDI ovládač DIY " a ste pripravení na nový, ako obvykle robím inštrukcie na učenie, ktoré vám ukážu, ako si vyrobiť skvelé veci z elektroniky, a hovorím o
Ako vykonať projekčné mapovanie pomocou čiapočky Pi: 9 krokov (s obrázkami)

Ako robiť projekčné mapovanie pomocou Pi Cap: Inšpirovali sme sa vašimi projektmi a vytvorili sme tutoriál mapovania projekcií pomocou Pi Cap. Ak chcete, aby váš projekt fungoval bezdrôtovo cez WiFi, je to návod pre vás. Ako softvér na mapovanie projekcií sme použili MadMapper
