![Zapnite LED prostredníctvom internetu [MagicBlocks]: 10 krokov Zapnite LED prostredníctvom internetu [MagicBlocks]: 10 krokov](https://i.howwhatproduce.com/images/002/image-3671-j.webp)
Obsah:
- Zásoby
- Krok 1: Príbeh
- Krok 2: Nastavenie injekčného bloku [metóda 1]
- Krok 3: Nastavenie bloku digitálneho výstupu [metóda 1]
- Krok 4: [Voliteľné] Importujte už nastavené uzly
- Krok 5: Nakoniec rozmiestnenie blokov [metóda 1]
- Krok 6: Ovládajte všetky štyri LED diódy naraz
- Krok 7: Nastavenie spínacieho bloku [metóda 2]
- Krok 8: Nastavenie bloku digitálneho výstupu [metóda 2]
- Krok 9: Konečne nasadenie blokov a prístup k nemu pomocou používateľského rozhrania hlavného panela [metóda 2]
- Krok 10: Ovládajte všetky štyri LED diódy naraz
- Autor John Day [email protected].
- Public 2024-01-30 11:55.
- Naposledy zmenené 2025-01-23 15:05.
Tento tutoriál vás naučí ovládať LED na vašom Magicbit pomocou Magicblocks.
Zásoby
Magicbit - Pro
Krok 1: Príbeh
Dobrý deň, vitajte, tento krátky návod vás naučí ovládať LED na svojom Magicbite pomocou Magicblocks.
Na dosiahnutie tohto cieľa existujú 2 hlavné metódy;
- Pomocou injekčného bloku.
- Pomocou prepínača na paneli.
Najprv sa prihláste do svojho účtu Magicblocks, Magicblocks je jednoduchý vizuálny programovací softvér na programovanie vášho magicbit. Každý môže naprogramovať svoj mikro ovládač pomocou magicblocks.io a nie sú potrebné znalosti programovania. Môžete sa bezplatne zaregistrovať.
Spustite a otvorte ihrisko.
Ďalej sa uistite, že je váš Magicbit pripojený k internetu a zapojený a tiež prepojený s vašim účtom prostredníctvom Správcu zariadení.
Všetko hotové? potom prejdite nadol na metódu 1
Zoznam požadovaných položiek
Zoznam požadovaných položiek
Magicbit: Magicbit je integrovaná vývojová platforma založená na ESP32 na učenie, prototypovanie, kódovanie, elektroniku, robotiku, IoT a navrhovanie riešení.
Krok 2: Nastavenie injekčného bloku [metóda 1]
![Nastavenie injekčného bloku [metóda 1] Nastavenie injekčného bloku [metóda 1]](https://i.howwhatproduce.com/images/002/image-3671-1-j.webp)
![Nastavenie injekčného bloku [metóda 1] Nastavenie injekčného bloku [metóda 1]](https://i.howwhatproduce.com/images/002/image-3671-2-j.webp)
![Nastavenie injekčného bloku [metóda 1] Nastavenie injekčného bloku [metóda 1]](https://i.howwhatproduce.com/images/002/image-3671-3-j.webp)
![Nastavenie injekčného bloku [metóda 1] Nastavenie injekčného bloku [metóda 1]](https://i.howwhatproduce.com/images/002/image-3671-4-j.webp)
1. Pretiahnite a pustite blok Inject z časti vstupných uzlov v ľavej časti obrazovky do Flow.
2. Dvakrát kliknite na blok a z rozbaľovacej ponuky na číselný vstup (číslo) vyberte typ užitočného zaťaženia.
3. Nastavte názov uzla [voliteľné] a číslo na injekciu (0 alebo 1).
Krok 3: Nastavenie bloku digitálneho výstupu [metóda 1]
![Nastavenie bloku digitálneho výstupu [metóda 1] Nastavenie bloku digitálneho výstupu [metóda 1]](https://i.howwhatproduce.com/images/002/image-3671-5-j.webp)
![Nastavenie bloku digitálneho výstupu [metóda 1] Nastavenie bloku digitálneho výstupu [metóda 1]](https://i.howwhatproduce.com/images/002/image-3671-6-j.webp)
![Nastavenie bloku digitálneho výstupu [metóda 1] Nastavenie bloku digitálneho výstupu [metóda 1]](https://i.howwhatproduce.com/images/002/image-3671-7-j.webp)
![Nastavenie bloku digitálneho výstupu [metóda 1] Nastavenie bloku digitálneho výstupu [metóda 1]](https://i.howwhatproduce.com/images/002/image-3671-8-j.webp)
1. Do toku presuňte blok Digital out z časti uzlov Magicbit v ľavej časti obrazovky.
2. Dvakrát kliknite na blok digitálneho výstupu a zadajte alebo prilepte svoje jedinečné ID zariadenia na karte Správca zariadení vo svojom účte Magicblocks. [Tým sa prepojí blok digitálneho výstupu s vašim Magicbitom]
3. Nastavte PIN na jeden z LED kolíkov.
Krok 4: [Voliteľné] Importujte už nastavené uzly
![[Voliteľné] Importovať už nainštalované uzly [Voliteľné] Importovať už nainštalované uzly](https://i.howwhatproduce.com/images/002/image-3671-9-j.webp)
![[Voliteľné] Importovať už nainštalované uzly [Voliteľné] Importovať už nainštalované uzly](https://i.howwhatproduce.com/images/002/image-3671-10-j.webp)
![[Voliteľné] Importovať už nainštalované uzly [Voliteľné] Importovať už nainštalované uzly](https://i.howwhatproduce.com/images/002/image-3671-11-j.webp)
![[Voliteľné] Importovať už nainštalované uzly [Voliteľné] Importovať už nainštalované uzly](https://i.howwhatproduce.com/images/002/image-3671-12-j.webp)
Ak ste mali problém s nastavením uzlov, môžete použiť funkciu importu v programe Magicblocks a získať uzly, ktoré už boli nastavené.
- Tento kód najskôr skopírujte do schránky.
- Kliknite na ponuku možností v pravom hornom rohu obrazovky.
- Potom umiestnite kurzor myši na podponuku Importovať.
- Potom kliknite na schránku a vložte kód do schránky do textového poľa.
- Vyberte aktuálny alebo nový tok a kliknite na Importovať.
DÔLEŽITÉ
Uistite sa, že do vlastností uzla displeja zadáte ID svojho zariadenia a do uzla vstrekovania zadáte požadovaný text.
Krok 5: Nakoniec rozmiestnenie blokov [metóda 1]
![Nakoniec rozmiestnenie blokov [metóda 1] Nakoniec rozmiestnenie blokov [metóda 1]](https://i.howwhatproduce.com/images/002/image-3671-13-j.webp)
1. Pripojte injekčný blok k uzlu Digital Out.
2. Kliknite na tlačidlo nasadenia v pravom hornom rohu obrazovky.
3. Po nasadení kliknite na pole na ľavej strane injekčného bloku, aby ste ho aktivovali, a ak kliknete na injekčný blok „Zapnuté“, zvolená dióda LED sa zapne, potom kliknutím na injekčný blok „Vypnuté“vypnite.
Krok 6: Ovládajte všetky štyri LED diódy naraz
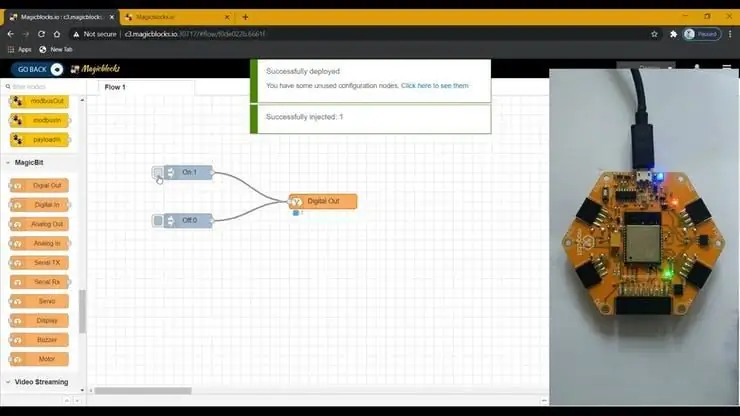
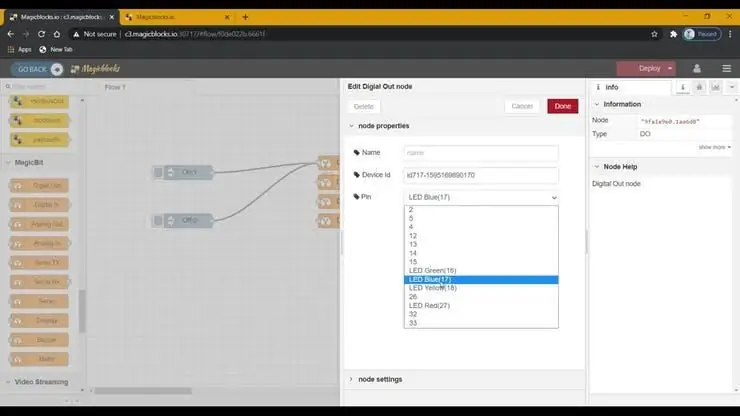
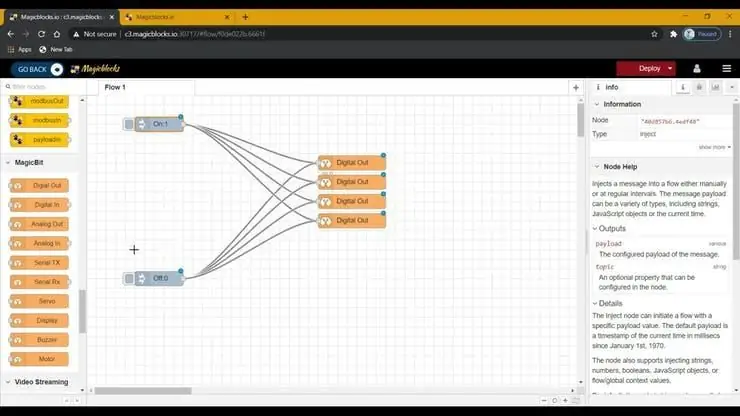
1. Duplikujte blok Digital Out trikrát a každý blok priraďte k štyrom LED kolíkom.
2. Potom pripojte injekčné bloky „On“a „Off“k novému bloku Digital Out.
3. Kliknite na tlačidlo Nasadiť v pravom hornom rohu obrazovky.
4. Po nasadení kliknite na pole na ľavej strane injekčného bloku, aby ste ho aktivovali, a ak kliknete na injekčný blok „Zapnuté“, zvolené LED diódy sa zapnú, potom kliknutím na injekčný blok „Vypnuté“vypnite.
Riešenie problémov [metóda 1]
- Skontrolujte, či sa pod blokom displeja zobrazuje pripojené (alebo 1/0), ak nie, znova skontrolujte ID zariadenia, ktoré ste zadali do bloku displeja.
- Skontrolujte, či je váš Magicbit pripojený k internetu.
Krok 7: Nastavenie spínacieho bloku [metóda 2]
![Nastavenie spínacieho bloku [metóda 2] Nastavenie spínacieho bloku [metóda 2]](https://i.howwhatproduce.com/images/002/image-3671-17-j.webp)
![Nastavenie spínacieho bloku [metóda 2] Nastavenie spínacieho bloku [metóda 2]](https://i.howwhatproduce.com/images/002/image-3671-18-j.webp)
1. Blok prepínača presuňte z časti uzlov palubnej dosky do toku.
2. Dvakrát kliknite na uzol Prepnúť a v rozbaľovacej ponuke nastavte základné používateľské rozhranie [používateľské rozhranie] a názov poľa.
3. V rozbaľovacej ponuke vyberte položku Režim ako zadávanie čísel pre Zapnuté aj Vypnuté. A nastavte na užitočné zaťaženie ako 1 a na užitočné zaťaženie ako 0.
Krok 8: Nastavenie bloku digitálneho výstupu [metóda 2]
![Nastavenie bloku digitálneho výstupu [metóda 2] Nastavenie bloku digitálneho výstupu [metóda 2]](https://i.howwhatproduce.com/images/002/image-3671-19-j.webp)
![Nastavenie bloku digitálneho výstupu [metóda 2] Nastavenie bloku digitálneho výstupu [metóda 2]](https://i.howwhatproduce.com/images/002/image-3671-20-j.webp)
![Nastavenie bloku digitálneho výstupu [metóda 2] Nastavenie bloku digitálneho výstupu [metóda 2]](https://i.howwhatproduce.com/images/002/image-3671-21-j.webp)
1. Do toku presuňte blok Digital out z časti uzlov Magicbit v ľavej časti obrazovky.
2. Dvakrát kliknite na blok digitálneho výstupu a zadajte alebo prilepte svoje jedinečné ID zariadenia na karte Správca zariadení vo svojom účte Magicblocks. [Tým sa prepojí blok digitálneho výstupu s vašim Magicbitom]
[Voliteľné] Importovať už nainštalované uzly
- Tento kód najskôr skopírujte do schránky.
- Kliknite na ponuku možností v pravom hornom rohu obrazovky.
- Potom umiestnite kurzor myši na podponuku Importovať.
- Potom kliknite na schránku a vložte kód do schránky do textového poľa.
- Vyberte aktuálny alebo nový tok a kliknite na Importovať.
DÔLEŽITÉ
Uistite sa, že do vlastností uzla displeja zadáte ID svojho zariadenia a do uzla vstrekovania zadáte požadovaný text.
Krok 9: Konečne nasadenie blokov a prístup k nemu pomocou používateľského rozhrania hlavného panela [metóda 2]
![Nakoniec nasadenie blokov a prístup k nemu pomocou používateľského rozhrania hlavného panela [metóda 2] Nakoniec nasadenie blokov a prístup k nemu pomocou používateľského rozhrania hlavného panela [metóda 2]](https://i.howwhatproduce.com/images/002/image-3671-22-j.webp)
![Nakoniec nasadenie blokov a prístup k nemu pomocou používateľského rozhrania hlavného panela [metóda 2] Nakoniec nasadenie blokov a prístup k nemu pomocou používateľského rozhrania hlavného panela [metóda 2]](https://i.howwhatproduce.com/images/002/image-3671-23-j.webp)
![Nakoniec nasadenie blokov a prístup k nemu pomocou používateľského rozhrania hlavného panela [metóda 2] Nakoniec nasadenie blokov a prístup k nemu pomocou používateľského rozhrania hlavného panela [metóda 2]](https://i.howwhatproduce.com/images/002/image-3671-24-j.webp)
- Prepojte blok Switch s uzlom Digital Out.
- Kliknite na tlačidlo Nasadiť v pravom hornom rohu obrazovky.
- Po nasadení prejdite na používateľské rozhranie hlavného panela kliknutím na odkaz na adresu URL hlavného panela v pravom hornom rohu obrazovky.
- Keď ste na palubnej doske, môžete prepínať a zapínať vypínač, ktorý ste práve nastavili, a ovládať tak diódu LED priradenú k bloku digitálneho výstupu.
- Skopírujte adresu URL svojho hlavného panela a je prístupná z internetu, aby sa na váš displej Magicbit mohol zobrazovať text z ľubovoľného miesta na svete.
Krok 10: Ovládajte všetky štyri LED diódy naraz
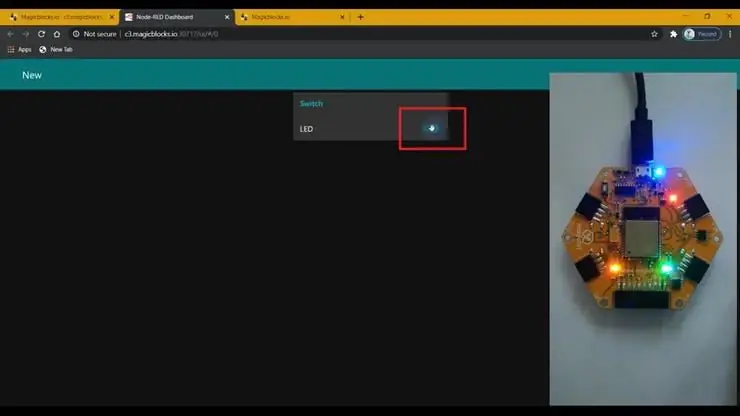
1. Duplikujte blok Digital Out trikrát a každý blok priraďte k štyrom LED kolíkom.
2. A spojte ich s blokom spínačov.
3. Kliknite na tlačidlo Nasadiť v pravom hornom rohu obrazovky.
4. Po nasadení prejdite na používateľské rozhranie hlavného panela kliknutím na odkaz na adresu URL hlavného panela v pravom hornom rohu obrazovky.
5. Teraz prepínanie vypínača zapne a vypne ovládanie všetkých štyroch LED diód.
Skopírujte adresu URL svojho hlavného panela a je prístupná z internetu, aby sa na váš displej Magicbit mohol zobrazovať text z ľubovoľného miesta na svete
Riešenie problémov [metóda 1]
- Skontrolujte, či sa pod blokom digitálneho výstupu zobrazuje pripojené (alebo 1/0), ak nie, znova skontrolujte ID zariadenia, ktoré ste zadali do bloku digitálneho výstupu.
- Skontrolujte, či je váš Magicbit pripojený k internetu.
Odporúča:
Arduino Uno + ESP8266 ESP-01 Zapnite lampu cez internet (nie LAN WIFI): 3 kroky

Arduino Uno + ESP8266 ESP-01 Zapnite lampu cez internet (nie LAN WIFI): Zapnite lampu prostredníctvom webovej stránky na ľubovoľnom zariadení pomocou webového prehliadača v tomto zariadení, aj keď ste od lampy ďaleko. Na webovú stránku sa môžete dostať prostredníctvom prenosného počítača, smartfónu alebo niečoho iného pomocou webového prehliadača, ktorý je v tomto zariadení nainštalovaný
Zobrazenie textu na OLED prostredníctvom internetu: 9 krokov

Zobrazenie textu na OLED prostredníctvom internetu: Dobrý deň, vitajte, tento krátky návod vás naučí zobrazovať text na zariadení Magicbit pomocou programu Magicblocks. Na dosiahnutie tohto cieľa existujú 2 hlavné metódy; Pomocou injekčného bloku. Pomocou Dashboardu. Najprv sa prihláste do svojho Magicb
Atollic TrueStudio-zapnite LED stlačením tlačidla pomocou STM32L100: 4 kroky

Atollic TrueStudio-Zapnite LED stlačením tlačidla pomocou STM32L100: V tomto návode na STM32 vám poviem, ako čítať GPIO pin zo STM32L100, takže tu vyrobím jeden na doske LED žiara stlačením tlačidla
Zapnite diódu LED pomocou konverzácie Watson: 6 krokov

Zapnite LED pomocou konverzácie Watson: Čo budete potrebovať: Zagros Artificial Intelligence Raspberry Pi Kit
Zapnite a vypnite počítač pomocou služby Google Home & Blynk: 6 krokov

Zapínajte a vypínajte počítač pomocou služby Google Home & Blynk: Dobrý deň, priatelia, vitajte v tomto návode! Tentokrát vám ukážem, ako zapnúť počítač pomocou domáceho Google BEZPEČNOSTNÉHO VÝBORU !! PREČÍTAJTE SI TOTO !!: 1. Nezabudnite izolovať prepojenia! Na vyriešenie tohto problému som sa vybral na 3D tlač puzdra 2. Ak pripojíte napájanie
