
- Autor John Day [email protected].
- Public 2024-01-30 11:57.
- Naposledy zmenené 2025-01-23 15:05.
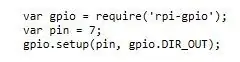

Čo budete potrebovať:
Súprava Zagros s umelou inteligenciou Raspberry Pi
Krok 1:
Na svojom Pi budete musieť mať už nainštalovaný uzol. Stránka synonymum rpio-gpio NPM môže byť užitočná.
Krok 2:
V termináli spustite príkaz npm install rpi-gpio.
Krok 3:

Začali sme súborom conversion.js z príkladu Watsona TJBot a pred vytvorením inštancie nášho robota sme pridali nasledujúce riadky.
var gpio = require ('rpi-gpio');
var pin = 7;
gpio.setup (pin, gpio. DIR_OUT);
Prvým parametrom pre setup () je kanál. Nezabudnite uviesť číslo PIN RPi a nie GPIO. Druhým parametrom je smer, DIR_OUT zapisuje na pin #7. Môžete tiež zmeniť názov svojho robota na niečo iné. Vybrali sme „Boba“, pretože bolo menej pravdepodobné, že bude zamieňaný s inými slovami.
// inštancia nášho TJBota!
var tj = nový TJBot (hardvér, tjConfig, poverenia);
tj.configuration.robot.name = "Bob";
Krok 4:
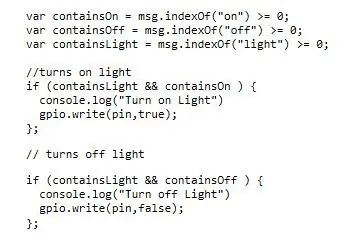
Po časti výpovede kódu pridajte nasledujúci kód na rozpoznávanie reči.
var containsOn = msg.indexOf ("on")> = 0;
var containsOff = msg.indexOf ("off")> = 0;
var containsLight = msg.indexOf ("light")> = 0;
// zapne svetlo
if (containsLight && containsOn) {
console.log ("Zapnúť svetlo")
gpio.write (pin, true);
};
// vypne svetlo
if (containsLight && containsOff) {
console.log ("Vypnúť svetlo")
gpio.write (pin, false);
};
Krok 5:
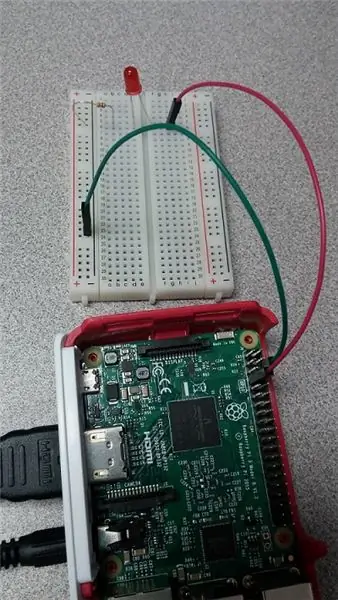
Nastavenie pre kolíky.
Krok 6:
Kompletný kód uzla js.
Odporúča:
Zapnite LED prostredníctvom internetu [MagicBlocks]: 10 krokov
![Zapnite LED prostredníctvom internetu [MagicBlocks]: 10 krokov Zapnite LED prostredníctvom internetu [MagicBlocks]: 10 krokov](https://i.howwhatproduce.com/images/002/image-3671-j.webp)
Zapnite LED prostredníctvom internetu [MagicBlocks]: Tento tutoriál vás naučí ovládať LED na vašom Magicbit pomocou Magicblocks
Atollic TrueStudio-zapnite LED stlačením tlačidla pomocou STM32L100: 4 kroky

Atollic TrueStudio-Zapnite LED stlačením tlačidla pomocou STM32L100: V tomto návode na STM32 vám poviem, ako čítať GPIO pin zo STM32L100, takže tu vyrobím jeden na doske LED žiara stlačením tlačidla
Raspberry Pi zapnite/vypnite pomocou akéhokoľvek diaľkového ovládača: 3 kroky (s obrázkami)

Raspberry Pi Zapnutie/vypnutie pomocou akéhokoľvek diaľkového ovládača: Ovládanie napájania Raspberry Pi pomocou IR diaľkového ovládača
Zapnite a vypnite počítač pomocou služby Google Home & Blynk: 6 krokov

Zapínajte a vypínajte počítač pomocou služby Google Home & Blynk: Dobrý deň, priatelia, vitajte v tomto návode! Tentokrát vám ukážem, ako zapnúť počítač pomocou domáceho Google BEZPEČNOSTNÉHO VÝBORU !! PREČÍTAJTE SI TOTO !!: 1. Nezabudnite izolovať prepojenia! Na vyriešenie tohto problému som sa vybral na 3D tlač puzdra 2. Ak pripojíte napájanie
Ovládajte LED diódu pomocou smartfónu: 6 krokov

Ovládanie LED pomocou smartfónu:
