
Obsah:
- Zásoby
- Krok 1: Spájkovanie senzora SGP30
- Krok 2: Pripojte NodeMCU k Breakout Board
- Krok 3: Pripojte OLED displej k Breakout Board
- Krok 4: Pripojte snímač CO2 SGP30 k rozvodovej doske
- Krok 5: Zostavte kryt a nainštalujte displej a senzor
- Krok 6: Nastavte dosku
- Krok 7: Pripravte sa na testovaciu jazdu a použite svoj snímač CO2
- Autor John Day [email protected].
- Public 2024-01-30 11:55.
- Naposledy zmenené 2025-01-23 15:05.

Ukážem vám, ako rýchlo postaviť snímač CO2 typu plug & play, kde budú všetky prvky projektu prepojené s vodičmi DuPont.
Bude len 5 bodov, ktoré je potrebné spájkovať, pretože som pred týmto projektom vôbec nespájkoval.
Senzor bude mať displej, kde sa budú každých 5 sekúnd zobrazovať dostatočne veľké písmo Helvetica namerané hodnoty.
Kryt bude vyrobený laserovou rezačkou z jednoduchej preglejky 4 mm. Všetky prvky budú zlepené. Alternatívou môže byť vopred pripravený kontajner. Displej a senzor budú držané na mieste pomocou kačacej pásky.
Kód tohto projektu je zostavený z 2-3 vzorových kódov, ktoré som mal. Nie je to sofistikované ani pekné, ale keďže som pred 2 týždňami nevedel nič o kódovaní, myslím si, že je to celkom solídne.
Dokonalá vec na tomto nastavení je, že akonáhle je kód načítaný do NodeMCU/ESP8266, automaticky sa spustí, keď je napájanie pripojené k napájaniu, a beží, pokiaľ je doska napájaná.
V prípade, že nemáte elektrickú zásuvku, môže NodeMCU/ESP8266 bežať dlhý čas na batérii.
Senzor už sedí v základnej triede a zatiaľ funguje bezchybne niekoľko dní. Poskytuje základ pre prípad, keď je potrebné otvoriť okná, aby mohol prúdiť čerstvý vzduch.
Zásoby
Budete potrebovať nasledujúce zásoby:
- Dobrá spájkovačka s nastaviteľnou teplotou a veľmi malým hrotom
- spájka (bezolovnatá)
- Čistiaci drôt na spájkovačku
- Lepiaca páska
- Tretia spájkovacia stanica s lupou
- Micro USB kábel (zo smartfónu)
- Nabíjačka smartfónu (5 V, 1 A)
- Prepojovacie vodiče Dupont 20 cm - 2, 54 mm, žena - muž 6, 99 EUR
- Prepojovacie vodiče Dupont 20 cm - 2, 54 mm žena - žena - 4, 99 EUR
- senzor SGP30 TVOC /eCO2 - 25 eur
- 0, 96 “OLED displej I2C (SSD1306) 128 x 64 pixelov - 6, 29 eur (3 balíky, 12, 49 eur)
- doska NodeMCU LUA Amica Module V2 ESP8266 - 5, 99 EUR (3 balenia 13, 79 EUR)
- NodeMCU I/O Breakout Board - 4,50 EUR
- 4 mm preglejka - 2 malé zipsy (na mojom obrázku nie sú zobrazené)
Krok 1: Spájkovanie senzora SGP30




Pripojovacie kolíky snímača je potrebné spájkovať. Nastavte svoju spájkovačku na teplotu potrebnú pre váš spájkovací drôt a spájkujte kolíky k doske.
Na to je k dispozícii dobrý návod na webovej stránke Adafruit-https://learn.adafruit.com/adafruit-guide-excellen…
Toto mi veľmi pomohlo.
Po spájkovaní nechajte senzor vychladnúť a pripravte prepojovacie vodiče, NodeMCU a dosku Breakout na ďalší krok.
K dispozícii sú senzorové dosky SGP30, ktoré majú už predspájkované spojenia - všetky používajú rovnaké senzory CO2 a ich použitie by mohlo byť pohodlnejšie, pretože sú skutočne plug & play (bez spájkovania)
Krok 2: Pripojte NodeMCU k Breakout Board


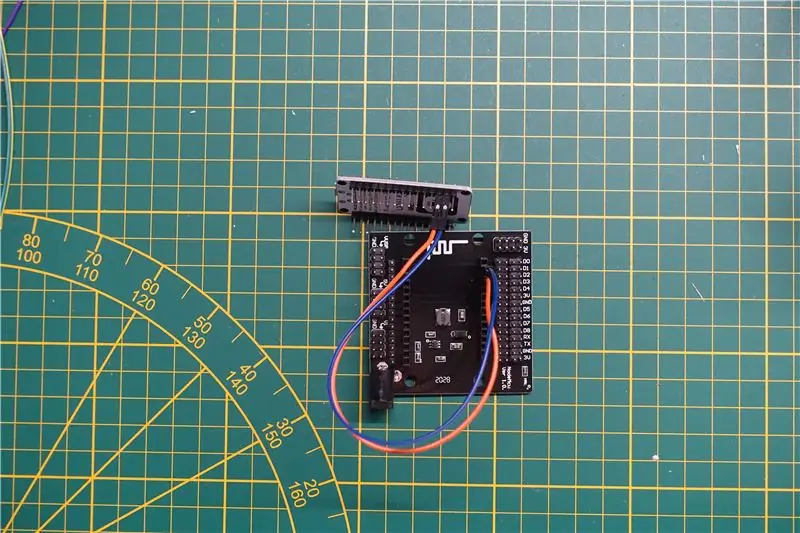
Vezmite NodeMCU a Breakout dosku a modrý drôt DuPont medzi ženami a mužmi.
Pripojte zástrčku samice k kolíku NodeMCU D1 a koniec mužského konca k doske Breakout Board D1.
Teraz vezmite oranžový vodič DuPont zo zásuvky na samec a zapojte zástrčku do kolíka NodeMCU D2 a zástrčku do dosky Breakout D2.
Tieto vodiče zaisťujú nastavenie dátového pripojenia I2C.
Dl predstavuje SCL
D2 predstavuje SDA
na zariadeniach I2C.
Na zabezpečenie napájania z NodeMCU na dosku Breakout vezmite
- červený vodič samica na samec, zapojte zástrčku na pin 3V3 a zásuvku na 3V na doske Breakout
- čierny vodič samica na samec, zapojte samec na pin GND a zásuvku na GND na doske Breakout
Ako posledný krok pripojte kábel microUSB k NodeMCU, druhý koniec zapojte do nabíjačky pre smartfóny (5V, 1A) a nabíjačku zapojte do zásuvky 220 voltov.
Ak ste všetko správne zapojili, rozsvieti sa modrá dióda na doske Breakout
Krok 3: Pripojte OLED displej k Breakout Board
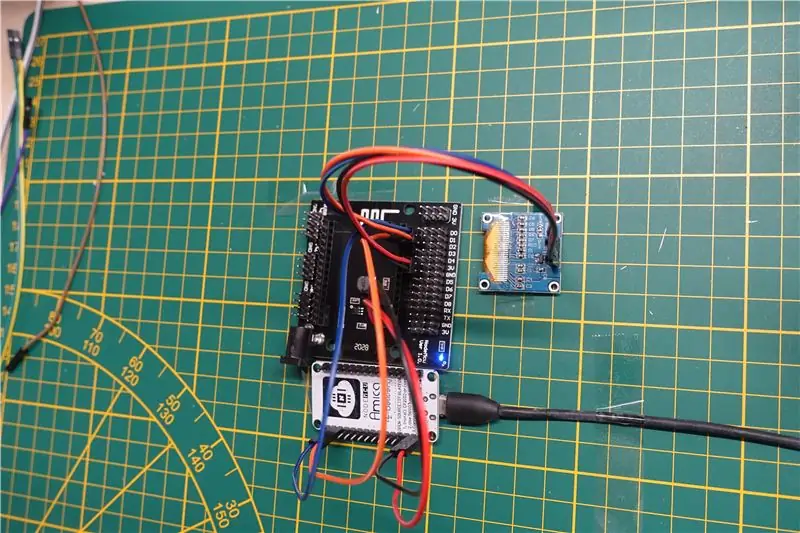

Odpojte kábel microUSB od dosky NodeMCU
Vziať
- 0, 96 “OLED displej I2C (SSD1306)
- 4 vodiče od samice k zásuvke (červený, čierny, oranžový a modrý)
Pripojte Breakout dosku k zobrazeniu
- modrá na D1 a SCL
- oranžová na D2 a SDA
- červená na 3V a VCC
- čierna na GND a GND
Krok 4: Pripojte snímač CO2 SGP30 k rozvodovej doske


Zoberte prepojovacie vodiče medzi ženami a ženami a pripojte oddeľovaciu dosku k senzoru SGP30
- žltý vodič z D1 do SCL
- zelený vodič z D2 do SDA
- čierny vodič od GND k GND
- červený vodič od 3V do VIN
Krok 5: Zostavte kryt a nainštalujte displej a senzor
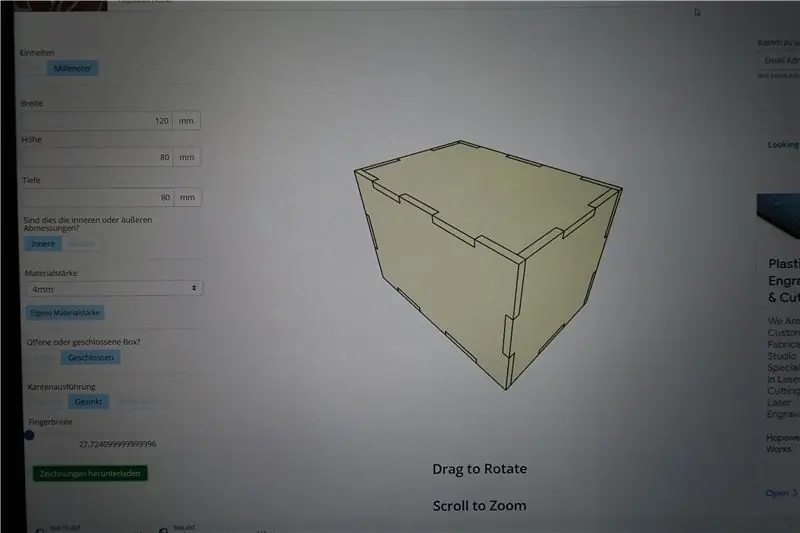
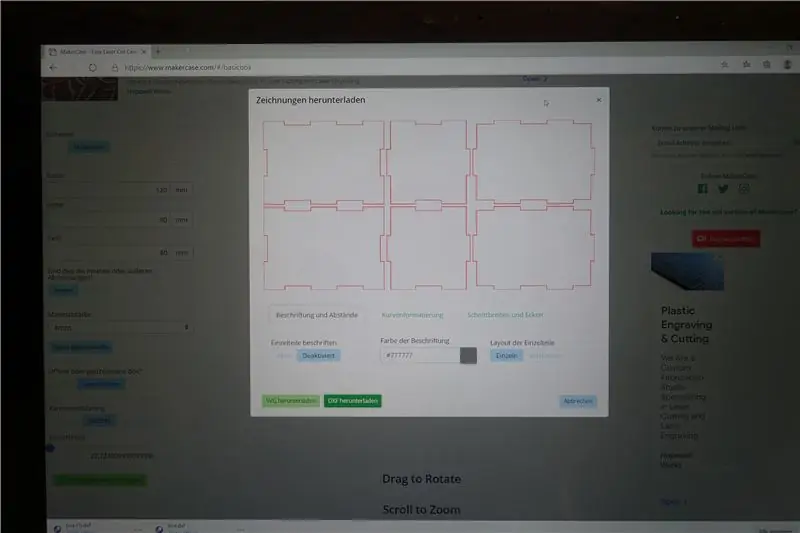
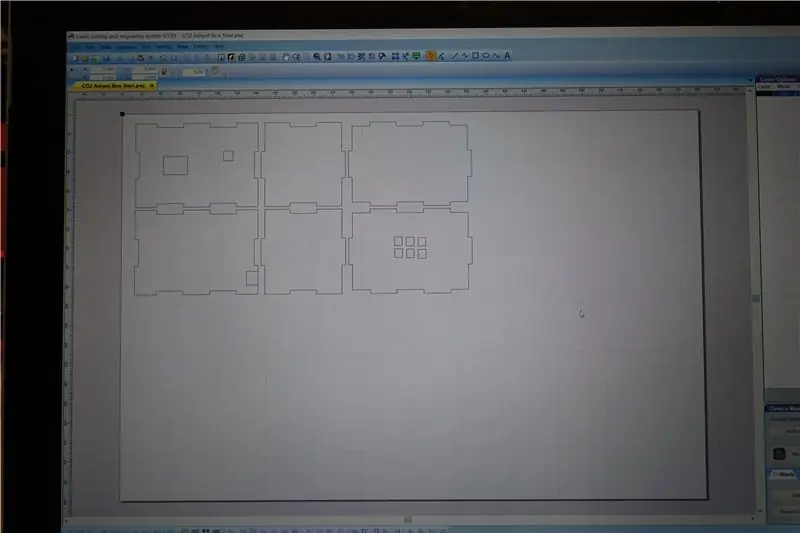
Ak si chcete vytvoriť vlastný kryt, navštívte stránku makercase.com, vyberte požadované pole a zadajte svoje rozmery a hrúbku preglejky. Stiahnite si súbor.dxf na rezanie laserom
Moje rozmery sú 120 x 80 x 80 mm (vnútorné meranie) pre 4 mm preglejku - poskytol som základný súbor na použitie vo vašom softvéri pre laserové rezačky a pridal otvory pre
- senzor
- Displej
- napájanie microUSB pre NodeMCU
- vetracie otvory v hornej časti krytu
Laserom rezaná 4 mm preglejka a lepidlo spolu s lepidlom na drevo
Vyvŕtajte 2 otvory 3 mm vrtákom do dreva a pripevnite dosku NodeMCU pomocou zipsov k bočnej stene, aby ste zabránili skĺznutiu pri vkladaní napájacieho kábla microUSB
Pripojte displej a senzor k prednému panelu páskou - toto je lenivý spôsob;)
Prilepte zvyšok stien k sebe a pomocou gumičiek držte všetko pohromade, kým lepidlo nezaschne. Nelepte hornú časť na škatuľu, pretože chcete mať prístup k nastaveniu a zmenám/pridávaniu komponentov
ak nemáte laserovú rezačku, kúpte si lacný priehľadný plastový box/nádobu, vyvŕtajte otvory pre senzor, úchytky na zips na doske NodeMCU a napájací kábel microUSB
Krok 6: Nastavte dosku

Ak ste novým programátorom NodeMCU a ešte nemáte nainštalované IDE Arduino, navštívte stránku https://www.arduino.cc/en/pmwiki.php?n=Guide/Windo… a postupujte podľa pokynov pre systém Windows
Spustite Arduino IDE a nastavte dosku v aplikácii. V mojom prípade je to NodeMCU LUA Amica V2 s čipom CP2102, ktorý zaisťuje plynulú komunikáciu USB s mojím Windows 10 Surface.
Prvá vec, ktorú musíte urobiť, je nainštalovať jadro ESP8266. Ak ho chcete nainštalovať, otvorte Arduino IDE a prejdite na:
Súbor> Predvoľby a vyhľadajte pole „Adresy URL dodatočného správcu dosiek“. Potom skopírujte nasledujúcu adresu URL: https://arduino.esp8266.com/stable/package_esp826… Prilepte tento odkaz do poľa „Adresy URL dodatočného správcu dosiek“. Kliknite na tlačidlo OK. Potom zatvorte IDE Arduino.
Pripojte svoj NodeMCU k počítaču pomocou portu USB. LED dióda na doske Breakout by sa mala rozsvietiť a zostať rozsvietená. Na mojich obrázkoch je modrá.
Znova otvorte Arduino IDE a prejdite na: Nástroje> Doska> Správca dosiek Otvorí sa nové okno, do vyhľadávacieho poľa zadajte „esp8266“a nainštalujte dosku s názvom „esp8266“z „komunity ESP8266“Teraz ste nainštalovali jadro ESP8266. Ak chcete vybrať dosku NodeMCU LUA Amica V2, prejdite na: Nástroje> Doska> NodeMCU 1.0 (modul ESP - 12E) Ak chcete nahrať kód náčrtu na kartu NodeMCU, najskôr vyberte port, ku ktorému ste kartu pripojili.
Prejdite na: Nástroje> Port> {názov portu} - potenciálne COM3
Vložte disk pre svoj OLED displej. V tomto prípade používam knižnicu u8g2. Knižnicu si stiahnete v ponuke Nástroje> Spravovať knižnice. V novom okne, ktoré sa otvorí, zadajte do vyhľadávacieho poľa „u8g2“a nainštalujte knižnicu „U8g2“z „oliver“.
Inštalácia je veľmi jednoduchá. Stačí kliknúť na tlačidlo „Inštalovať“, ktoré sa zobrazí, keď prejdete myšou nad výsledok vyhľadávania.
Teraz zopakujte rovnaké kroky a načítajte a nainštalujte knižnicu senzorov CO2 SGP30. Názov knižnice je Adafruit_SGP30
Krok 7: Pripravte sa na testovaciu jazdu a použite svoj snímač CO2


Otvorte poskytnutý kód v Arduino IDE. Akonáhle je kód načítaný, zobrazí sa v samostatnom okne.
Stlačením začiarkavacieho políčka kód skompilujete a načítate na tabuľu.
Ak ste všetko správne zapojili, na displeji sa zobrazí „CO2“a hodnota „400“. Senzor sa sám inicializuje a po 30 sekundách je senzor pripravený merať skutočné hodnoty každých 5 sekúnd.
Jemne dýchajte na snímač a počkajte, kým sa na displeji nezobrazí hodnota.
Blahoželáme - zvládli ste to a vyrobili ste si snímač CO2 sami !!
Teraz odpojte USB kábel od počítača, zapojte ho do nabíjačky a choďte do miestnosti, školy alebo škôlky, kde chcete použiť svoj senzor.
Po zapojení nabíjačky do elektrickej zásuvky bude trvať 30 sekúnd, kým bude snímač pripravený. Senzor vás potom upozorní, kedy máte otvoriť okná. Budete to chcieť urobiť pri hodnotách nad 650 (hodnoty sa merajú v ppm)
Odporúča:
Používajte jeden displej a ponúkajte 4 -ciferný 8886 displej Con Wemos ESP8266 Arduino NodeMCU: 6 krokov

Používame jeden veľký displej so 4 ciframi 8886 s procesorom ESP8266 Arduino NodeMCU: viac ako jedna jednoduchá verzia 8886 displeja, ktorá má jednu noc, jednu veľkú D1 - potrebujem pre Arduino alebo jeden NodeMCU o kvalitných mikrokontroléroch môžete informovať o tom, ako postupovať
Digitálny IC tester (pre priemysel a vysoké školy) od Shubham Kumar, UIET, Univerzita Panjab: 6 krokov (s obrázkami)

Digital IC Tester (for Industries and Engineering Colleges) od Shubham Kumar, UIET, Univerzita Panjab: Úvod a práca s digitálnym IC Testerom (pre integrované obvody CMOS a TTL): ABSTRAKT: Integrované obvody, hlavnú súčasť každého elektronického obvodu je možné použiť na rôzne účely a funkcie. Ale niekedy kvôli chybným integrovaným obvodom obvod nefunguje
Ako jailbreaknúť váš 1.1.4 alebo nižší iPhone alebo iPod touch: 4 kroky
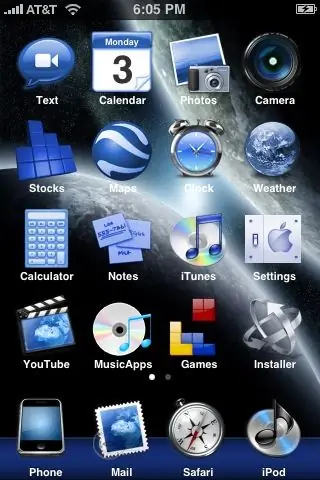
Ako útek z väzenia váš 1.1.4 alebo nižší iPhone alebo iPod Touch: Ako útek z väzenia pre váš iPhone alebo iPod Touch 1.1.4 alebo nižší a inštaláciu aplikácií tretích strán. UPOZORNENIE: Nezodpovedám za škody spôsobené na vašom iPhone, iPod Touch alebo počítači. ZiPhone však nikdy nepoškodil iPhone alebo iPod, aby
Riaditeľný systém RGB LED pre váš domov alebo kanceláriu: 5 krokov (s obrázkami)

Ovládateľný RGB LED systém pre váš domov alebo kanceláriu: Sú svetlá vo vašom dome alebo pracovnom priestore nudné? Chcete do svojej miestnosti pridať trochu energie alebo náladového osvetlenia? Tento návod vám ukáže, ako vytvoriť ovládateľné pole RGB LED na použitie vo vašej domácnosti alebo kancelárii. Vaša červená, zelená, modrá LED dióda
Ako si vyrobiť jablkový veniec na jeseň alebo späť do školy: 13 krokov (s obrázkami)

Ako vyrobiť jablkový veniec na jeseň alebo späť do školy: Anjeanette od RootsAndWingsCo vyrobila tento rozkošný jablkový veniec z plsti a materiálu. Bol to jednoduchý projekt, ktorý zvládnu aj tí, ktorí hovoria, že nevedia šiť! (Pokiaľ si dokážete navliecť ihlu.)
