
Obsah:
- Autor John Day [email protected].
- Public 2024-01-30 11:55.
- Naposledy zmenené 2025-01-23 15:05.
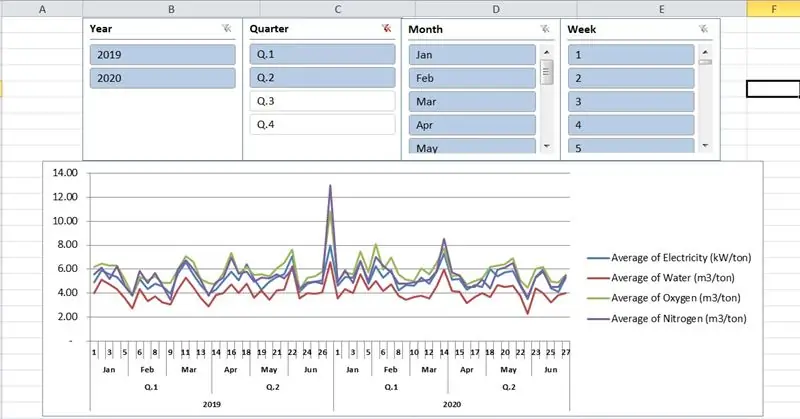
Tu sú moje tipy na pravidelné správy o spotrebe v programe Excel 2010. V nižšie uvedenom výukovom videu nám táto správa hovorí o špecifickej spotrebe elektriny, vody, kyslíka, dusíka na tonu hotových výrobkov podľa týždenných, mesačných, štvrťročných a ročných údajov. V skutočnosti budú všetky údaje o produkcii zaznamenávané a zadávané operátormi denne. Pre ľahké pochopenie je v mojom návode simulovaný o 2 roky (2019 a 2020).
Krok 1: Vytvorenie tabuľky programu Excel
Vytvorenie tabuľky programu Excel s názvom „SPOTREBA“so stĺpcami takto:
Vstupný dátum od 1. 1. 2019 do 31. 12. 2020
Týždeň = WEEKNUM ([@dátum])
Mesiac = TEXT ([@dátum], "mmm")
Quarter = "Q." & ROUNDUP (MESIAC ([@dátum])/3, 0)
Rok = YEAR ([@Dátum])
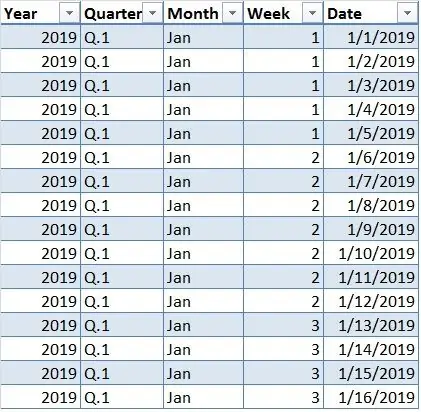
Zadávanie údajov o spotrebe do stĺpcov:
Elektrická energia (kW)
Voda (m3)
Kyslík (m3)
Dusík (m3)
Výrobok (t)
Na simuláciu som použil funkciu RANDBETWEEN (min, max) na vygenerovanie náhodného celého čísla medzi danými číslami (min, max). V skutočnosti budeme tieto údaje zaznamenávať a vkladať denne počas výroby.
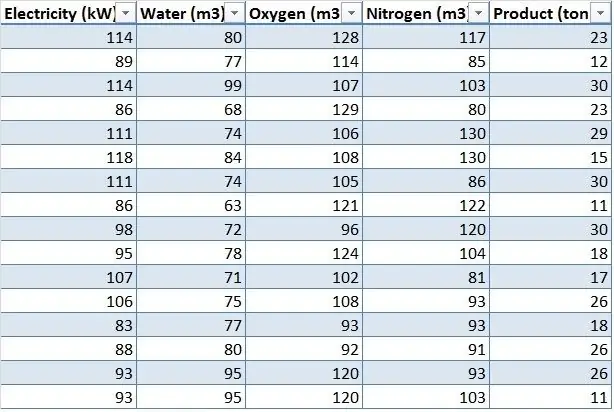
Krok 2: Vytvorenie kontingenčnej tabuľky s kontingenčným grafom
Vyberte ľubovoľnú z buniek v novom hárku s údajmi a prejdite na kartu Vložiť → Grafy → Kontingenčný graf
Na karte Tabuľka/Rozsah zadajte názov tabuľky „SPOTREBA“
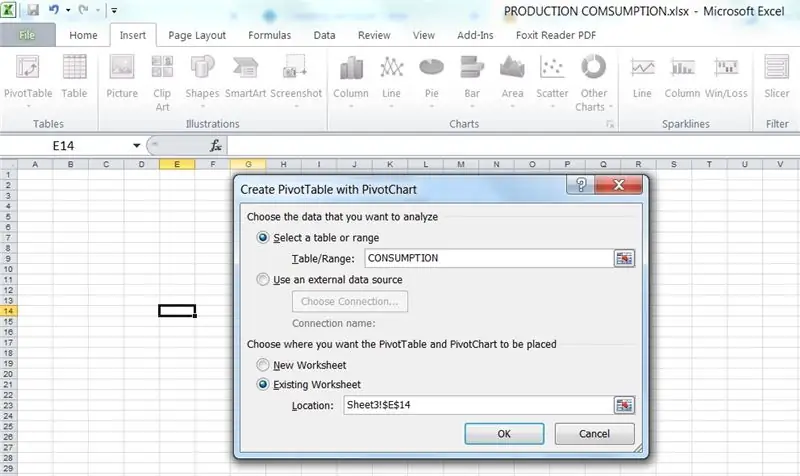
Krok 3: Vytvorte vypočítané pole
Ak chcete vypočítať konkrétnu spotrebu, prejdite na Nástroje kontingenčnej tabuľky → Možnosti → Polia, Položky a sady → Vypočítané pole: Zadajte na kartách Názov a Vzorec nasledovne:
Elektrická energia (kW/t) = „Elektrická energia (kW)“/„Výrobok (t)“
Voda (m3/t) = „Voda (m3)“/„Výrobok (t)“
Kyslík (m3/t) = „Kyslík (m3)“/„Výrobok (t)“
Dusík (m3/t) = „Dusík (m3)“/„Výrobok (t)“
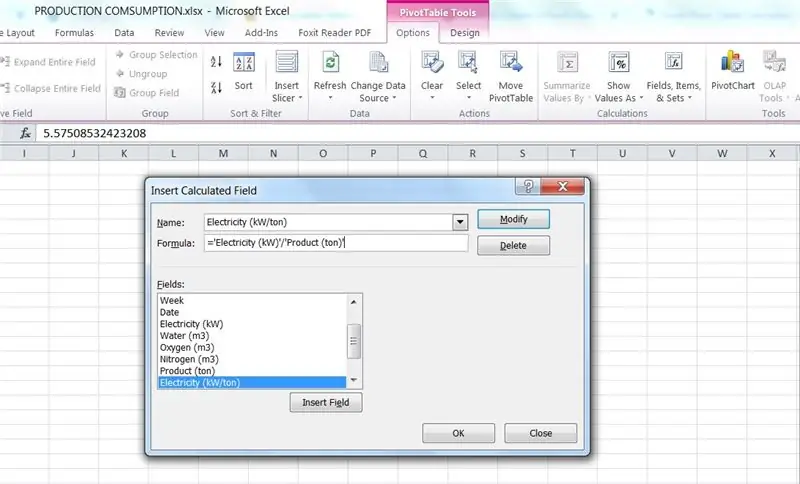
Krok 4: Vyberte polia, ktoré chcete pridať do správy
V zozname polí kontingenčnej tabuľky vyberieme polia, ktoré sa majú pridať do zostáv, a dáme im správne oblasti:
1. Pole osi:
Rok
Štvrťrok
Mesiac
Týždeň
2. Hodnoty:
Priemer elektrickej energie (kW/tona)
Priemer vody (m3/t)
Priemer kyslíka (m3/t)
Priemer dusíka (m3/t)
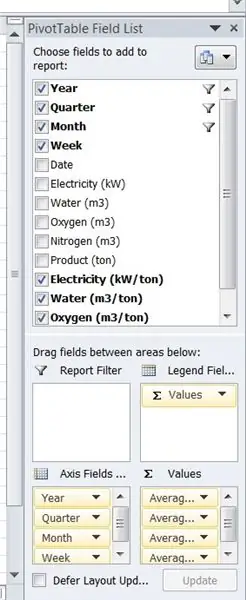
Krok 5: Vložte krájač
Táto užitočná funkcia je vynikajúca na prezeranie a porovnávanie rôznych kombinácií vašich údajov jednoduchým kliknutím.
Postup pridania krájačov v programe Excel 2010:
Prejdite na Nástroje kontingenčnej tabuľky → Možnosti → Vložiť krájač
V dialógovom okne Vložiť filtre kliknite na začiarkavacie políčka: rok, štvrťrok, mesiac, týždeň
Mali sme celkom 4 krájače a v každom okne krájača môžeme kliknúť na ľubovoľnú položku, ktorú chcete filtrovať
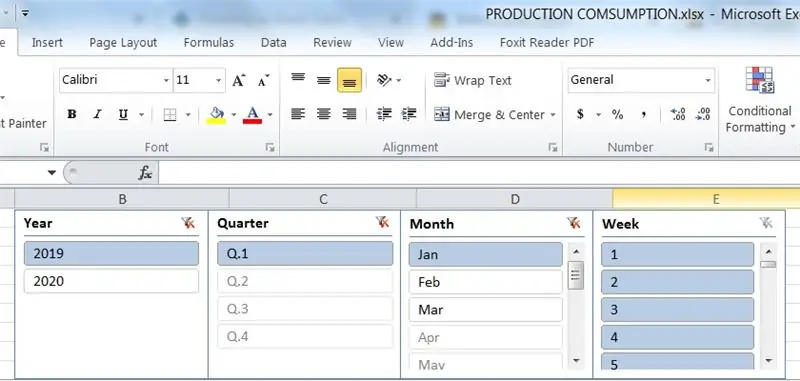
Krok 6: Záverečná správa
Nakoniec môžete svojim manažérom odosielať týždenné / mesačné / štvrťročné / ročné prehľady a tiež môžete porovnávať spotrebu medzi týždňami v mesiaci, mesiaci alebo štvrťroku alebo skopírovať tieto grafy do programu Microsoft PowerPoint na prezentáciu.
Jan/ 2019 - Správa
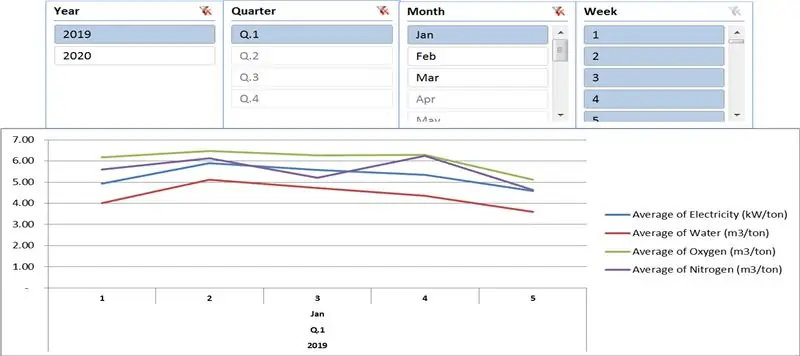
Porovnanie štvrťroka 1 a 2/2019 so správou za štvrťrok 1 a 2/2020 (podržte kláves CTRL a kliknite na viacero položiek)
Odporúča:
Živá správa o Covide pomocou Raspberry Pi: 6 krokov
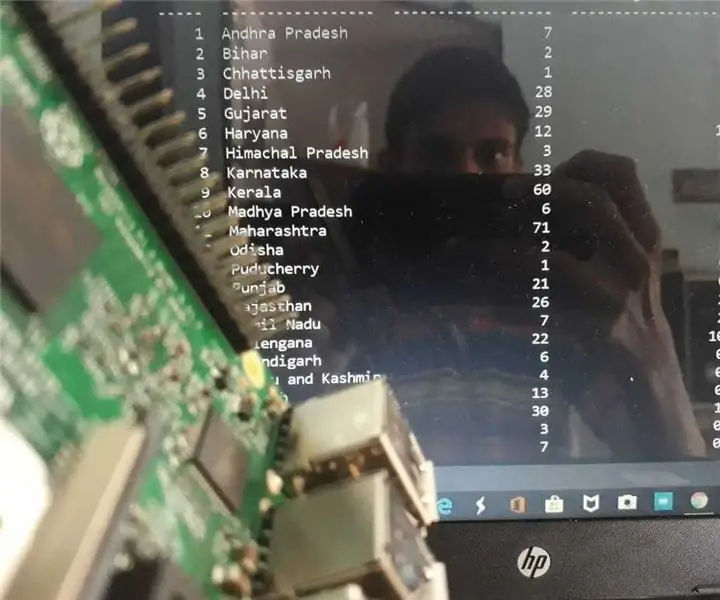
Živá správa o Covide pomocou Raspberry Pi: Ako vieme, celý svet je postihnutý pandémiou COVID-19 a takmer každý pracuje z domu. Všetci by sme mali toto trvanie využiť v najlepšom prípade na zlepšenie našich technických znalostí alebo napísanie dobrých Pythonických skriptov. Pozrime sa na jednoduchý Python
Správa o počasí pomocou apletov ThingSpeak MQTT a IFTTT: 8 krokov

Správa o počasí pomocou apletov ThingSpeak MQTT a IFTTT: Úvod Cloudová aplikácia o počasí, ktorá poskytuje denné správy o počasí ako e-mailové upozornenie. Táto webová aplikácia meria teplotu a vlhkosť pomocou SHT25 a Adafruit Huzzah ESP8266. Poskytuje nám teplotu a vlhkosť v reálnom čase
Interaktívna periodická tabuľka LED: 12 krokov (s obrázkami)

Interaktívna periodická tabuľka LED: Moja priateľka a ja máme zbierku prvkov - vzorky jedinečných kúskov hmoty, ktoré tvoria všetko vo vesmíre! Pre takú zaujímavú zbierku som sa rozhodol postaviť vitrínu, ktorá predvádza vzorky vo všetkých ich svetových stavbách
Správa - Monitor výkonu vodiča: 5 krokov

Správa - Monitor výkonu vodiča: Správa !? Čo je to? Je elektronické zariadenie, ktoré v reálnom čase zbiera údaje z nákladných automobilov a pomocou nich generuje správu o tom, ako bolo nákladné vozidlo počas cesty vedené, a zobrazuje ho na platforme Iot pre správcov vozových parkov. Našim cieľom je spolupracovať
Vizitka dekodéra - tajná správa kódovaná QR: 6 krokov (s obrázkami)

Vizitka dekodéra - tajná správa kódovaná QR: Dobrá vizitka vám môže pomôcť udržať kontakty, propagovať seba a svoje podnikanie a nájsť si priateľov. Vytvorením osobnej vizitky, ktorá zahŕňa príjemcov aktívny preklad vašej karty, si zvýši pravdepodobnosť, že si zapamätá
