
Obsah:
- Krok 1: Požadovaný hardvér
- Krok 2: Voliteľné možnosti a alternatívy
- Krok 3: 3D tlač puzdra
- Krok 4: Dokončenie prípadu
- Krok 5: Zostavenie rozširovacej dosky Pi
- Krok 6: Inštalácia dosky do puzdra
- Krok 7: Inštalácia akrylového krytu
- Krok 8: Inštalácia disku SSD
- Krok 9: Umiestnenie zadnej dosky
- Krok 10: SSD a napájacie káble
- Krok 11: Hotový výrobok
- Krok 12: Časté otázky a komentáre
- Autor John Day [email protected].
- Public 2024-01-30 11:55.
- Naposledy zmenené 2025-01-23 15:05.

Považujem Raspberry Pi a svet jednodoskových počítačov (SBC) za fascinujúci. Integrácia všetkých základných komponentov požadovaných pre typický domáci počítač do kompaktného a samostatného systému zmenila hru pre fanúšikov hardvéru a softvéru aj pre majiteľov drobností.
Rovnako tak estetika nádherne navrhnutej a zostavenej hernej zostavy predviedla hrdosť na inžinierstvo a spracovanie, ktoré viedlo k vytvoreniu všetkých jednotlivých komponentov, ktoré spôsobujú „kúzlo“. Našťastie, keď bude váš Desktop Pi kompletný, môžete byť hrdí na krásu a jednoduchosť tohto malého, aj keď všestranného a funkčného stroja.
Krok 1: Požadovaný hardvér
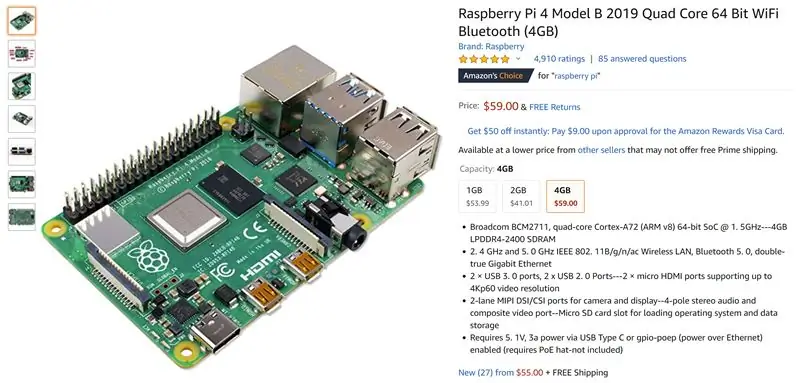
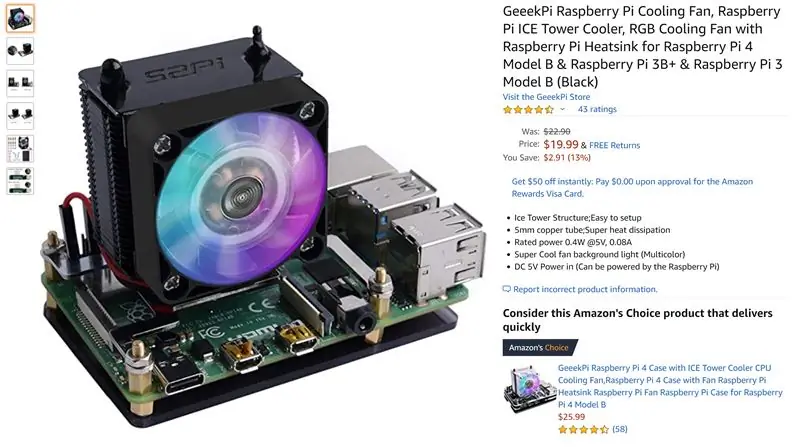
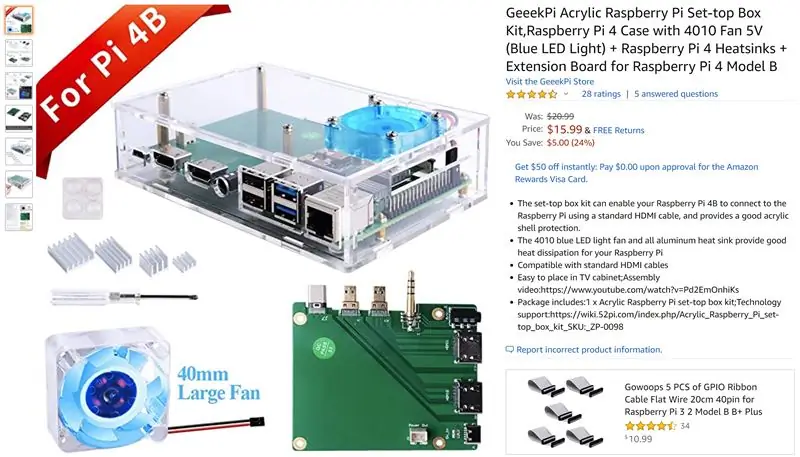

Tento projekt je skvelou ukážkou toho, ako často môže byť niečo „viac ako súčet jeho častí“. Je to do značnej miery zmena poradia súčasného príslušenstva k Raspberry Pi, ktorá sa sústreďuje na vlastný navrhnutý a 3D tlačený rámec. Tu sú položky, ktoré som použil v mojom prípade, a niekoľko voliteľných položiek, ktoré je možné tiež použiť.
Poznámka: Nie som sponzorovaný a neuvádzam žiadne odkazy na pobočky. (V skutočnosti nie sú žiadne odkazy!) Jednoducho vám ukazujem, že som dostal svoje materiály. To, čo použijete pre svoj projekt, by malo byť funkciou vášho rozpočtu a osobného vkusu. Tiež tu nájdete viacerých predajcov pre mnoho zdanlivo rovnakých produktov tu uvedených. Vyberte si, čo vám dáva zmysel.
Čo som použil:
1. Raspberry Pi 4 - 4GB
2. ICE Tower Cooler
3. Akrylový set-top box + predlžovacia doska
4. 128 GB SSD
5. Adaptér USB 3.0 na SATA
6. Napájací zdroj s vypínačom On/Off
7. Karta MicroSD
Krok 2: Voliteľné možnosti a alternatívy
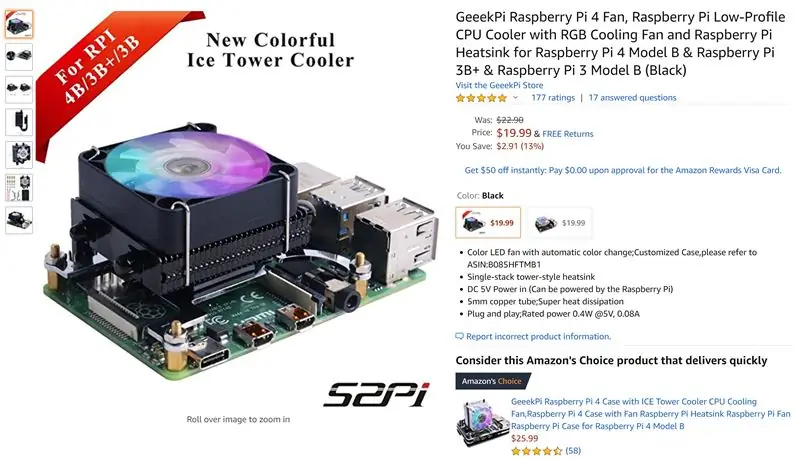
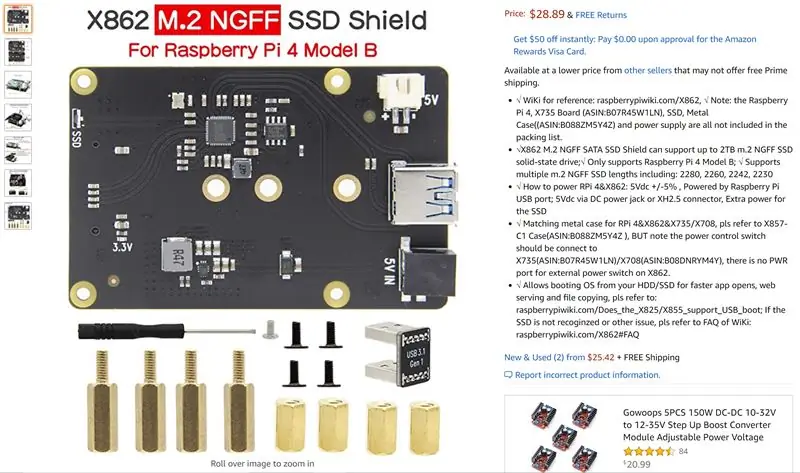
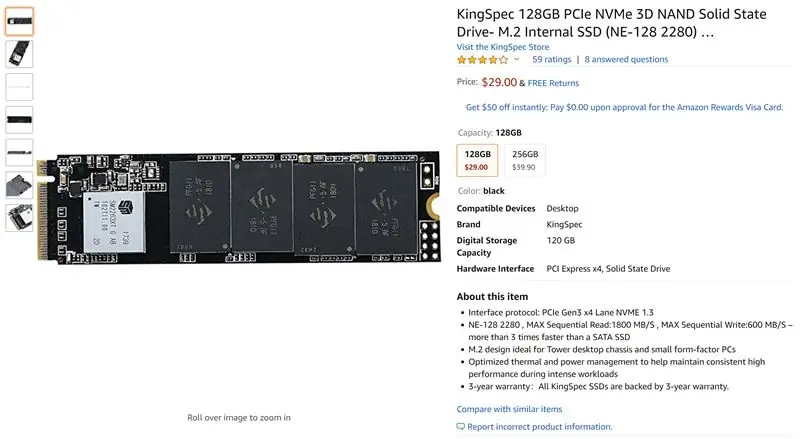
Nasledujú čisto estetické možnosti. Výkon sa môže líšiť, ale pre všetky účely a účely, okrem tepelného testovania dosiek, by ste nemali vidieť žiadne skutočné rozdiely v použiteľnosti.
1. Nízkoprofilová veža ICE
2a. Doska adaptéra M.2 (alternatíva 2,5 palca SSD)
2b. M.2 SSD (Ak pôjdete touto cestou, nebudete potrebovať adaptér USB 3.0 na SATA)
3a. Metalická celoplošná sprejová farba podľa vášho výberu
3b. Brúsny papier alebo brúsny blok
3c. Maskovacia páska
Krok 3: 3D tlač puzdra
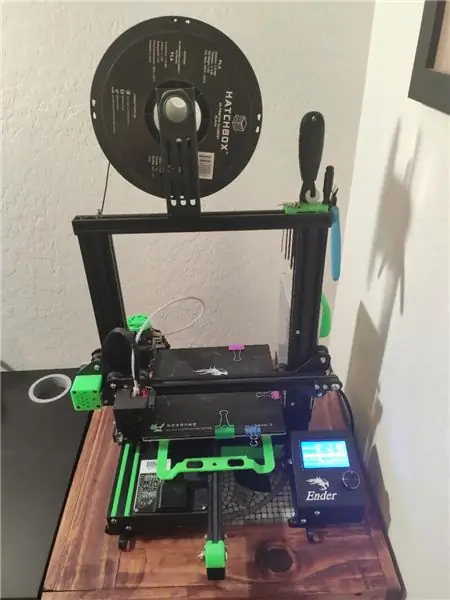
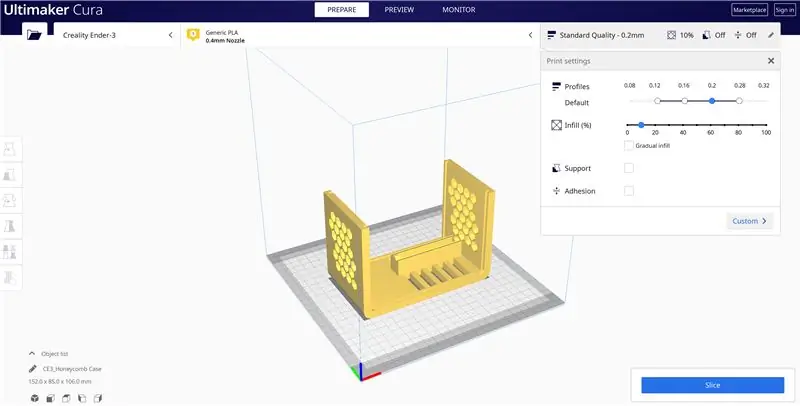
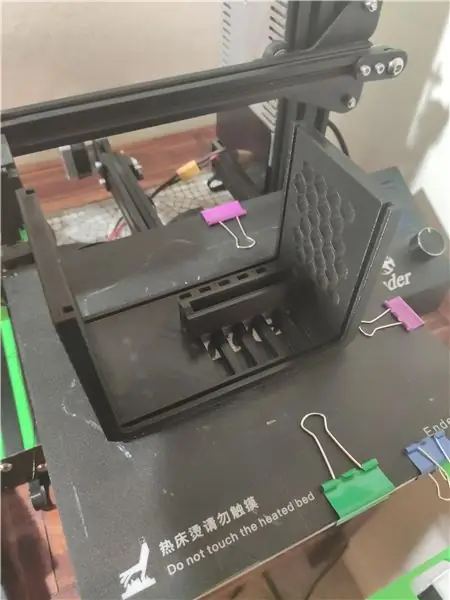

Na vytlačenie puzdra som použil originálny model Ender 3. 3D tlač je tak rozsiahla téma, že ho v tejto zostave vynechám, než povedať, že súbor bol v Cure nakrájaný na plátky za štandardných nastavení pre Ender 3 pri výške vrstvy 0,2 mm a 10% výplni a trval asi 14,5 hodiny. Prípad bol vytlačený pomocou čierneho Hatchboxu PLA na povrch zostavy OEM Ender 3 bez použitia lepidla alebo pásky. Je veľmi dôležité, aby boli puzdro a zadná doska vytlačené v orientáciách uvedených na vyššie uvedených obrázkoch, aby neboli potrebné žiadne podpery!
Táto časť bola pôvodne modelovaná v Solidworks, ale dala sa veľmi ľahko vykonať v Tinkercad alebo vo väčšine iných bezplatných alebo prehliadačových modelovacích programov založených na 3D. Pripojil som tu súbory STL pre vaše použitie. Tento prípad som vyrobil aj s ohľadom na väčšie tolerancie, pretože typy vlákien a tlačiarne môžu v skutočnosti konečné rozmery výrazne meniť. Všetko do seba nezapadá veľmi tesne, ale zadná doska pokračuje uspokojivým zacvaknutím a štrukturálne sa zdá byť celkom pevná.
Krok 4: Dokončenie prípadu
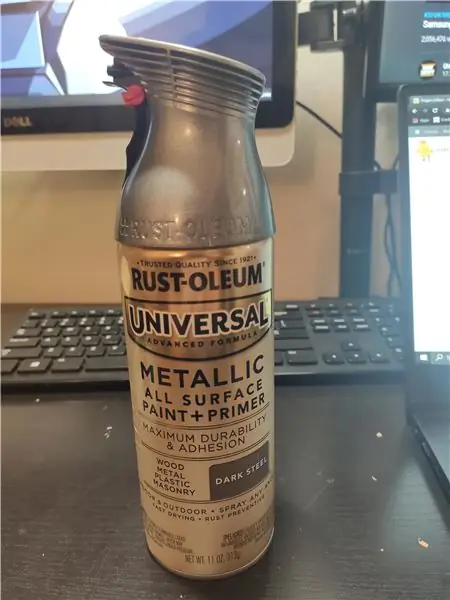
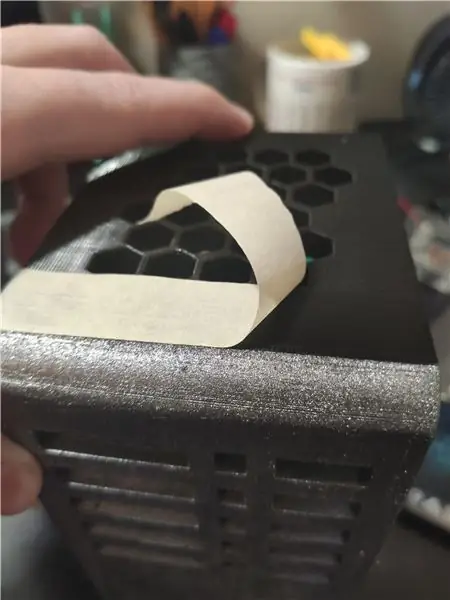
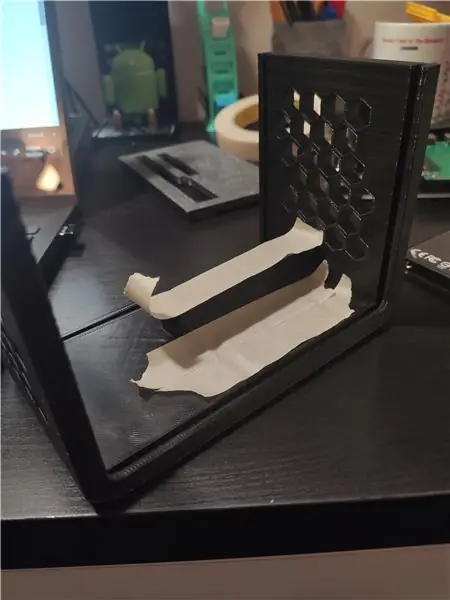

Tento krok je úplne voliteľný, ale dodáva puzdru pekný vzhľad. Rozhodol som sa natrieť prednú časť puzdra a zadnú dosku celoplošným metalickým nástrekom. Ak sa vydáte touto cestou, nezabudnite prelepiť vetracie otvory krycou páskou, aby sa zabránilo čiastočnému rozstreku vnútra puzdra. Tiež, namiesto lepenia všetkých okrajov puzdra, odporúčam položiť puzdro na bok na papierový obrúsok, nastriekať spodnú stranu puzdra a potom ho prevrátiť a opakovať. To poskytuje peknú čistú čiaru pozdĺž dlhších rohových okrajov bez lepenia! V prípade potreby môžete tváre puzdra, ktoré chcete namaľovať, jemne obrúsiť a potom otrieť vlhkou papierovou utierkou, aby ste z povrchu odstránili všetok vláknový prach. Zistil som, že to urobilo významný rozdiel v textúre povrchovej farby, najmä pozdĺž predných kriviek.
Krok 5: Zostavenie rozširovacej dosky Pi


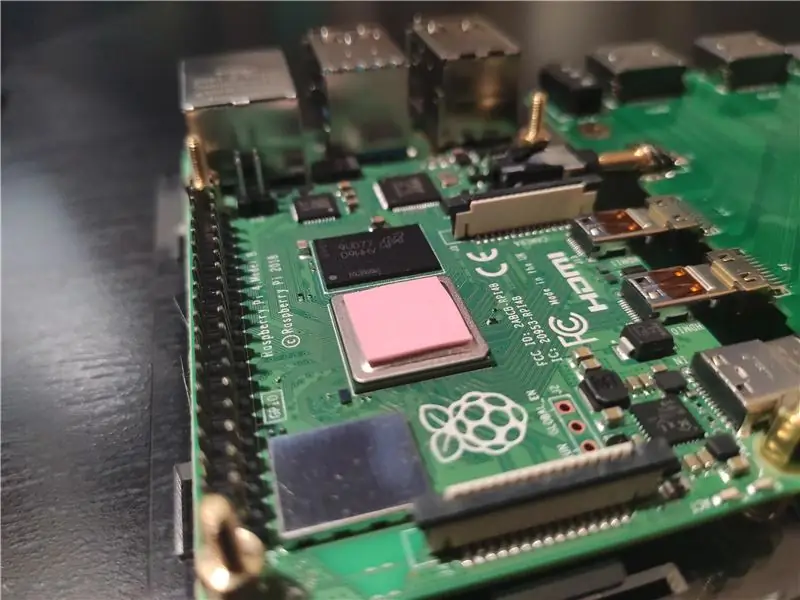
Súpravy obsahujú vlastnú sadu pokynov na zostavenie dielov podľa potreby. Prvým krokom je zapojenie predlžovacej dosky a použitie dodaných dištančných podložiek, osadenie oboch dosiek na akrylovú dosku. Potom umiestnite ružovú tepelnú podložku na procesor a postupujte podľa pokynov na inštaláciu vežového chladiča. Červený vodič z ventilátora chladiča sa zapojí do vonkajšieho rohového kolíka a čierny vodič by mal byť od seba vzdialený jeden kolík, ako je znázornené na obrázku vyššie. Potom môžete pomocou vstavaného ventilátora zapojiť vodiče vychádzajúce z akrylovej dosky. V tomto mieste by som odporučil zapojiť napájací kábel. V tomto mieste by sa mal rozsvietiť vežový aj nástenný ventilátor. Keď ste si istí, že všetky vaše pripojenia sú správne a fungujú, pokračujte a odpojte menší ventilátor zabudovaný v akrylovej doske.
Krok 6: Inštalácia dosky do puzdra
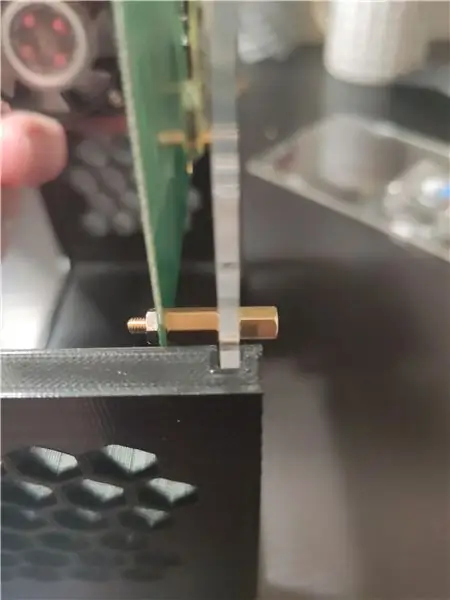
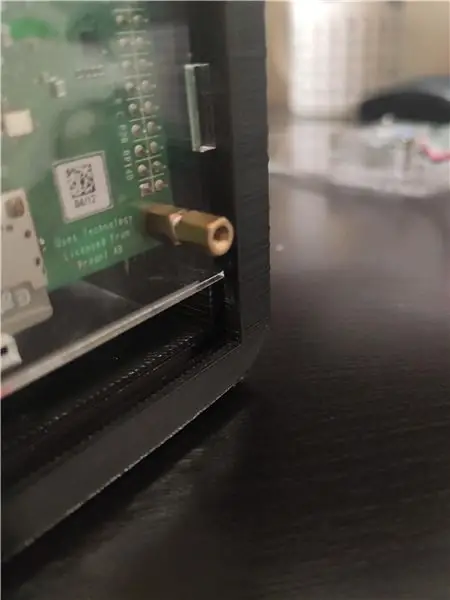
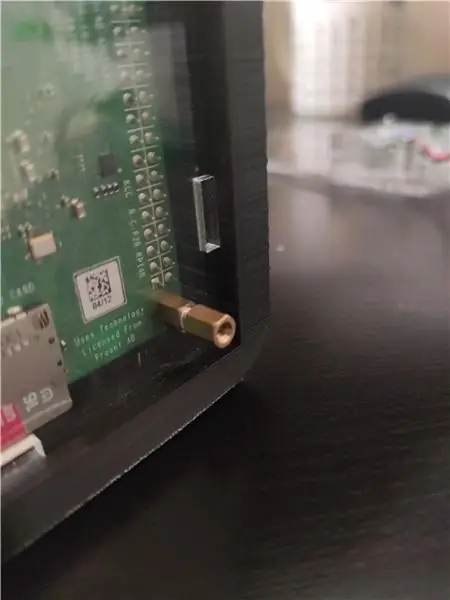
Teraz môžete zostavenú dosku zasunúť do puzdra tak, že okraje akrylovej dosky zarovnáte so štrbinami v puzdre, ako je to znázornené na obrázkoch. Uistite sa, že ste ho zasunuli úplne nadol do kolmého otvoru.
Tip: Ak je akrylátová doska v štrbine príliš voľná, kúsok stavebného lepidla do rohu vnútornej drážky udrží dosku na mieste a bude ľahké ju odlomiť, ak sa rozhodnete vrtnú súpravu rozobrať.
Krok 7: Inštalácia akrylového krytu


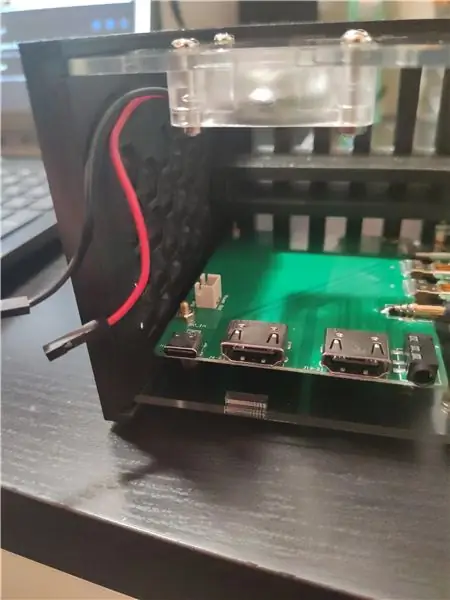
Opakujte predchádzajúci krok s akrylátovou doskou vloženou do ventilátora a zapojte červený a čierny vodič do príslušných slotov, ako ste to urobili predtým. Ak ste zabudli objednávku, nebojte sa, pozrite sa na obrázky vyššie!
Krok 8: Inštalácia disku SSD
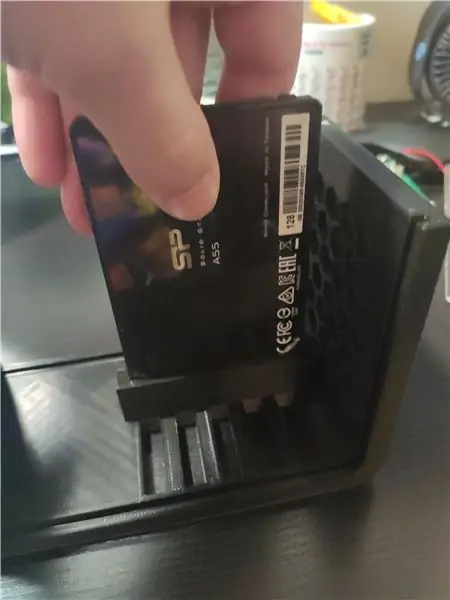


Teraz stačí disk SSD zasunúť do otvoru v poličke. Dávajte pozor, aby ste pri tom nevyrazili červený a čierny vodič ventilátora z kolíkov na rozširovacej doske! Malo by to byť dosť tesné, takže choďte pomaly, začínajúc rohom disku SSD a pomaly manévrujte s diskom SSD na svojom mieste. Na konečnom zariadení sa uistite, že je disk SSD orientovaný v požadovanom smere. Páči sa mi, že je stránka značky viditeľná. Robte to, čo si myslíte, že vyzerá cool!
Krok 9: Umiestnenie zadnej dosky
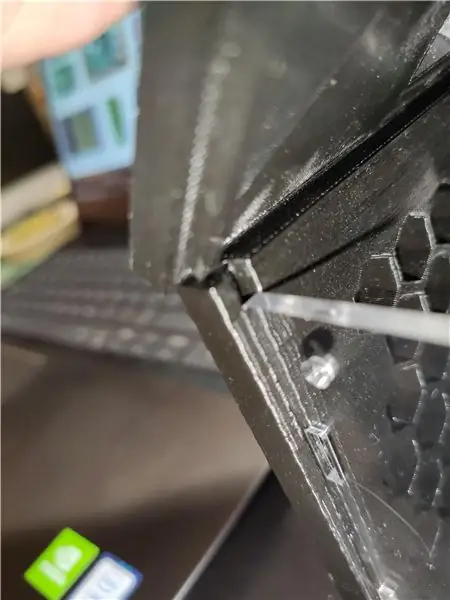
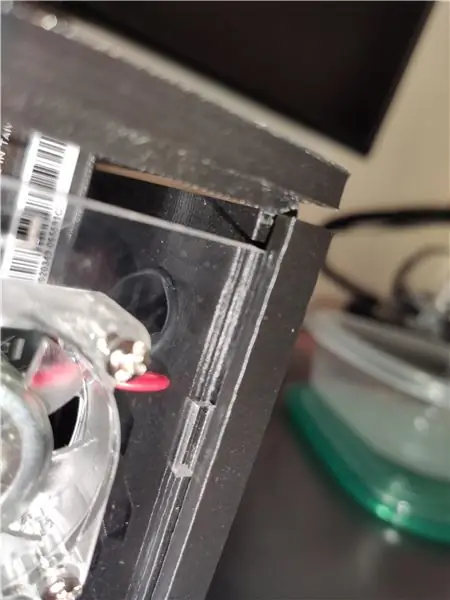

V tomto mieste môžeme teraz nainštalovať zadnú dosku. Zarovnajte hrebene na zadnej doske so štrbinami na zadnej strane puzdra. Je to oveľa jednoduchšie, ak začnete na jednom konci puzdra s obidvoma hrebeňmi v príslušných drážkach a vyvíjate zvýšený tlak na zadnú dosku v smere štrbín. Zadná doska zapadne na svoje miesto s pekným zacvaknutím na konci.
Krok 10: SSD a napájacie káble



Všetko, čo musíte urobiť, je pripojiť kábel SATA k USB 3.0 a napájací kábel. Môj kábel SATA na USB bol trochu dlhý, takže som doň vložil pekné zvinutie. Páči sa mi jedinečná estetika, ktorú dodáva prípadu.
Krok 11: Hotový výrobok

Voila! So zostavou hardvéru ste hotoví! Pripojte sa a užívajte si svoju chorú novú súpravu!
Krok 12: Časté otázky a komentáre
Otázka: Kde sú súbory súčiastok?
Odpoveď: Súbory súčiastok nájdete v kroku 3.
Môžem svoj Raspberry Pi pretaktovať?
Odpoveď: Áno, vežový chladič poskytne dostatočné chladenie na pretaktovanie.
Otázka: Ako funguje vstavaný ventilátor?
Odpoveď: Akrylový vstavaný ventilátor nasáva vzduch do puzdra a vetracími otvormi voštiny.
Otázka: Je ventilátor veže zablokovaný zospodu?
Odpoveď: Pod chladičom veže je dostatočne veľká medzera, ktorá umožňuje prúdenie vzduchu. Na spodnom povrchu sú tiež umiestnené vetracie otvory so vzorom voštiny. Ak chcete, gumové protišmykové nožičky (zo súpravy akrylového puzdra) môžete použiť na spodnú časť puzdra, ktoré umožní vstup vzduchu aj zospodu.
Otázka: Vyrobili by ste mi jeden?
Odpoveď: V súčasnej dobe som veľmi zaneprázdnený medzi školou a prácou, ale pomôžem vám vytvoriť si vlastný, ako najlepšie viem! Napíšte mi správu a ja sa vám ozvem hneď, ako to bude možné.
Otázka: Niekto iný zverejňuje vaše obrázky inde/ berie na vedomie zásluhy o tento projekt
Odpoveď: Ak to vidíte inde, neváhajte podporiť moju prácu tým, že ju priradíte k tomuto návodu.
Otázka: Aký softvér ste použili?
Odpoveď: Na Pi beží twister OS, ktorý poskytuje skvelé zážitky z pracovnej plochy a vďaka pribalenému softvéru je pretaktovanie veľmi jednoduché.
Otázka: Osvetlenie pochádza iba od fanúšikov?
Odpoveď: Áno, vežový chladič a akrylový vstavaný ventilátor sú jediným zdrojom svetla v puzdre. Kábel SATA na USB má tiež pekné červené a modré diódy LED indikujúce prenos údajov.
Otázka: Môžete to urobiť pre klastrovú dosku?
Odpoveď: Pozriem sa na ďalšie možné architektúry a pustím sa do práce na nich, keď budem môcť!
Otázka: A čo vodné chladenie?
Odpoveď: Pozrite sa na posledné časté otázky!
Otázka: Zvyšujú modré diódy LED výkon?
A: Jasné, že áno.
Otázka: Čo ďalej?
Odpoveď: Pracujem na super lacnom a úplne nepotrebnom uzavretom vodnom chladiacom systéme pre túto súpravu. Mojím cieľom je dosiahnuť, aby sa vám to montovalo, pod 20 dolárov.
Odporúča:
Časť 1. Zostavenie hardvéru autonómneho bioakustického senzora ThinkBioT: 13 krokov

Časť 1. Zostavenie hardvéru autonómneho bioakustického senzora ThinkBioT: ThinkBioT si kladie za cieľ poskytnúť softvérový a hardvérový rámec, navrhnutý ako technologická chrbtica na podporu ďalšieho výskumu, a to tak, že zvládne detaily zberu údajov, predspracovania, prenosu údajov a vizualizácie, čo umožní výskumník
Kontrola verzií hardvéru s otvoreným zdrojovým kódom: 10 krokov
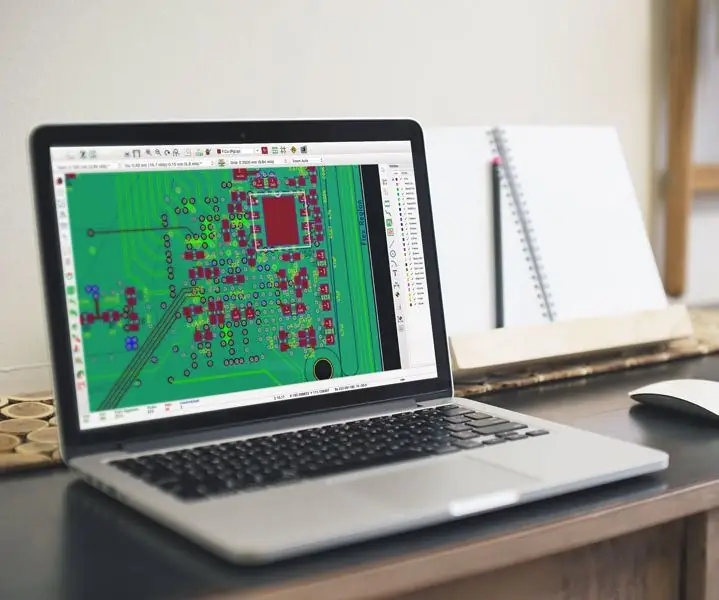
Kontrola verzií pre hardvér s otvoreným zdrojovým kódom: Tím v spoločnosti Brainbow má pod pásmi niekoľko projektov v oblasti elektroniky a chceli sme sa podeliť o náš postup používania správy verzií na správu pracovného postupu pri navrhovaní elektroniky. Tento pracovný postup bol použitý pre veľké i malé projekty, od jednoduchých
Ako používať Tinkercad na testovanie a implementáciu hardvéru: 5 krokov (s obrázkami)

Ako používať Tinkercad na testovanie a implementáciu hardvéru: Simulácia obvodov je technika, pri ktorej počítačový softvér simuluje správanie elektronického obvodu alebo systému. Nové konštrukcie je možné testovať, vyhodnocovať a diagnostikovať bez toho, aby ste skutočne skonštruovali obvod alebo systém. Simulácia obvodu môže byť
Ovládajte Arduino pomocou telegramového robota bez akéhokoľvek ďalšieho hardvéru: 5 krokov

Ovládajte Arduino pomocou telegramového robota bez akéhokoľvek dodatočného hardvéru: S Arduinom môžete vykonávať širokú škálu vecí, ale premýšľali ste niekedy o ovládaní svojho Arduina pomocou telegramového robota? ČO BUDETE POTREBOVAŤ: Arduino UNO Node.js nainštalovaný vo vašom PC Niektoré ovládateľné zariadenia (Používame vstavanú diódu LED Arduino na
Headless Pi - Začíname s Raspberry Pi bez dodatočného hardvéru: 4 kroky (s obrázkami)

Bezhlavý Pi - Začnite používať svoj Raspberry Pi bez dodatočného hardvéru: Hej, dôvod, prečo ste sa tu dostali, je, myslím, že ste veľmi ako ja! Nechcete, aby to na vašom Pi išlo jednoducho - zapojte Pi do monitora, zapojte klávesnicu a myš a voilá! &Hellip; Pfft, kto to robí ?! Koniec koncov, Pi je a
