
Obsah:
- Krok 1: Zbierajte komponenty
- Krok 2: Zhromaždite požadované nástroje
- Krok 3: Pripravte si prílohu
- Krok 4: Nainštalujte Stretch na Raspberry Pi 3
- Krok 5: Pripojte sa k svojej miestnej sieti WIFI prostredníctvom SSH
- Krok 6: Nainštalujte Witty Pi 2
- Krok 7: Namontujte systémové súčasti do puzdra vnútornej podpory
- Krok 8: Nainštalujte TensorFlow Lite
- Krok 9: Nainštalujte TPU Google Coral Edge
- Krok 10: Nainštalujte si ThinkBioT
- Krok 11: Kompletná konštrukcia
- Krok 12: Vodotesný váš bioakustický senzor
- Krok 13: Použite svoj bioakustický senzor
- Autor John Day [email protected].
- Public 2024-01-30 11:58.
- Naposledy zmenené 2025-01-23 15:05.

ThinkBioT si kladie za cieľ poskytnúť softvérový a hardvérový rámec, navrhnutý ako technologická chrbtica na podporu ďalšieho výskumu, a to spracovaním podrobností úloh zberu, predbežného spracovania, prenosu údajov a vizualizácie, aby sa výskumníci mohli zamerať na svoje príslušné podniky v oblasti klasifikácie a zberu bioakustických metrík..
Tento prototyp je stále vo vývoji a ako taký by som odporučil počkať, kým nebudú dokončené všetky návody zo série ThinkBioT.:) Aktuálne novinky sledujte na ThinkBioT Github na
Krok 1: Zbierajte komponenty
Zbierajte súčiastky uvedené v súbore kusovníkov (priložený). Základné elektronické súčiastky sú uvedené s príslušnými názvami značiek a nie sú zameniteľné. Zostávajúce časti vrátane puzdra môžu nahradiť generické ekvivalenty.
Krok 2: Zhromaždite požadované nástroje
Na výrobu tohto prototypu sa uistite, že máte aspoň nasledujúce nástroje;
- Vŕtačka s 24 mm dierovou pílou a veľkou plastovou sadou bitov
- Skrutkovač Phillips #1
- Bočné frézy (alebo ostré nožnice)
- Malé kliešte (nos s ihlou alebo štandardné)
- Bezpečnostné okuliare
Vezmite prosím na vedomie: Kliešte sú voliteľné a sú potrebné len pre užívateľov, s ktorými sa ťažko manipuluje s malými súčiastkami
Krok 3: Pripravte si prílohu




V ochranných okuliaroch vyvŕtajte otvory pre konektory v kryte.
Budete potrebovať 3 otvory
- Vodotesný konektor USB na montáž na panel - použite dierovú pílu alebo krokový vrták.
- Kryt mikrofónu - použite veľký vrták
- SMA priechodný konektor (M-M)
Ak používate puzdro Evolution 3525, odporúčame vŕtať do plochého panelu na opačnej strane krytu. Skutočne to však závisí od toho, ako jednotku zamýšľate namontovať, zaistite však, aby boli konektory pod jednotkou chránené pred priamym dažďom.
Po vŕtaní môžete vložiť mikrofón do držiaka a pripojiť prepojovací kábel SMA a prepojovací kábel USB (dodáva sa s Voltaic V44).
Krok 4: Nainštalujte Stretch na Raspberry Pi 3



Pred inštaláciou do prototypu musí byť Raspberry Pi 3 nakonfigurovaný a musí mať nainštalovaný operačný systém. V počítačoch s jednou doskou Raspberry Pi je operačný systém uložený na vymeniteľnej karte SD.
Použil som Samsung Micro SD EVO+ 128 GB.
Inštalácia Stretch na SD kartu;
- Stiahnite si Raspbian Stretch z Raspbian Stretch. Poznámka: ThinkBioT používa Stretch, pretože modely Coral Edgetpu sú v súčasnosti testované iba do verzie 1.13.0 TensorFlow, ktorá nebola testovaná na Debian Buster.
- Podľa tejto príručky zaistite, aby bola vaša karta SD naformátovaná na formát Fat32.
- Podľa jedného z nižšie uvedených návodov (v závislosti od typu vášho operačného systému) napíšte roztiahnutý obrázok na kartu SD. Windows, Mac OS alebo Linux
- Teraz môžete voliteľne pripojiť svoj malinový port HMDI k obrazovke.
- Vložte svoju SD kartu do slotu na malinovom Pi a pripojte ju k napájaniu. Na začiatku by sme odporučili použiť oficiálny zdroj Raspberry, aby sa počas inštalácie softvéru nevyskytli žiadne varovania pod napätím.
Poznámka: Vybral som si plnú verziu Stretch) na rozdiel od verzie „Lite“, pretože počiatočné bezdrôtové pripojenie je jednoduchšie nastaviť pomocou grafického rozhrania. Keď je zariadenie v režime poľa, skripty ThinkBiot deaktivujú ďalšie funkcie, takže grafické používateľské rozhranie nebude vyžadovať väčšiu réžiu napájania v teréne.
Krok 5: Pripojte sa k svojej miestnej sieti WIFI prostredníctvom SSH


Na nastavenie prototypu budete potrebovať pripojenie k Raspberry Pi na výmenu príkazov a zobrazenie údajov o nastavení. Spočiatku vám môže byť jednoduchšie používať grafické desktopové rozhranie, kým sa nepripojíte k SSH. Odporúčame vám, aby ste sa po počiatočnom nastavení pripojili cez terminál SSH priamo k príkazovému riadku, ako je to uvedené na konci tutoriálu.
- Pripojte sa k nášmu Raspberry Pi podľa tohto návodu
- Odporúča sa tiež nainštalovať Winscp, ak ste používateľom wndows, pretože je to veľmi
Poznámky: V závislosti od spoľahlivosti vašej siete Wi -Fi sme zistili, že je potrebné pripojiť sa prostredníctvom hotspotov našich mobilných telefónov. Toto nastavenie vám tiež umožní komunikovať so svojou jednotkou v teréne, kde nie je k dispozícii žiadne externé WiFi. Ale treba dávať pozor, aby ste neprekročili svoje dátové limity!
Krok 6: Nainštalujte Witty Pi 2




Inteligentná doska Pi sa používa na udržanie systémového času, keď je váš Raspberry Pi napájaný, a na jeho zapnutie a vypnutie počas prevádzkového cyklu ThinkBioT.
- Najprv otvorte terminál prostredníctvom svojho pripojenia SSH alebo lokálne navštívte možnosť Pracovná plocha. Informácie o tom, ako otvoriť a použiť reláciu terminálu, nájdete tu.
- Postupujte podľa nastavenia v vtipnej dokumentácii Pi.
- Poznámka: Na otázku „Odstrániť falošný balík hwclock a zakázať démona ntpd? (Odporúčané) [y/n]“odpovedzte. Na otázku „Chcete nainštalovať Qt 5 pre spustené grafické rozhranie? [Y/n]“odpovedzte č
- Po inštalácii firmvéru vyberte Raspberry Pi zo zdroja napájania a namontujte dosku na Raspberry Pi bez použitia skrutiek.
- Pripojte napájanie Raspberry Pi k zdroju napájania a podľa pokynov v dokumentácii Wittty Pi synchronizujte čas a vypnite Raspberry Pi. Ak chcete vypnúť a spustiť, odteraz stačí stlačiť vtipné tlačidlo Pi.
Krok 7: Namontujte systémové súčasti do puzdra vnútornej podpory




Na montáž našich základných komponentov systému som použil lacný akrylový kryt Raspberry Pi, môžete zmeniť poradie a štýl montáže. Medzi každou vrstvou som použil 2,5M montážne stĺpiky, ktoré umožňovali prúdenie vzduchu, a na upevnenie komponentov som použil vnútorné otvory.
- Montáž malinového Pi (a pripevneného Witty Pi): Pomocou skrutiek a úchytov, ktoré sú súčasťou Witty Pi, ho pripevnite k jednej zo základných dosiek.
- Montáž Google Coral: Pomocou 2 x lepiacich úchytiek na pripevnenie káblov pripevnite Coral k základovej doske pomocou káblových zväzkov podľa vyššie uvedených obrázkov.
- Montáž zariadenia RockBlock: Opatrne použite jeden montážny stĺpik do montážneho otvoru na doske plošných spojov a otvor v základnej doske, potom pridajte lepiaci držiak káblovej svorky pod jednotku a káblovú svorku, aby ste zabránili pohybu jednotky. NETAHAJTE sťahovaciu pásku príliš, pretože by ste mohli poškodiť Rockblock. Uistite sa, že ste si vybrali montážny stĺpik podobnej výšky ako Rockblock, ktorý spočíva na držiaku sťahovacej pásky.
- V tomto mieste odporúčame zapojiť kábel RockBlock, pretože po zostavení jednotky to môže byť nepríjemné.
- Prebytočnú dĺžku sťahovacej pásky opatrne orežte bočnými nožmi a noste ochranné okuliare.
- Pripojte jednotlivé vrstvy puzdra k montážnym stĺpikom, v tomto mieste môžete potrebovať kliešte v závislosti od veľkosti rúk.
- Naneste lepiaci háčik na základnú úroveň teraz kompletného komponentového puzdra.
- V tomto mieste NEZAPÁJAJTE RockBlock a Google Coral.
Krok 8: Nainštalujte TensorFlow Lite
1. Otvorte nové okno terminálu, buď na ploche Raspberry Pi Desktop, alebo prostredníctvom pripojenia SSH a zadajte nasledujúce príkazy riadok po riadku, aby bola vaša inštalácia Stretch aktuálna. Prvý riadok zhromažďuje aktualizácie, druhý riadok inštaluje aktualizácie a tretí reštartuje malinový Pi, aby sa znova spustil s novými súbormi.
sudo apt-get updatesudo apt-get upgrade sudo reboot
2. Teraz na inštaláciu TensorFlow Lite 1.13.0 zadajte nasledujúce príkazy riadok po riadku. Čo sa deje v tomto úryvku kódu je, že sú nainštalované požiadavky pre TensorFlow Lite, potom sa odinštalujú všetky predchádzajúce verzie, ak existujú (aby sa predišlo konfliktom) a z môjho úložiska sa stiahne a nainštaluje vopred skompilovaný binárny súbor programu TensorFlow Lite.
UPOZORNENIE: Pretože niektoré z nich sú dosť veľké súbory, ich inštalácia môže chvíľu trvať a vyžaduje stabilné internetové pripojenie a dobré napájanie. Zistil som, že moje austrálske širokopásmové pripojenie spôsobuje, že proces spôsobuje chyby, takže som musel použiť pripojenie 4G prostredníctvom svojho mobilného hotspotu, ktorý fungoval perfektne.
sudo apt-get install -y libhdf5-dev libc-ares-dev libeigen3-devsudo pip3 install keras_applications == 1.0.7 --no-deps sudo pip3 install keras_preprocessing == 1.0.9 --no-deps sudo pip3 install h5py = = 2.9.0 sudo apt-get install -y openmpi-bin libopenmpi-dev sudo apt-get install -y libatlas-base-dev pip3 install -U --user six wheel mock sudo pip3 uninstall tensorflow wget https:// github. com/mefitzgerald/Tensorflow-bin/raw/master/tensorflow-1.13.1-cp35-cp35m-linux_armv7l.whl sudo pip3 nainštalovať tensorflow-1.13.1-cp35-cp35m-linux_armv7l.whl
3. Otestujte svoju inštaláciu pomocou nasledujúceho skriptu nižšie. Jednoducho zadajte príkaz python3 (do terminálu) a spustite výzvu python (označenú >>>). Potom importujete TensorFlow (aby ste mohli používať jeho metódy) a použijete metódu verzie, ktorou vráti číslo verzie, ak bola vaša inštalácia úspešná, potom pomocou príkazu exit () zatvoríte výzvu python.
python3
>> import tensorflow >>> tensorflow._ verzia_ 1.13.0 >>> exit ()
Krok 9: Nainštalujte TPU Google Coral Edge
Google coral bude slúžiť na odvodzovanie počas klasifikačných úloh a bude ho musieť nastaviť vlastný firmvér. Podobne ako pri nastavení Tensorflow to vyžaduje stabilné prostredie pre sťahovanie, replikujte teda svoje sieťové pripojenie z predchádzajúceho kroku.
- Zatiaľ nepripájajte USB Google Coral, otvorte terminál (lokálne na ploche Raspberry Pi alebo cez SSH).
- Podľa pokynov na https://coral.withgoogle.com/docs/accelerator/get-started/#set-up-on-linux-or-raspberry-pi nainštalujte a vyskúšajte firmvér Google Coral.
Krok 10: Nainštalujte si ThinkBioT


1. Otvorte okno terminálu buď lokálne na ploche Raspberry Pi, alebo pomocou SSH.
2. Zadajte nasledujúci riadok kódu a stiahnite si inštalačný skript ThinkBioT.
sudo wget -O installThinkBioT.sh https://github.com/mefitzgerald/ThinkBioT/raw/master/installThinkBioT.sh"
3. Teraz zadajte nižšie uvedený kód a spustite inštaláciu.
sudo sh installThinkBioT.sh
4. Akonáhle je inštalácia dokončená, zadajte prosím nasledujúce pokyny pre bezpečné reštartovanie vášho Raspberry Pi
sudo reštart
5. Teraz, keď sa prihlásite do Raspberry Pi, mali by ste mať v domovskej ponuke nový súbor, ktorým je vaša databáza s názvom tbt_database a 2 nové adresáre, adresár ThinkBioT obsahujúci všetky skripty ThinkBioT a adresár pyrockblock obsahujúci knižnicu rockblock.
Krok 11: Kompletná konštrukcia

Teraz sme vo fáze dokončovania hardvéru, skutočné fyzické rozloženie vášho zariadenia závisí od vášho krytu, jednoduchý spôsob dokončenia projektu je však uvedený nižšie;
- Pomocou lepiaceho háčika a slučky zakryte napájaciu banku a základňu svojho puzdra na malinovú pi. Aby som sa ubezpečil, že je v súlade, zistil som, že je najlepšie pripevniť háčik aj očko k povrchu (takže napríklad k batérii je pripevnená jedna lepiaca vrstva a vrstvy suchého zipsu sa navzájom pritláčajú, pričom posledná lepiaca vrstva je holá) celú dávku pritlačte na vnútorný povrch puzdra.
- Teraz by ste mali mať v puzdre ThinkBioT puzdro na malinový pi, RockBlock a Google Coral a energetickú banku. Teraz jednoducho odstrihnite suchý zips a zopakujte akciu pre SoundBlaster Play 3 !.
- Upratajte káble, použil som extra lepiace úchytky na káble, aby som káble mohol úhľadne zväzovať pomocou káblových zväzkov.
- Batériu nezapájajte do vtipnej elektrickej zásuvky Pi.
- Opatrne pripevnite kábel SMA ku konektoru SMA na zariadení rockblock.
- Pripojte primo mikrofón k systému SoundBlaster Play 3!
- Rockblock môžete tiež zapojiť do malinového Pi, ale je jednoduchšie ho nechať odpojený, kým sa neoboznámite s fungovaním systému.
Krok 12: Vodotesný váš bioakustický senzor


V závislosti od toho, kde chcete zariadenie používať, môžete potrebovať hydroizoláciu.
Použil som na utesnenie okolo portov v kryte a konektora na solárnom paneli podľa obrázku, ale rovnako dobre môže fungovať aj silikónový alebo námorný tmel/kremík. Vyberal som silikónové lepidlo, ktoré je možné tvarovať, pretože som nechcel, aby sa niektoré dostávali do spojov a potenciálne spôsobovali otvorené obvody.
Krok 13: Použite svoj bioakustický senzor
Teraz ste dokončili zostavovanie hardvéru, softvér a používanie je popísané v nasledujúcich tutoriáloch;
Časť 2. Modely Tensorflow Lite Edge pre ThinkBioT
www.instructables.com/id/ThinkBioT-Model-With-Google-AutoML/
Časť 3. Prevádzka ThinkBioT
tbc
Odporúča:
Zostava hardvéru Desktop Pi: 12 krokov (s obrázkami)

Hardvérová zostava Desktop Pi: Raspberry Pi a svet jednodoskových počítačov (SBC) sa mi zdajú fascinujúce. Integrácia všetkých základných komponentov požadovaných pre typický počítač na domáce použitie do kompaktného a samostatného systému zmenila hardvér a
Časť 2. Model ThinkBioT s Google AutoML: 8 krokov

Časť 2. Model ThinkBioT s Google AutoML: ThinkBioT je navrhnutý tak, aby bol „Plug and Play“, s modelmi TensorFlow Lite kompatibilnými s Edge TPU. V tejto dokumentácii sa budeme zaoberať vytváraním spektrogramov, formátovaním údajov a používaním služby Google AutoML. Kód v tomto návode bude napísaný
Kontrola verzií hardvéru s otvoreným zdrojovým kódom: 10 krokov
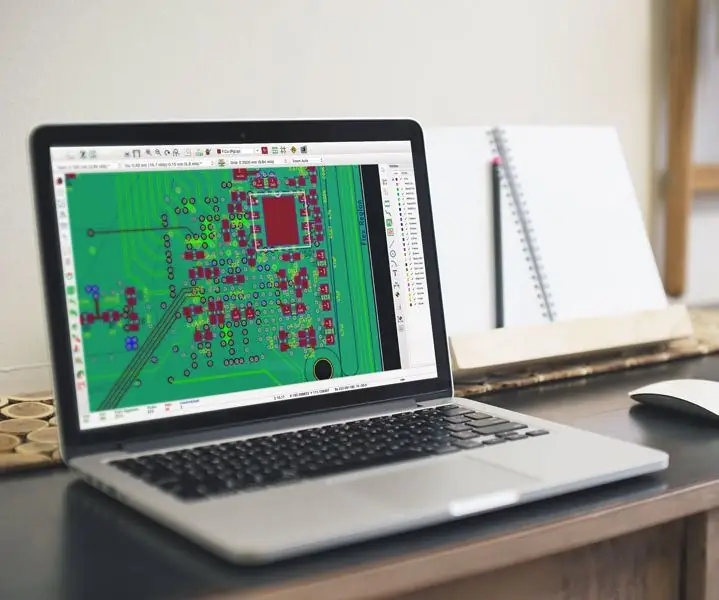
Kontrola verzií pre hardvér s otvoreným zdrojovým kódom: Tím v spoločnosti Brainbow má pod pásmi niekoľko projektov v oblasti elektroniky a chceli sme sa podeliť o náš postup používania správy verzií na správu pracovného postupu pri navrhovaní elektroniky. Tento pracovný postup bol použitý pre veľké i malé projekty, od jednoduchých
Ako používať Tinkercad na testovanie a implementáciu hardvéru: 5 krokov (s obrázkami)

Ako používať Tinkercad na testovanie a implementáciu hardvéru: Simulácia obvodov je technika, pri ktorej počítačový softvér simuluje správanie elektronického obvodu alebo systému. Nové konštrukcie je možné testovať, vyhodnocovať a diagnostikovať bez toho, aby ste skutočne skonštruovali obvod alebo systém. Simulácia obvodu môže byť
Ako si vyrobiť autonómneho hracieho robota na basketbal pomocou IRobota Vytvoriť ako základ: 7 krokov (s obrázkami)

Ako vytvoriť autonómneho hracieho robota na basketbal pomocou IRobota Vytvoriť ako základ: Toto je môj príspevok k výzve iRobot Create. Najťažšie na celom tomto procese pre mňa bolo rozhodnúť sa, čo bude robot robiť. Chcel som predviesť skvelé funkcie programu Create a zároveň pridať trochu robo vkusu. Všetky moje
