
Obsah:
- Krok 1: Vyberte napájací kábel a vyberte 9V batériu
- Krok 2: Pripojte prepojovacie vodiče
- Krok 3: Zapnite RPi
- Krok 4: Nainštalujte Avrdude
- Krok 5: Upravte súbor Avrdude Config
- Krok 6: Stiahnite alebo skopírujte súbor.hex Flash do /home /pi
- Krok 7: Overte, či Avrdude môže hovoriť s ATMEGA48V-10PU
- Krok 8: Flashujte súbor.hex do ATMEGA48V-10PU
- Krok 9: Jednoduché riešenie problémov, ak blesk zlyhal
2025 Autor: John Day | [email protected]. Naposledy zmenené: 2025-01-23 15:05

Toto sú podrobné pokyny na používanie Raspberry Pi a bezplatného open-source príkazu pre bit-bang-programovanie DIMP 2 alebo DA PIMP 2. Predpokladám, že ste sa s Raspberry Pi a LINUX zoznámili príkazový riadok. Programovanie čipov AVR nemusíte ovládať, ale pomôže, ak sa niečo pokazí, pretože si môžete prečítať výstup avrdude a mať predstavu, čo robiť.
Tento postup by mal prvýkrát trvať asi 1 hodinu a vždy 5 až 10 minút.
Budete potrebovať:
1) Raspberry Pi s kolíkmi GPIO a napájaním. Používam Raspberry Pi Zero W s spájkovanými kolíkmi GPIO. Operačným systémom by mal byť Raspberry Pi OS (predtým Raspbian). Používam Raspbian Lite (Stretch), ktorý je trochu starý. Tieto príkazy by mali stále fungovať na najnovšej verzii systému Raspberry Pi OS.
V budúcnosti budem Raspberry Pi označovať ako „RPi“.
2) Prepojovacie vodiče žena-žena. Získajte jednu z týchto farieb: červená, čierna, modrá, žltá, zelená, fialová. Namiesto fialovej používam hnedú.
3) DIMP 2 alebo DA PIMP 2 s voliteľným 10-kolíkovým spájkovaným ICSP konektorom. Tu používam DIMP 2, ale pokyny sú pre DA PIMP 2 rovnaké.
4) Prístup k internetu pre RPi, aby ste si mohli nainštalovať bezplatný open-source príkaz avrdude.
5) Kópia súboru.hex flash pre váš DIMP 2 alebo DA PIMP 2. Súbor.hex si môžete zostaviť sami zo surového zdrojového kódu, ale nebudem vám tu ukazovať, ako to urobiť.
6) Nejaký spôsob prihlásenia sa do RPi-použite buď sieťové pripojenie, alebo priamy prístup z konzoly. Musíte byť schopní na ňom spúšťať príkazy.
Krok 1: Vyberte napájací kábel a vyberte 9V batériu
Najprv skontrolujte, či je sieťový napájací kábel zapojený do zásuvky DIMP 2 alebo DA PIMP 2 a či je zapojený do elektrickej siete. Ak je to tak, NEBEZPEČENSTVO: NEBEZPEČENSTVO PRI ÚRAZU. Noste gumené rukavice a potom vypnite hlavný kolískový vypínač na DIMP 2 alebo DA PIMP 2. Potom odpojte sieťový napájací kábel zo zásuvky striedavého prúdu a odpojte napájací kábel z DIMP 2 alebo DA PIMP 2. Môžete si vziať po odpojení sieťového napájacieho kábla z gumových rukavíc.
Potom vyberte 9V batériu. Napájanie bude k DIMP 2 dodávané pomocou RPi cez červený (Vcc) a čierny (GND) vodič. Pre každý prípad prepnite prepínač na DIMP 2 alebo DA PIMP 2 do polohy vypnuté.
Krok 2: Pripojte prepojovacie vodiče
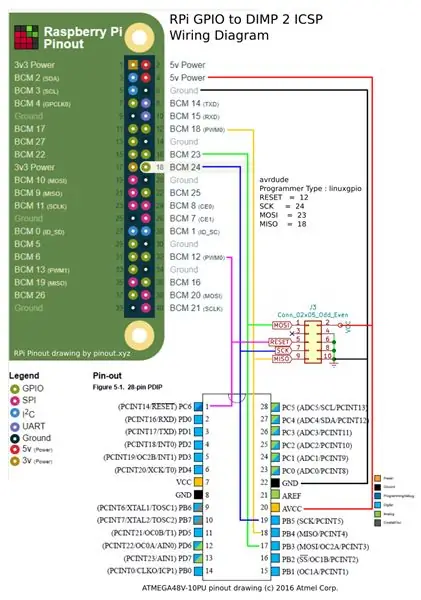



Keď nie je RPi zapnutý, zapojte prepojovacie vodiče. Do budúcna sú piny GPIO na Raspberry Pi a piny ICSP na DIMP 2 (záhlavie J3) alebo DA PIMP 2 (záhlavie J1).
Ak ste sa stratili, pozrite sa na diagram, ktorý som dláždil, a na fotografie.
Časť RPi diagramu pochádza z pinout.xyz.
Časť diagramu ATMEGA48V-10PU je chránená autorskými právami 2016 Atmel Corp.
Žiadam čestné použitie týchto výkresov kvôli významným transformačným doplnkom.
Čierna prechádza od pinu GPIO 6 k pinu ICSP 10. Toto je GND (uzemnenie)
Žltá prechádza od kolíka GPIO 12 k pinu ICSP 9. Toto je MISO.
Zelená prechádza z kolíka GPIO 16 na kolík ICSP 1. Toto je MOSI.
Modrá prechádza z kolíka GPIO 18 na pin ICSP 7. Toto je SCK alebo SCLK (SClock)
Fialová (na mojich fotografiách hnedá) prechádza od kolíka GPIO 32 k pinu ICSP 5. Toto je RESET.
Červená prechádza z kolíka GPIO 4 na kolík ICSP 2. Toto je Vcc (5V napájanie)
Krok 3: Zapnite RPi
Teraz pokračujte a zapnite RPi. Voltmetrová časť DIMP 2 alebo DA PIMP 2 by sa mala tiež zapnúť, ale pri pohľade na displej to nepoznáte. Ak máte pochybnosti, zmerajte napätie červenou sondou na pine 20 na ATMEGA48V-10PU a čiernou sondou na pine 4, 6 alebo 8 na záhlaví ICSP. Malo by byť okolo 5VDC.
Krok 4: Nainštalujte Avrdude
Moje pokyny zobrazia iba príkazy príkazového riadka. Ak máte spustené grafické používateľské rozhranie, budete chcieť otvoriť terminál a spustiť tieto príkazy príkazového riadka.
Prihláste sa ako predvolený používateľ pi. Predvolené heslo je malina
Nainštalujte príkaz avrdude zadaním nasledujúceho príkazu do príkazového riadka terminálu:
sudo apt-get install avrdude
Krok 5: Upravte súbor Avrdude Config
Upravte konfiguračný súbor avrdude zadaním:
sudo nano /etc/avrdude.conf
Pridajte tieto riadky do stredu súboru, kde sú ostatné definície programátora. Čo som urobil, je skopírovať sekciu programátora priamo nad ňu pre id = "linuxgpio", potom ju prilepiť priamo pod (na riadok 1274) a potom upraviť novú sekciu.
programátor
id = "pi_1"; desc = "Použite rozhranie Linux sysfs na bitbang linky GPIO"; typ = "linuxgpio"; resetovať = 12; sck = 24; mosi = 23; miso = 18;;
Potom súbor uložte stlačením: Ctrl-O
A potom ukončite nano editor stlačením: Ctrl-X
Krok 6: Stiahnite alebo skopírujte súbor.hex Flash do /home /pi
Skopírujte súbor.hex flash do RPi. Predpokladám, že vieš, ako to urobiť. TIP: Na prenos súboru z webu do RPi použite príkaz wget, curl, git alebo scp.
Súbor.hex DIMP 2 je tu spolu so zdrojovým kódom:
github.com/dchang0/dimp2
Prispôsobená verzia súboru.hex DA PIMP 2 je tu. Toto som netestoval!
github.com/jcwren/DaPimp2
Ak vyššie uvedená verzia súboru.hex DA PIMP 2 nefunguje, zdrojový kód pôvodného DA PIMP 2 Mikey Sklara je tu. Budete ho musieť skompilovať do fungujúceho súboru.hex sami. V týchto pokynoch to nepokrývam, pretože to bude dlhý (ale nie náročný) návod. Úspešne som naprogramoval niekoľko pracovných jednotiek DA PIMP 2 pomocou tohto zdrojového kódu:
drive.google.com/open?id=0Bx5Als-UeiZbSUdH…
Alebo tu môžete prejsť na hlavnú stránku DA PIMP 2 a kliknúť na odkaz na zdrojový kód.
mikeysklar.blogspot.com/p/da-pimp-battery-…
Vložte súbor.hex na túto cestu a názov súboru na server RPi …
Pre modul DIMP 2:
/home/pi/dimp2.hex
Pre DA PIMP 2:
/home/pi/da_pimp2.hex
Krok 7: Overte, či Avrdude môže hovoriť s ATMEGA48V-10PU
Spustite príkaz avrdude, aby ste sa presvedčili, že môže hovoriť s čipom ATMEGA48V-10PU na DIMP 2 alebo DA PIMP 2.
cd /domov /pi
sudo avrdude -c pi_1 -p m48 -v
Zobrazí sa približne výstupná stránka. Pozrite sa na koniec. Ak dostanete takúto odpoveď, môžete pokračovať.
avrdude: Zariadenie AVR bolo inicializované a pripravené prijať pokyny
Čítanie | ###################################################################### ####### | 100% 0,00 s
Ak nie, niečo nie je v poriadku a mali by ste na to prísť. S najväčšou pravdepodobnosťou ide o nesprávne zapojenie, ale ďalšou častou sťažnosťou, ktorú som videl, je to, že čip ATMEGA48V-10PU je falošný. Zdá sa, že mnohé z nich predávané na Amazone alebo ebay sú falošné. Tie, ktoré predáva spoločnosť Mouser alebo Digikey a ďalší autorizovaní distribútori, sú pravé.
Krok 8: Flashujte súbor.hex do ATMEGA48V-10PU
Spustením tohto príkazu vykonáte programovanie čipu …
Pre modul DIMP 2:
cd /domov /pi
sudo avrdude -c pi_1 -p m48 -U blesk: w: dimp2.hex
Pre DA PIMP 2:
cd /domov /pi
sudo avrdude -c pi_1 -p m48 -U flash: w: da_pimp2.hex
Zobrazí sa približne výstupná stránka. Hľadaj tieto riadky:
priemer: zápis blesku (1528 bajtov):
Písanie | ###################################################################### ####### | 100% 0,79 s
avrdude: overovanie …
avrdude: 1528 bajtov flash overených avrdude: safemode: Fuses OK (E: FF, H: DF, L: 62)
Ak ste sa dostali tak ďaleko, mali by ste vidieť LED displej ukazujúci nuly napätia. Ak vidíte nuly, ste hotoví! Ak nie, preskočte na ďalší krok.
Ak vidíte nuly, elegantne vypnite RPi pomocou tohto príkazu:
sudo shutdown -h teraz
Keď kontrolka napájania na RPi zhasne (DIMP 2 alebo DA PIMP 2 bude stále svietiť), môžete odpojiť napájanie z RPi. Potom odpojte prepojovacie káble medzi RPi a DIMP 2 alebo DA PIMP 2.
Krok 9: Jednoduché riešenie problémov, ak blesk zlyhal
Ak na displeji DIMP 2 alebo DA PIMP 2 nevidíte nuly, je čas na riešenie problémov.
Opäť najskôr skontrolujte zapojenie.
Potom skontrolujte stavy poistiek zobrazené avrdude. Je možné, že váš čip bol dodaný s poistkami nastavenými na iné hodnoty, ako sú výrobné nastavenia. Na čipe môže byť potrebné resetovať poistky, čo vyžaduje úplne iné hardvérové zariadenie. Toto je problém mnohých falošných čipov ATMEGA48V-10PU predávaných na ebay-sú to staré čipy vytiahnuté z vyradeného hardvéru a poistky boli nastavené a predajca sa neobťažoval resetovať poistky.
Čip niekedy nie je ani ATMEGA48V-10PU. Môže to byť iný čip s novým označením. Tieto falzifikáty zvyčajne spoznáte tak, že sa pozorne pozriete na značky v hornej a dolnej časti čipu. Je múdrejšie získať váš ATMEGA48V-10PU prostredníctvom dôveryhodného dodávateľa, akým je Mouser alebo Digikey.
Odporúča:
LED bliká s Raspberry Pi - Ako používať piny GPIO na Raspberry Pi: 4 kroky

LED bliká s Raspberry Pi | Ako používať GPIO piny na Raspberry Pi: Ahojte priatelia, v tomto návode sa naučíme používať GPIO na Raspberry pi. Ak ste niekedy používali Arduino, pravdepodobne viete, že na jeho piny môžeme pripojiť prepínač LED atď. nechajte LED blikať alebo vstupujte z prepínača, aby
Visuino Ako používať tlačidlo ako vstup na ovládanie vecí ako LED: 6 krokov

Visuino Ako používať tlačidlo ako vstup na ovládanie vecí ako LED: V tomto návode sa naučíme, ako zapnúť a vypnúť LED diódu jednoduchým tlačidlom a Visuino. Pozrite si ukážkové video
Ako používať Neopixel Ws2812 LED alebo LED STRIP alebo LED krúžok s Arduino: 4 kroky

Ako používať Neopixel Ws2812 LED alebo LED STRIP alebo LED krúžok s Arduino: Ahoj chlapci, pretože LED pás Neopixel je veľmi populárny a nazýva sa aj LED pás ws2812. Sú veľmi obľúbené, pretože v týchto LED pásikoch môžeme osloviť každú LED zvlášť, čo znamená, že ak chcete, aby niekoľko LED svietilo jednou farbou,
Ako používať terminál Mac a ako používať kľúčové funkcie: 4 kroky

Ako používať terminál Mac a ako používať kľúčové funkcie: Ukážeme vám, ako otvoriť terminál MAC. V termináli vám tiež ukážeme niekoľko funkcií, ako napríklad ifconfig, zmena adresárov, prístup k súborom a arp. Ifconfig vám umožní skontrolovať vašu IP adresu a vašu MAC adresu
Ako používať Wiimote ako počítačovú myš pomocou sviečok ako senzora !!: 3 kroky

Ako používať Wiimote ako počítačovú myš pomocou sviečok ako senzora !!: Táto príručka vám ukáže, ako prepojiť diaľkový ovládač Wii Remote (Wiimote) s počítačom a používať ho ako myš
