
Obsah:
- Autor John Day [email protected].
- Public 2024-01-30 11:56.
- Naposledy zmenené 2025-01-23 15:05.

Hej! Dnes vám ukážem, ako opraviť starý prenosný počítač.
Prečo by ste to chceli robiť? Počítače sa za posledné desaťročie skutočne nezlepšili (aspoň pokiaľ ide o procesor), takže staré prenosné počítače môžu byť prekvapivo užitočné. Tiež niekedy potrebujete skutočne lacný prenosný počítač. Alebo taký, o ktorý sa nemusíte báť, že ho zlomia alebo ukradnú. Navyše je dobré, aby Zem pred vyradením veci maximálne využila.
V tejto príručke opravím starý Lenovo T500. V každom kroku budem hovoriť všeobecne o procese opravy (kurzívou) a potom sa budem podrobne venovať tomu, ako sa to týka tohto konkrétneho prenosného počítača.
Mojím cieľom v tomto projekte je dostať rozumne funkčný počítač bežiaci za čo najmenej peňazí. Kúpil som tento T500 a jeho napájací adaptér z obchodu so šetrnosťou za 20 $. Kúpil som si pevný disk a RAM z ebay za 5 $ za kus. Dostal som adaptér SATA DVD HD za 8 $. Pozrime sa teda, ako opraviť tento prenosný počítač a čo je schopný prenosný počítač s cenou 38 USD z roku 2008!
Krok 1: Zhodnoťte možnosti prenosných počítačov

Ak ste našli prenosný počítač, ktorý si myslíte, že je dobrým kandidátom na opravu, mali by ste premýšľať o jeho potenciálnych schopnostiach. Za predpokladu, že je opraviteľný, čo bude môcť urobiť pri oprave? Na čo ho chceme použiť? Aké softvérové aplikácie chceme spúšťať? Špecifikácie prenosných počítačov môžete zvyčajne nájsť online vyhľadaním konkrétneho modelu, ktorý máte. V pomôcke BIOS pre prenosné počítače môžete niekedy nájsť informácie o CPU a GPU prenosných počítačov. Zamyslite sa nad tým, aký operačný systém v ňom chcete mať a koľko ho bude niečo stáť. Aké sú možnosti inovácie pre tento konkrétny prenosný počítač? Online výskum je pre túto časť procesu veľmi užitočný. Užitočné sú staré príspevky na fóre, recenzie produktov a špecifikácie výrobcov. Predtým, ako sa pustím do opravy, vždy si pozriem špecifikácie prenosných počítačov.
Pri pohľade na nálepku na spodnej strane prenosného počítača som zistil, že tento T500 je označený ako „Typ 2055 - 45U“. Potom som vyhľadal na internete „T500 typ 2055 - 45U“. Potom som klikol na webovú stránku spoločnosti Lenovo s názvom „Podrobné špecifikácie“. Táto stránka mi poskytla informácie o tom, akú pamäť RAM (DDR 3 1067 MHz, maximálne 8 gigabajtov) a operačné systémy (Windows Vista a Windows 7 oficiálne) tento počítač podporuje. V technickom liste spoločnosti Lenovo je tiež uvedené, aké procesory v tomto prípade môžu byť. Pri pohľade na špecifikačný list Lenovo vidím, že tento prenosný počítač spĺňa moje základné požiadavky na tento projekt mať 64 -bitový dvojjadrový procesor a možnosť používať pamäť DDR3 RAM.
V spodnej časti som si všimol zničenú nálepku s kľúčom systému Windows Vista, čo znamená, že tento kľúč nebudem môcť použiť na inštaláciu systému Windows.
Krížové odkazovanie na toto číslo modelu na niektorých ďalších webových stránkach ukazuje, že tento model T500 môže mať skvelú grafickú kartu ATI 3650.
Možnosti týchto prenosných počítačov sú viac než dostatočné na to, na čo ich chcem používať. Chcem, aby bolo možné vykonávať ľahké prehliadanie webu, textové spracovanie a možno aj ľahké hry.
Teraz sa pozrime, či si myslíme, že je to opraviteľné!
Krok 2: Zhodnoťte fyzický stav prenosných počítačov



Rozhodli ste sa teda, že špecifikácie prenosných počítačov vyhovujú vašim potrebám. Ďalej by ste sa mali pokúsiť uistiť, že prenosný počítač nie je poškodený mimo primeranej opravy. Ak je kryt poškodený, obrazovka alebo záves obrazovky je poškodený, napájací konektor je uvoľnený/chýba alebo na klávesnici chýbajú dôležité klávesy, pravdepodobne by som sa to nepokúšal opraviť. Niečo je príliš drahé alebo je príliš ťažké opraviť. Ak máte pochybnosti, zistite, koľko konkrétna časť stojí na eBay, než sa odhodláte ju opraviť. Pozrite sa tiež na postup výmeny konkrétnej časti. Niektoré časti je veľmi ťažké vymeniť. Je tiež vhodné zistiť, ktoré časti chýbajú.
Ak máte napájací adaptér, ktorý funguje s prenosným počítačom, zapojte ho. Často sa niekde na prenosnom počítači rozsvieti LED dióda, ktorá ukazuje, že je napájaný. To je dobré znamenie. Ak je v prenosnom počítači ešte veľa pamäte RAM, skúste zaviesť systém BIOS a zobraziť na prenosnom počítači podrobnejšie informácie. Zavedenie systému BIOS je tiež dobrou príležitosťou zistiť, či je obrazovka plne funkčná.
Zdá sa, že tento T500 je v dobrom stave. Obrazovka, klávesnica a puzdro sú v celkom dobrom stave. Žiadne známky tekutého poškodenia. Chýbajú skrutky na puzdre, ktoré držia opierku dlaní. Sloty RAM na tomto počítači sú pod opierkou dlaní. Pri pohľade pod opierku dlaní vidíme, že v slotoch nie je žiadna pamäť RAM. Pri kontrole na pravej strane počítača vidíme, že neexistuje pevný disk ani optická jednotka. Chýba aj nosič pevného disku. Má mierne poškodené puzdro a chladič CPU, ako je vidieť na poslednej fotografii. Nemyslím si, že toto poškodenie je v tomto konkrétnom prípade problémom.
Na tento prenosný počítač ešte nemám RAM, takže nemôžem zaviesť systém BIOS (na tomto prenosnom počítači sa dostanete do systému BIOS stlačením tlačidla „thinkvantage“pri spustení).
Po zapojení do zásuvky sa však rozsvietila malá zelená LED dióda, takže je to dobré znamenie!
Všetko vyzerá dobre a získavame všeobecnú predstavu o tom, aké diely by sme mohli potrebovať, takže prejdeme k ďalšiemu kroku!
Krok 3: Získajte potrebné nástroje a diely




Teraz, keď ste sa rozhodli opraviť prenosný počítač, musíte nájsť nástroje a súčiastky, ako na to.
Na tento projekt som použil nasledujúce nástroje:
- malý skrutkovač s hlavou Philips
- 32 GB USB flash disk
- Nejaká páska
- ďalší počítač na výrobu bootovacej jednotky USB flash s
A tiež nasledujúce časti:
- pokazený notebook (T500)
- napájací adaptér pre pokazený notebook
- dve 1 GB pamäte RAM 1 333 MHz DDR3
- 160 GB pevný disk
- adaptér optickej jednotky na pevný disk
Kde nájsť diely? Použité obvykle objednávam z ebay. Je to dosť lacné a väčšinou som s tým mal šťastie. Niekedy môžete diely nájsť aj v iných mŕtvych prenosných počítačoch. Tieto prenosné počítače majú často pamäť RAM a pevné disky, ktoré je možné zachrániť.
Pokiaľ ide o napájacie adaptéry, odporúčam používať adaptéry značiek výrobcov. Ďalšou možnou možnosťou je generický napájací adaptér, ktorý má vymeniteľné hroty. Fungujú s mnohými rôznymi značkami prenosných počítačov. Bez ohľadu na to, ktorý adaptér použijete, sa chcete uistiť, že má správne napätie a dostatočný výkon pre váš prenosný počítač. Mal som šťastie a našiel som 90 -wattový napájací adaptér značky Lenovo v tom istom obchode, z ktorého som dostal notebook.
Ak chcete zistiť, aký typ pamäte RAM je kompatibilný s vašim prenosným počítačom, mali by ste sa pozrieť do špecifikačného listu prenosného počítača. Použitá RAM je v poriadku. Nakoniec som dostal dve použité páčky 1 GB RAM s rýchlosťou 1333 MHz. 2 gigabajty nie sú podľa dnešných štandardov veľa pamäte RAM, ale mali by byť v poriadku, pretože plánujem používať operačný systém Linux a nebudem s tým robiť nič bláznivé.
Pokiaľ ide o úložisko, uprednostňujú sa pevné disky (SSD) pred pevnými diskami (HDD). SSD disky sú rýchlejšie a oveľa odolnejšie voči poškodeniu. Sú aj drahšie. Ďalšia vec, na ktorú by ste sa mali pozrieť, je, ak máte vo svojom prenosnom počítači ešte nosič pevného disku. Toto je malá konzola alebo zväzok, do ktorého sa váš pevný disk zmestí pred inštaláciou do prenosného počítača. Tomuto T500 chýba nosič pevného disku a optická jednotka, čo mi dalo nápad. Predtým som videl online adaptéry optickej jednotky na pevný disk. Umožňujú vám používať pevný disk v slote optickej jednotky, pokiaľ vaša optická jednotka používa pripojenie SATA. Tento T500 má v pozícii optickej jednotky pripojenie SATA, takže som použil jeden z týchto adaptérov. Takto mám všeobecný nosič pevných diskov, ktorý môžem použiť v iných prenosných počítačoch.
Do tohto prenosného počítača som mohol vložiť 8 GB RAM a SSD, ale to by výrazne zvýšilo náklady. Notebook by bol s drahšími časťami oveľa rýchlejší. Musíte nájsť bod cena vs výkon, s ktorým ste spokojní.
Krok 4: Vložte diely do prenosného počítača




Ďalej musíme vyčistiť prenosný počítač. Ak je zaprášený, použite na vyfúknutie prachu vzduch z konzervy. Vložte do nej nové diely. Opravte všetko, čo je potrebné opraviť. Väčšina prenosných počítačov by musela odstrániť spodnú časť puzdra alebo malý plastový kryt, aby ste získali prístup k RAM a pevnému disku. Ten je trochu iný v tom, že RAM je pod opierkou dlaní.
Takže pre tento T500 musíme najskôr nainštalovať RAM a potom nainštalovať HDD.
Aby sme nainštalovali RAM, musíme odstrániť opierku dlaní. Existuje niekoľko skrutiek, ktoré prechádzajú spodnou časťou skrinky počítača a nahor do opierky dlaní a držia ju na svojom mieste. Spoločnosť Lenovo pohodlne označila skrutky, ktoré musíte odstrániť, malou ikonou čipu (pozri tretiu fotografiu). Po odskrutkovaní skrutiek môžete opierku dlaní vypnúť. Ten môj už bol voľný, ale ak je ťažké ho odstrániť, začnite zozadu pomocou klávesov so šípkami a postupujte smerom dopredu. Track-pad je spojený so základnou doskou pomocou plochého kábla, takže pri vyberaní opierky dlaní buďte opatrní (plochý kábel môžete vidieť na 4. fotografii). Po vybratí opierky dlaní vložte nové čipy RAM. Operačná pamäť RAM je citlivá na statickú elektrinu, preto sa pred manipuláciou s pamäťou RAM pokúste vybiť akýkoľvek holý kovový povrch. Dbajte na to, aby boli čipy vložené správnym spôsobom, pretože v nich sú malé zárezy, ktoré musíte zarovnať so zárezmi v slotoch RAM. RAM je vložená pod 45 -stupňovým uhlom a akonáhle je úplne v slote, zatlačí sa nadol. Ak máte pochybnosti, pozrite sa na video, ktoré ste uviedli na youtube.
Ďalej je teda pevný disk. V tomto počítači chýbala kostra pevného disku aj optická jednotka, a preto som sa rozhodol použiť adaptér optickej jednotky na pevný disk. Ak chcete použiť tento adaptér, vložte doň pevný disk. Majte na pamäti, že pripojenia SATA sú usporiadané správne. Potom zatlačte disk na konektor a zaistením ho zaskrutkujte 4 skrutky adaptéra do pevného disku. Potom ho jednoducho zasuňte do otvoru pre optickú mechaniku.
To sú všetky diely, ktoré tento T500 potrebuje na základnú funkčnosť. Prejdeme k inštalácii operačného systému!
Krok 5: Nainštalujte operačný systém



Dostali sme teda diely do prenosného počítača. Teraz musíme nainštalovať operačný systém, aby bol počítač použiteľný. Osobne sa mi páči Linux pre tieto typy projektov. Viem však, že to nie je pre každého. Ak má váš prenosný počítač v spodnej časti nálepku s klávesom Windows, môžete ju použiť na inštaláciu systému Windows Vista alebo Windows 7. Novšie prenosné počítače dodávané so systémom Windows 8 alebo 10 uložia kľúč na základnú dosku a Windows 8 alebo 10 by ho mali automaticky rozpoznať pri inštalácii.
Vybral som si nainštalovať Ubuntu Studio 18.04 na tento prenosný počítač. Vybral som si túto distribúciu Linuxu, pretože obsahuje veľa užitočného softvéru hneď po vybalení (a je zadarmo!). Má tiež desktopové prostredie menej náročné na zdroje ako štandardná verzia Ubuntu (a oveľa menej náročné na zdroje ako Windows!). Na inštaláciu operačného systému použijeme zavádzaciu jednotku USB flash, pretože tento systém už nemá optickú jednotku.
Aby som vytvoril bootovaciu USB flash disk Ubuntu Studio, urobil som nasledujúce veci:
Najprv som si stiahol obrázok disku DVD Ubuntu Studio 18.04 z webu Ubuntu Studio. Stiahol som 64 -bitovú verziu, pretože T500 má 64 -bitový procesor.
Ďalej som naformátoval flash disk pomocou systému Windows.
Potom som z ich webových stránok stiahol program UNetbootin.
Nakoniec som spustil program UNetbootin. Kliknite na možnosť „diskimage“a potom som vybral obrázok disku Ubuntu Studio. Na svojej webovej stránke majú pokyny, ako to urobiť, ak potrebujete ďalšiu pomoc.
Teraz máme nastavenú zavádzaciu jednotku USB flash! Nainštalujme si Ubuntu Studio!
Na tomto konkrétnom T500 som narazil na problém, že sa nedá načítať z inštalátora Ubuntu. Po vykonaní niekoľkých internetových vyhľadávaní som sa rozhodol, že problém je s prepínateľnou grafikou v tomto počítači. Na vyriešenie tohto problému som musel ísť do systému BIOS. Urobil som to tak, že som počas štartu stlačil tlačidlo „thinkvantage“a potom F1. Potom som vybral „config“a potom „zobraziť“. Zmenil som grafický adaptér, aby bol vždy diskrétnou grafickou kartou. A detekciu prepínateľnej grafiky OS som prepol na „zakázanú“, aby operačný systém videl iba diskrétnu grafickú kartu. Potom som ukončil zmeny ukladania systému BIOS. Potom už nemal problém zaviesť inštalátor Ubuntu.
Pri inštalácii z jednotky USB musíte počítaču povedať, aby bootoval z USB. Na T500 sa to robí stlačením tlačidla „thinkvantage“počas štartu a potom klávesu F12. Potom vyberte jednotku USB.
Postupujte podľa pokynov na obrazovke a nainštaluje vám Ubuntu Studio!
Krok 6: Pozrime sa, čo to dokáže



Teraz, keď je prenosný počítač v prevádzke, uvidíme, čo dokáže! Ubuntu Studio sa dodáva s množstvom užitočných programov; Má Libre Office na spracovanie textu a tabuľky, Firefox na prehliadanie webu, GIMP na úpravu fotografií, Audacity na nahrávanie zvuku a veľa ďalších programov!
Aby som mohol prehliadať internet iba s 2 GB RAM, nainštaloval som si doplnok Firefox s názvom Ghostery. Ghostery je blokovač reklám/sledovačov. Tiež sa snažím mať otvorených iba 1 alebo 2 karty naraz.
Prehliadanie internetu a spracovanie textu teda funguje dobre. Nainštalujme si Steam a vyskúšame si niekoľko hier.
Aby som mohol nainštalovať Steam, urobil som nasledovné:
Emulátor terminálu som otvoril z hlavného menu.
V okne terminálu som spustil „sudo apt-get update“, aby som aktualizoval archívy softvéru.
Potom som v terminálovom okne spustil príkaz „sudo apt-get install steam“a nasledoval pokyny.
Keď sa teraz pozriete na kartu hier v hlavnej ponuke, mala by existovať skratka pre Steam.
Nainštaloval som niekoľko ľahkých hier na otestovanie systému. Vyskúšal som Heavy Bullets, Factorio a Nuclear Throne. Všetky tieto hry bežali dobre. Majte na pamäti, že tento systém má samostatnú grafickú kartu (ATI 3650), takže podobné systémy z rovnakej éry s integrovanou grafikou môžu fungovať horšie.
Tiež som nainštaloval Minetest a The Urquan Masters z emulátora terminálu.
Minetest som nainštaloval príkazom „sudo apt-get install minetest“
a Urquan Masters príkazom „sudo apt-get install uqm“
Obaja bežali dobre.
No a to je asi tak všetko. Som veľmi spokojný s tým, ako tento notebook dopadol. Vďaka za prečítanie! Veľa šťastia pri opravách prenosného počítača!
Odporúča:
Ako premeniť starý/poškodený počítač alebo prenosný počítač na mediálny box: 9 krokov

Ako premeniť starý/poškodený počítač alebo prenosný počítač na multimediálny box: Vo svete, kde technológie napredujú najrýchlejšie ako my, naša milovaná elektronika príliš rýchlo zastaráva. Možno vám vždy milujúce mačky zrazili notebook zo stola a obrazovka sa rozbila. Alebo možno chcete mediálny box pre inteligentnú televíziu
Inštalácia Ubuntu-Mate na starý/starnúci prenosný počítač: 7 krokov

Inštalácia Ubuntu-Mate na starý/starnúci prenosný počítač: Čo je to Ubuntu-Mate? Je to bezplatný a otvorený zdrojový distribučný systém Linux a oficiálny derivát Ubuntu. Jediným rozdielom medzi inými operačnými systémami Ubuntu je to, že ako hlavný počítač používa desktopové prostredie MATE. Prečo som si vybral tento OS pre
Aby bol starý prenosný počítač HP užitočný!: 5 krokov
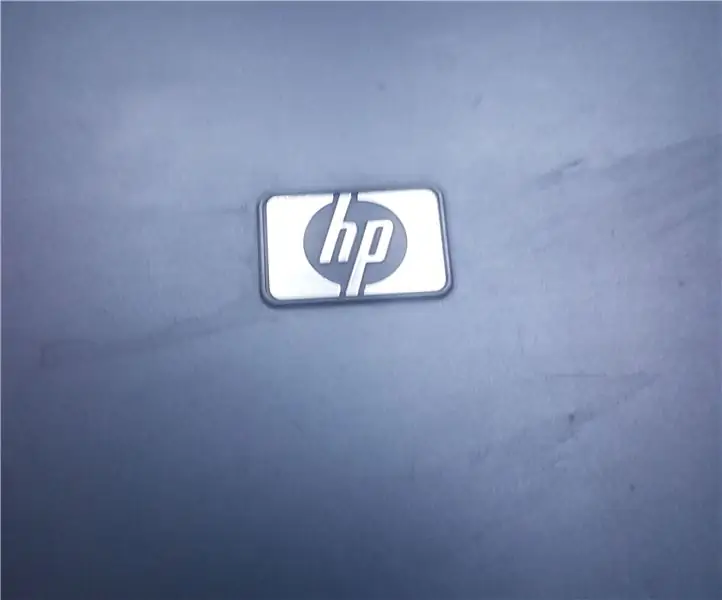
Učinenie starého prenosného počítača HP užitočným!: Hej, hej, ďakujem za návštevu môjho návodu! V ňom vám ukážem, ako urobiť starý prenosný počítač užitočným! V tomto návode použijem starý prenosný počítač HP Compaq nx7400 s procesorom Intel Centrino Duo . Je založený na systéme Windows XP. Poďme teda na to
Premeňte starý prenosný počítač na ohromujúce multifunkčné nástroje: 8 krokov

Premeňte starý prenosný počítač na ohromujúce multifunkčné nástroje: Notebook je k nám vždy pripojený pomocou pamäte. Možno dostanete darček, keď pôjdete na vysokú školu, alebo získate určitý titul. Čas, či sa vám to páči alebo nie, nemôžete ďalej používať pre svoju prácu. Starý prenosný počítač však môžete použiť na mnoho rôznych
Ako previesť váš mobilný telefón LG EnV 2 na prenosný modem pre prenosný počítač (alebo stolný počítač): 7 krokov

Ako premeniť váš mobilný telefón LG EnV 2 na prenosný modem pre prenosný počítač (alebo stolný počítač): Všetci sme v určitom čase potrebovali používať internet tam, kde to nebolo možné, napríklad v aute. , alebo na dovolenke, kde si za používanie svojej wifi účtujú nákladnú sumu peňazí za hodinu. Nakoniec som prišiel na jednoduchý spôsob, ako získať
