
Obsah:
2025 Autor: John Day | [email protected]. Naposledy zmenené: 2025-01-23 15:05

Pokúsil som sa prispôsobiť svoj existujúci projekt siete Ripple LoRa tak, aby prišiel so samostatným zariadením na odosielanie správ, ktoré nepotrebuje sprievodné zariadenie s Androidom.
Toto zariadenie je možné použiť buď s inými samostatnými zariadeniami na odosielanie správ, alebo so zariadeniami Ripple mesh, ktoré používajú aplikáciu Ripple Messenger. Sú interoperabilné a automaticky vytvárajú vlastnú sieť typu mesh s komplexným šifrovaním ECC. A samozrejme, všetci môžu používať vyhradené zosilňovače pre lepší dosah/spoľahlivosť.
Zásoby
- TTGO LoRa32 V2.1
- Modul RTC DS3231
- Klávesnicový modul
- Piezo bzučiak
- 1S batéria Lipo
Krok 1: Začíname
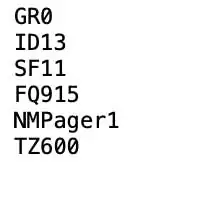
Budete potrebovať pamäťovú kartu micro SD, ktorá bude obsahovať vaše ID, nastavenia, kontakty a uložené konverzácie. Na kartu SD si musíte pripraviť konfiguračný súbor, ktorý zvyčajne stačí urobiť iba raz.
Medzi ľuďmi, s ktorými chcete vytvoriť sieť, musíte udeliť a priradiť jedinečné identifikátory pre každú osobu v rozsahu od 1 do 254. Neexistuje žiadny centrálny server ani internet, takže je na vás, aby ste ich pridelili. Do počítača vložte kartu SD a vytvorte priečinok s názvom „zvlnenie“. V tomto adresári vytvorte súbor obyčajného textu s názvom „conf.txt“(formát Unix, nie MS-DOS!) Tento súbor by mal vyzerať ako vyššie.
Riadky môžu byť v ľubovoľnom poradí, ale prvé 2 znaky sú názov vlastnosti (napr. „ID“je vaše ID), za ktorým nasleduje hodnota ukončená novým riadkom. Vlastnosti sú:
- GR - ID skupiny (môže odísť ako 0)
- ID - váš jedinečný identifikátor (1..254)
- FQ - frekvencia LoRa na použitie
- SF - Faktor rozmetania LoRa, ktorý sa má použiť (10..12)
- NM - Vaše zobrazované meno (toto vidia iní)
- TZ - Vaše časové pásmo v minútach pred GMT. (voliteľné)
POZNÁMKA: Každý vo vašej skupine musí používať rovnaké hodnoty GR, SF a FQ !! Keď máte nakonfigurovanú kartu SD, stačí ju vložiť do pravého otvoru a zapnúť zariadenie. Na navigáciu slúžia 4-smerové smerové tlačidlá. Hore/Dolu vyberte kontakt, Vpravo vyberte. (Vľavo alebo ESC sa používa na návrat na predchádzajúcu obrazovku).
POZNÁMKA: Klávesnica Blackberry
Pre tento modul klávesnice som sa rozhodol pre kombinácie klávesov pre 4-smernú navigáciu:
- Hore: ALT + P (znak „@“)
- Dole: ALT + ENTER
- Zadná strana: ALT + $
- Vyberte: ENTER
Krok 2: Výmena kľúčov s inými
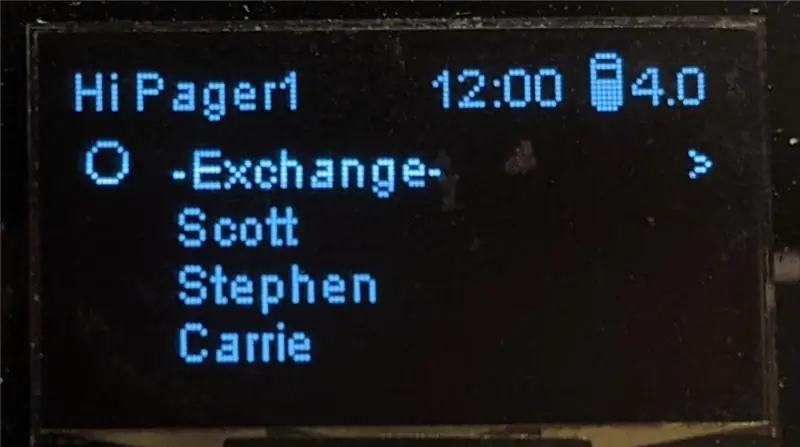
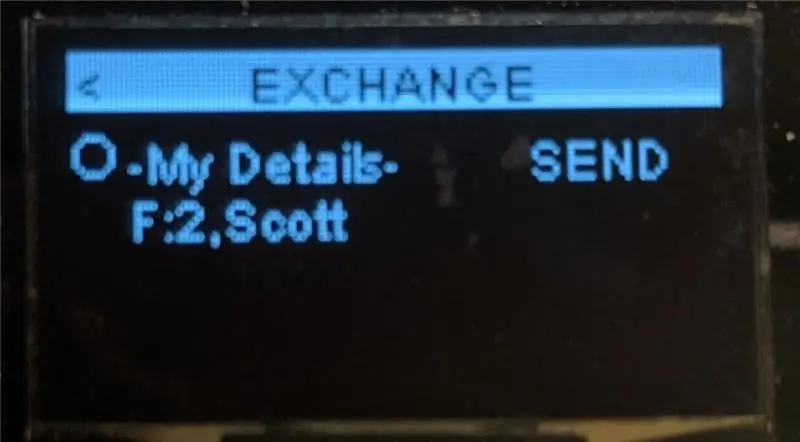
Ak chcete pridať ďalšieho používateľa, tj. kontakt, musíte vstúpiť do špeciálnej miestnosti „-Výmena-“. V tejto miestnosti chatu sa musíte s ostatnými dohodnúť na 4-miestnom prístupovom kóde, zadajte ho a potom stlačte kláves ENTER.
Tu vyberte hornú položku „-Moje detaily-“a stlačením klávesu ENTER pošlete svoje ID, meno a verejný šifrovací kľúč všetkým ostatným v miestnosti. Keď to urobia ostatní, v zozname sa zobrazí ich ID a meno. Pomocou klávesov Up/Down vyberte, potom stlačením klávesu Right alebo ENTER PRIDAJTE tohto používateľa do svojich kontaktov (uložených na vašu SD kartu).
Môžete to urobiť kedykoľvek, pridať alebo aktualizovať používateľov do svojho zoznamu kontaktov.
Krok 3: Konverzácie
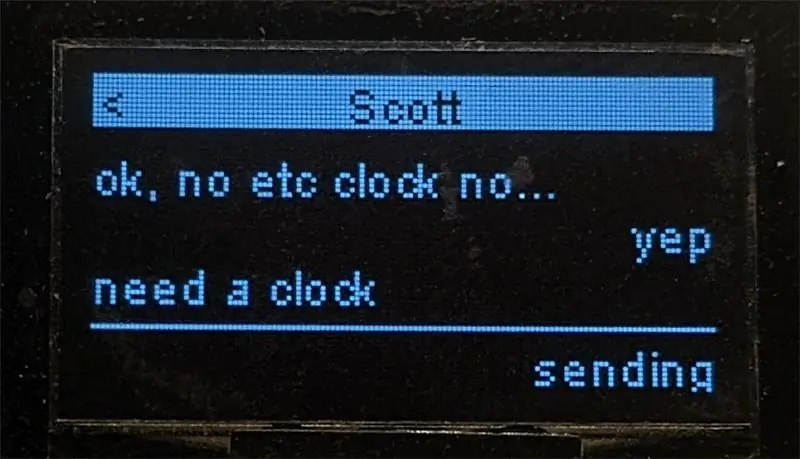
Na hlavnej obrazovke vyberte pomocou klávesov Hore/Dole kontakt a potom doprava na obrazovku konverzácie.
Pomocou klávesnice zadajte správy, ktoré chcete odoslať, a potom stlačte kláves ENTER. Počas odosielania text bliká. Ak je správa úspešná, prejde do konverzácie, v opačnom prípade prestane blikať a zostane pod vodorovnou čiarou.
Krok 4: Upozornenia
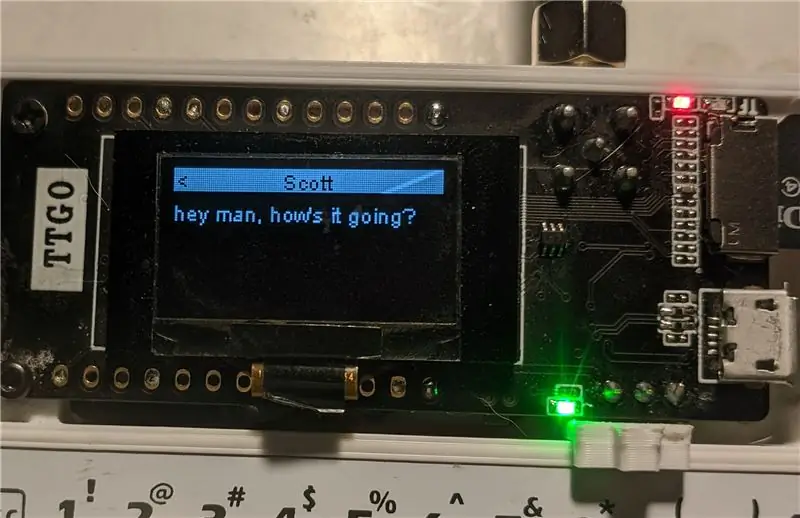
Ak nie sú stlačené žiadne klávesy, obrazovka sa automaticky vypne po 15 sekundách. Ak príde nová správa, zapne sa obrazovka a na celej obrazovke sa zobrazí ukážka správy a mena odosielateľa, zelená LED dióda bliká a zaznie zvukový signál.
Odtiaľto sa môžete stlačením klávesu Vľavo alebo ESC vrátiť na domovskú obrazovku alebo stlačením klávesu Vpravo alebo ENTER vstúpiť na obrazovku konverzácie.
Krok 5: Zapojenie
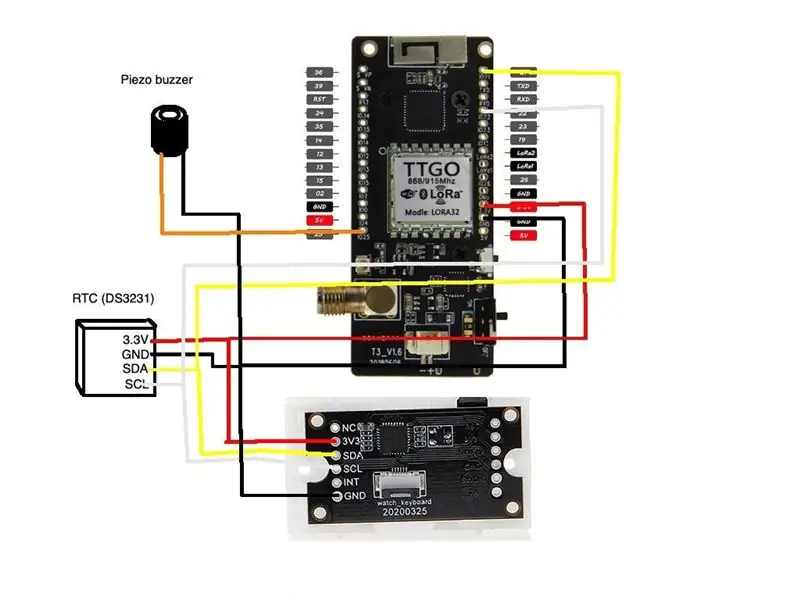
Hore je schéma zapojenia pre vašu referenciu. Je to celkom jednoduché, pretože obsahuje dva podradené moduly I2C (hodiny RTC a klávesnica) a piezoelektrický bzučiak.
Krok 6: Blikanie firmvéru
Firmvér je na stránke Ripple github:
POZNÁMKA: Pred pokusom o aktualizáciu firmvéru vyberte kartu micro SD! Z nejakého dôvodu to interferuje so sériou USB. Na webe sú pokyny, ako flashovať firmvér na dosku TTGO ESP32.
Krok 7: Tlač puzdra a zostavy

Súbory STL nájdete v tomto odkaze Thingiverse. Existujú dva hlavné diely, horný a dolný plášť. K dispozícii sú tiež dva malé kusy na výrobu vlastného posúvača vypínača.
Na pripevnenie dosky TTGO a klávesnice k hornému plášťu budete potrebovať niekoľko skrutiek M2.
Zaistite klávesnicu k hornej časti puzdra pomocou 2 skrutiek M2 a prevlečte plochý kábel cez otvor, ohnite ho a zacvaknite do riadiacej dosky, ktorá je pripevnená k spodnej strane (pozri obrázok vyššie).
Potom zostavte spínač zapnutia/vypnutia cez slot a potom spojte dva plášte.
Krok 8: Nastavenie hodín RTC
Na zavedenie modulu RTC musíte pomocou počítača na karte SD vytvoriť špeciálny súbor. V priečinku „ripple“vytvorte súbor obyčajného textu s názvom „clock.txt“(formát Unix, nie MS-DOS). Upravte súbor a pridajte do nasledujúcich riadkov nasledujúce hodnoty dátumu v tomto poradí:
rok
mesiac (1..12)
deň v mesiaci (1..31)
hodinu (0..23).
minúty (0..59)
sekundy (0..59)
Uložte súbor, vysuňte kartu SD a potom ho zasuňte do zariadenia. Aby sa zariadenie prejavilo, budete musieť reštartovať zariadenie. Teraz by mali byť nastavené hodiny RTC a domovská obrazovka by mala ukazovať správny čas.
Krok 9: Záver
Ak by ste považovali tento projekt za užitočný a chceli by ste mi hodiť nejaký bitcoin, bol by som vám veľmi vďačný:
Moja BTC adresa: 1CspaTKKXZynVUviXQPrppGm45nBaAygmS
Spätná väzba
Keď sa stane SHTF alebo zasiahnu zombie apokalypsu alebo asteroid alebo čokoľvek, budete sa chcieť porozprávať so svojou rodinou a priateľmi, dúfam, že sa vám tento gadget bude hodiť!:-) Neváhajte zanechať komentár a položte mi akékoľvek otázky.
Odporúča:
Premeňte svoju klávesnicu QWERTY na CYRLLICKÉ (Для Россиян) WINDOWS alebo ANDROID: 4 kroky

Premeňte svoju QWERTY klávesnicu na CYRLLICKÉ (Для Россиян) WINDOWS alebo ANDROID: Toto je veľmi jednoduchý návod pre tých, ktorí chcú svoje (vlastne akékoľvek) klávesnice previesť na ruskú/azbuku. Čo urobíme, nie je trvalá aplikácia a kedykoľvek sa môžete prepnúť späť na pôvodné nastavenia klávesnice
LoRa GPS Tracker/Pager: 9 krokov (s obrázkami)

LoRa GPS Tracker/Pager: --- Zariadenie, ktoré kombinuje sledovanie polohy v reálnom čase a obojsmerný pager v sieťovej sieti LoRa. --- Kontaktovalo ma niekoľko ľudí pri pátraní a záchrane (SAR), ktorí majú záujem o ďalšie sieťové projekty Ripple LoRa, na ktorých pracujem
ESP32 s modulom E32-433T LoRa-návod - Rozhranie LoRa Arduino: 8 krokov

ESP32 s modulom E32-433T LoRa-návod | Rozhranie LoRa Arduino: Hej, čo sa deje, chlapci! Akarsh tu od CETech. Tento môj projekt je prepojením modulu E32 LoRa od eByte, čo je vysokovýkonný 1-wattový transceiverový modul s ESP32 pomocou Arduino IDE. Pochopili sme fungovanie E32 v našej poslednej lekcii
Ovládajte domáce spotrebiče nad LoRa - LoRa v domácej automatizácii - Diaľkové ovládanie LoRa: 8 krokov

Ovládajte domáce spotrebiče nad LoRa | LoRa v domácej automatizácii | Diaľkové ovládanie LoRa: Ovládajte a automatizujte svoje elektrické spotrebiče na dlhé vzdialenosti (kilometre) bez internetu. To je možné prostredníctvom LoRa! Hej, čo sa deje, chlapci? Akarsh tu od CETech. Táto doska plošných spojov má tiež OLED displej a 3 relé, ktoré
Premeňte klávesnicu Macbooku z QWERTY na Dvorak: 9 krokov

Premeňte klávesnicu Macbooku z QWERTY na Dvorak: Nedávno som prešiel z Qwerty na Dvorak kvôli obavám z dlhodobého poškodenia zápästia. Asi po 5 týždňoch môžem písať na dotyk celkom dobre. Som však veľkým fanúšikom klávesových skratiek (najmä v aplikáciách, ako je Adobe Creative Suite), a ak mám
