
Obsah:
- Krok 1: Vyrobte si PCB pre svoj projekt
- Krok 2: Porovnanie rôznych typov teplotných senzorov
- Krok 3: Pripojenie DS18B20 k Arduinu
- Krok 4: Kódovanie Arduina na teplotu zobrazenia
- Krok 5: Pripojenie DS18B20 k ESP8266
- Krok 6: Nastavte IDE Arduino
- Krok 7: Kódovanie ESP8266 na teplotu zobrazenia
- Krok 8: A je hotovo
- Autor John Day [email protected].
- Public 2024-01-30 11:56.
- Naposledy zmenené 2025-01-23 15:05.

Hej, čo sa deje, chlapci! Akarsh tu z CETech.
Dnes do nášho arzenálu pridáme nový snímač známy ako teplotný snímač DS18B20. Je to teplotný senzor podobný DHT11, ale má inú sadu aplikácií. Porovnáme ho s rôznymi typmi dostupných senzorov teploty a pozrieme sa na technické špecifikácie týchto senzorov.
Ku koncu tohto tutoriálu prepojíme DS18B20 s Arduino a ESP8266 na zobrazenie teploty. V prípade Arduina sa teplota zobrazí na sériovom monitore a pre ESP8266 teplotu na webovom serveri.
Začnime teraz zábavou.
Krok 1: Vyrobte si PCB pre svoj projekt
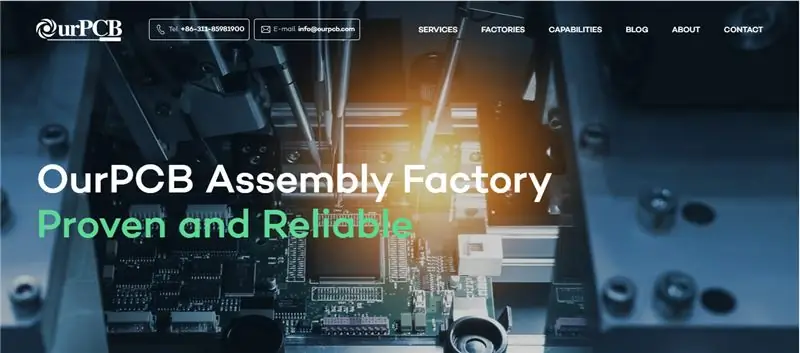
Musíte skontrolovať OurPCB a nechať si vyrobiť PCB pre váš projekt online.
Používajú spoľahlivé komponenty od akreditovaných dodávateľov, ako sú Arrow, Avnet, Future Electronics, atď. A ponúkajú rozumné ceny, ktoré v konečnom dôsledku maximalizujú ziskové marže používateľa. Špecializujú sa na viacvrstvové a tuhé flex technológie a ich prioritou je udržať štandardy vysokej kvality.
OurPCB sa zameriava na objednávky malého až stredného objemu a poskytuje veľmi konkurencieschopnú cenu pre objem od 1 do 100 metrov štvorcových. Stačí nahrať súbory v jednom z dostupných formátov (Gerber,.pcb,.pcbdoc alebo.cam) a prototypy DPS vám budú doručené pred dvere.
Môžete sa tiež informovať o výhodných ponukách u ich partnera WellPCB.
Krok 2: Porovnanie rôznych typov teplotných senzorov
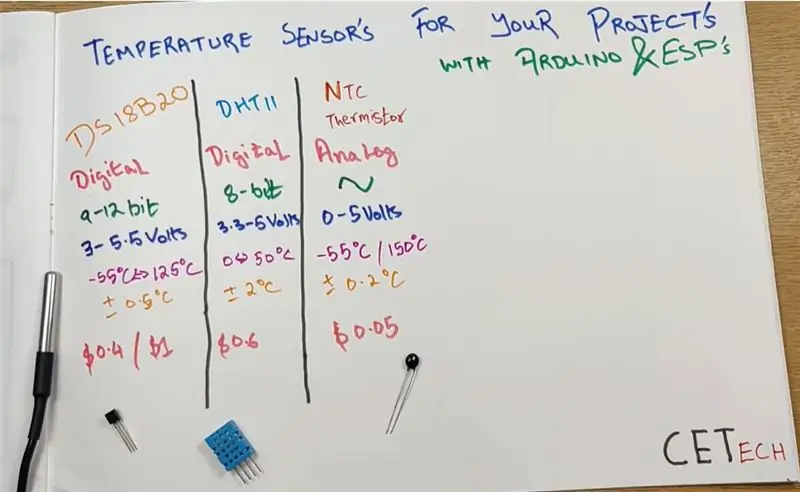
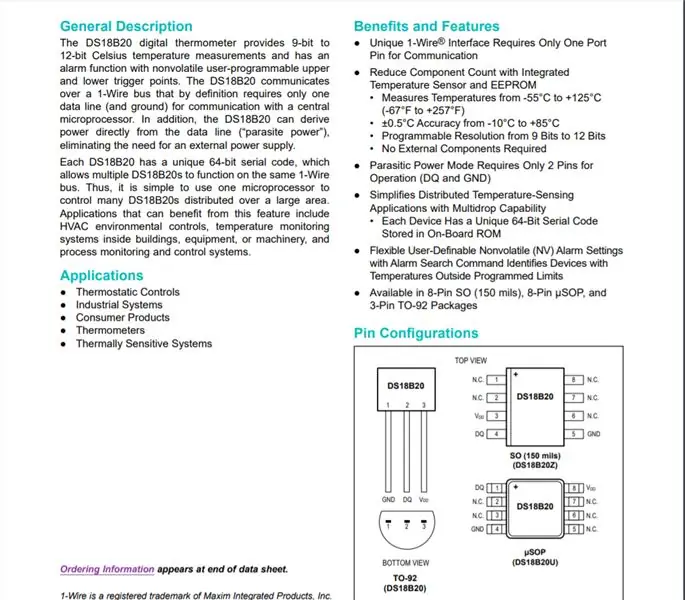
Porovnanie uvedené vyššie má tri senzory DS18B20, DHT11 a NTC termistor, ale tu obmedzíme naše porovnanie iba na digitálne snímače. Neznamená to, že termistor NTC nie je taký dôležitý ako digitálne snímače. V skutočnosti je vývoj digitálnych senzorov možný iba vďaka termistoru NTC. Digitálne snímače pozostávajú z termistora NTC prepojeného s niektorými mikroprocesormi, ktoré v konečnom dôsledku poskytujú digitálny výstup.
Hlavné body porovnania sú:-
1. DS18B20 je vodotesný a robustný, zatiaľ čo DHT11 nie je, preto v skutočných scenároch a aplikáciách, kde sa vyžaduje kontaktné snímanie, sa DS18B20 spravidla používa, zatiaľ čo DHT11 sa používa v aplikáciách pod holým nebom.
2. DS18B20 vypľuje údaje s 9 až 12 bitmi údajov, zatiaľ čo server DHT11 vydáva údaje s 8 bitmi.
3. DS18B20 udáva teplotu iba vtedy, keď je možné na dosiahnutie teploty a vlhkosti použiť aj DHT11.
4. DS18B20 pokrýva v porovnaní s DHT11 širší teplotný rozsah a má tiež lepšiu presnosť v porovnaní s DHT (+ 0,5 stupňa v porovnaní s + 2 stupne pre DHT11).
5. Pokiaľ ide o ceny, tieto senzory majú malý rozdiel medzi nimi, pretože dve rôzne varianty DS18B20, ktoré sú baleným typom drôtu a balíkom TO92, stoja okolo 1 dolár a 0,4 dolára, zatiaľ čo DHT11 má náklady okolo 0,6 dolára.
Môžeme teda povedať, že DS18B20 je o niečo lepší ako DHT11, ale lepší výber je možné vykonať iba na základe aplikácie, pre ktorú je snímač potrebný.
Ďalšie informácie o DS18B20 môžete získať prečítaním jeho technického listu tu.
Krok 3: Pripojenie DS18B20 k Arduinu
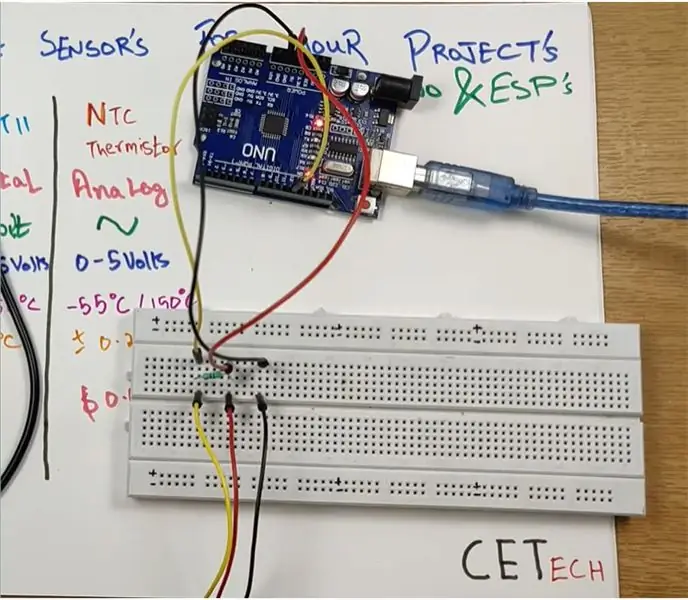
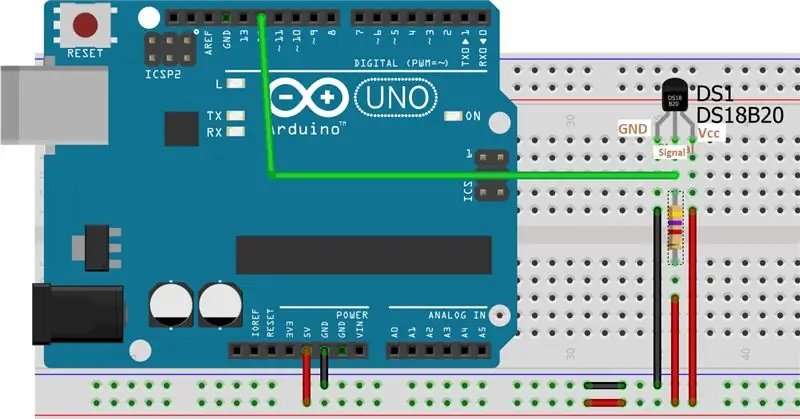
Tu prepojíme teplotný senzor DS18B20 s Arduino, aby sme získali teplotu a zobrazili ju na sériovom monitore.
Na tento krok potrebujeme- snímač teploty Arduino UNO, DS18B20 (balený typ alebo balenie TO92, čokoľvek je k dispozícii) a odpor 4,7 kohm
Snímač DS18B20 má tri vodiče, čierne, červené a žlté. Čierny je pre GND, červený je pre Vcc, zatiaľ čo žltý je signálny kolík
1. Pripojte pin GND alebo čierny vodič senzora k GND.
2. Pripojte kolík Vcc alebo červený vodič snímača k napájaniu 5V.
3. Pripojte signálny kolík alebo žltý vodič k 5 V cez odpor 4,7 kohm a tento signálny kolík tiež pripojte k digitálnemu kolíku č. 12 Arduino.
Pre lepšie pochopenie sa môžete obrátiť na schému uvedenú vyššie.
Krok 4: Kódovanie Arduina na teplotu zobrazenia
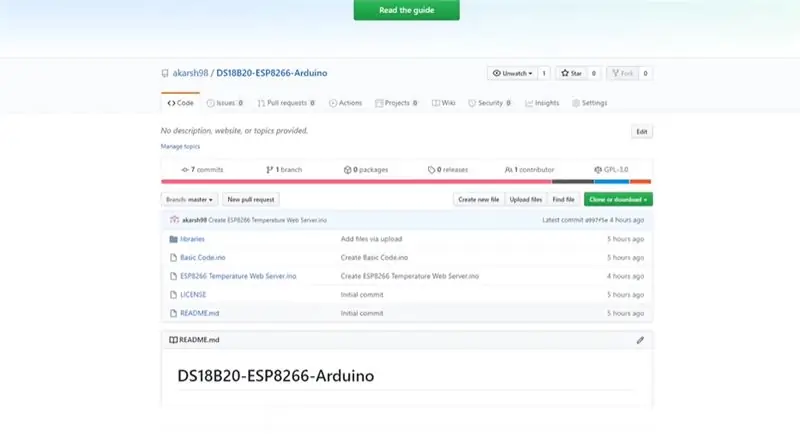
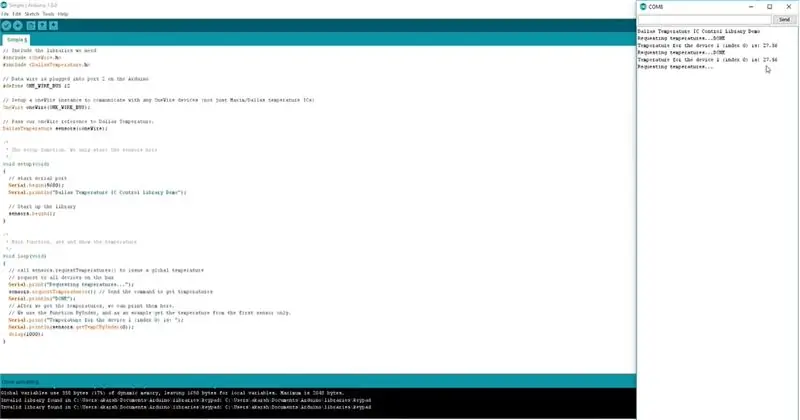
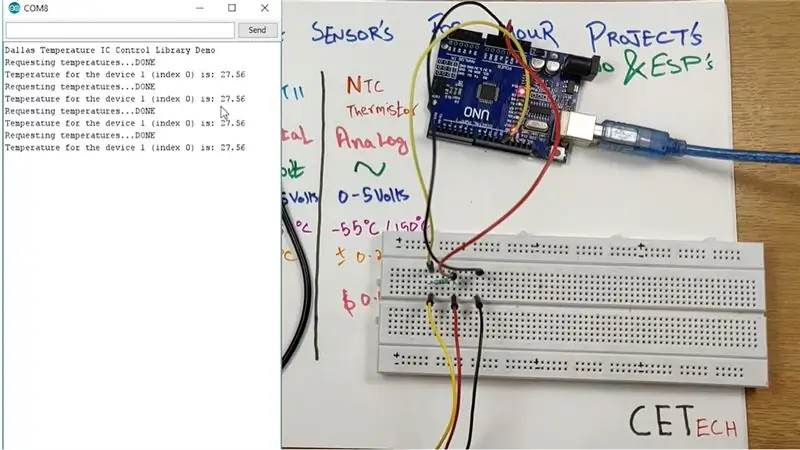
V tomto kroku budeme kódovať našu dosku Arduino, aby sme získali a zobrazovali teplotu cez sériový monitor.
1. Pripojte dosku Arduino UNO k PC.
2. Odtiaľto prejdite na úložisko Github pre tento projekt.
3. V úložisku GitHub uvidíte súbor s názvom „Základný kód“, ktorý otvorí, skopíruje kód a vloží ho do vášho Arduino IDE.
4. Vyberte správnu dosku a port COM na karte Nástroje a kliknite na tlačidlo nahrávania.
5. Po nahraní kódu otvorte sériový monitor, zvoľte správnu prenosovú rýchlosť (v našom prípade 9600) a uvidíte tam teplotu snímanú zariadením DS18B20.
Zvyšovanie a klesanie teploty môžete sledovať tak, že urobíte vhodné opatrenia na zvýšenie alebo zníženie teploty, napríklad trením kovovej časti alebo zapálením zapaľovača v blízkosti kovovej časti zabaleného snímača typu.
Krok 5: Pripojenie DS18B20 k ESP8266
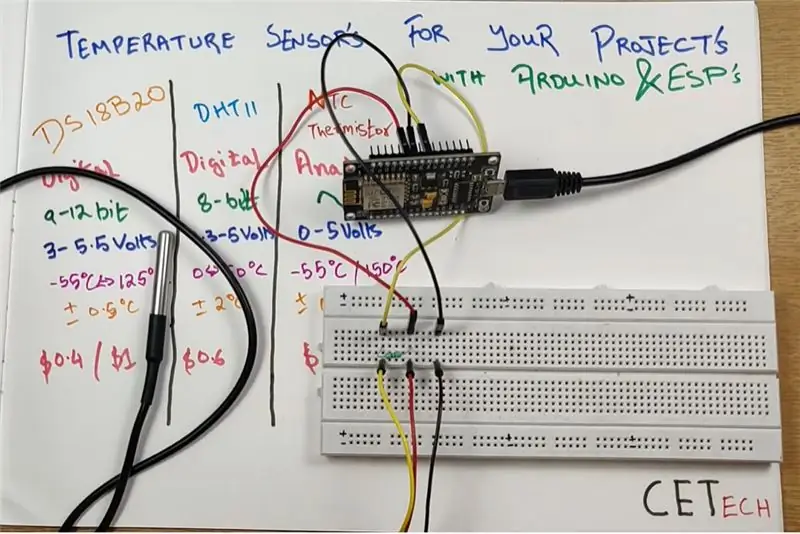
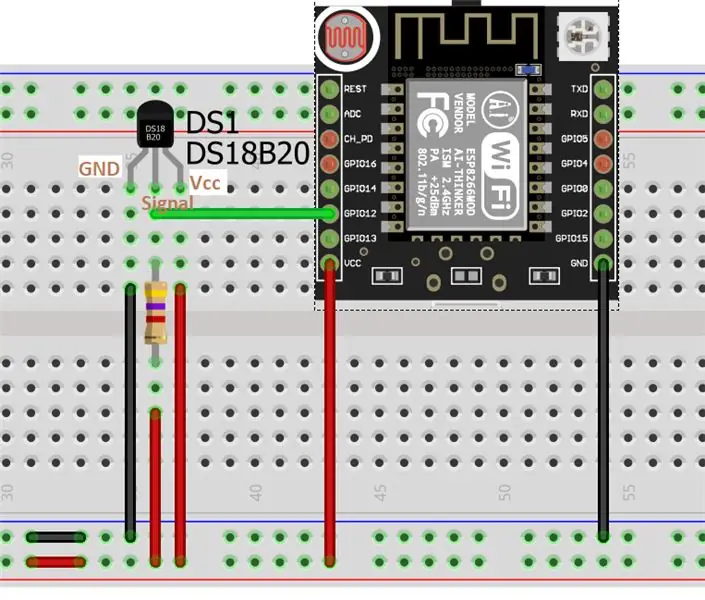
V tomto kroku spojíme DS18B20 s modulom ESP8266, aby sme získali teplotu.
Na tento krok potrebujeme = modul ESP8266, odpor 4,7 kohmu a snímač teploty DS18B20 (balený typ alebo balenie TO92, čokoľvek je k dispozícii).
Pripojenia v tomto kroku sú podobné pripojeniam vytvoreným pomocou Arduina.
1. Pripojte pin GND alebo čierny vodič senzora k GND.
2. Pripojte kolík Vcc alebo červený vodič snímača k napájaniu 3,3 V.
3. Pripojte signálny kolík alebo žltý vodič na 3,3 V cez odpor 4,7 kohm a tento signálny kolík pripojte aj na GPIO12, čo je pin D5 modulu.
Pre lepšie pochopenie sa môžete obrátiť na schému uvedenú vyššie.
Krok 6: Nastavte IDE Arduino
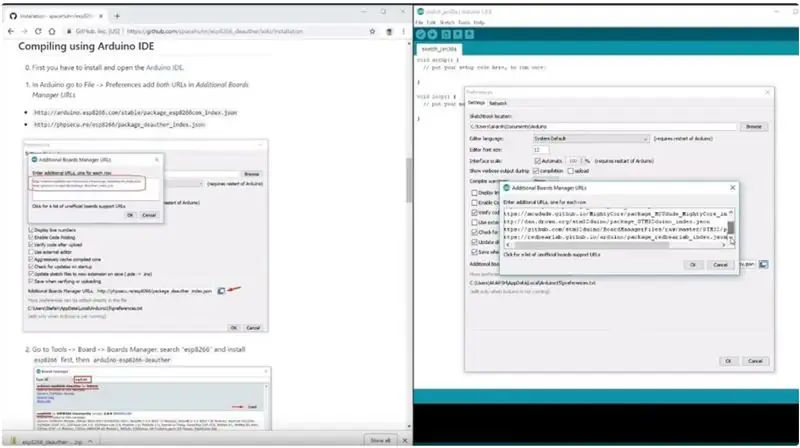
Na kódovanie ESP8266 pomocou Arduino IDE musíme nainštalovať dosku ESP8266 na ďalšie dosky Arduino IDE, pretože nie sú predinštalované. Na tento účel musíme vykonať nasledujúce kroky:-
1. Prejdite do ponuky Súbor> Predvoľby
2. Pridajte adresu URL https://arduino.esp8266.com/stable/package_esp8266com_index.json do adries dodatočného správcu dosiek.
3. Prejdite na Nástroje> Doska> Správca dosiek
4. Vyhľadajte esp8266 a potom nainštalujte dosku.
5. Reštartujte IDE.
Krok 7: Kódovanie ESP8266 na teplotu zobrazenia
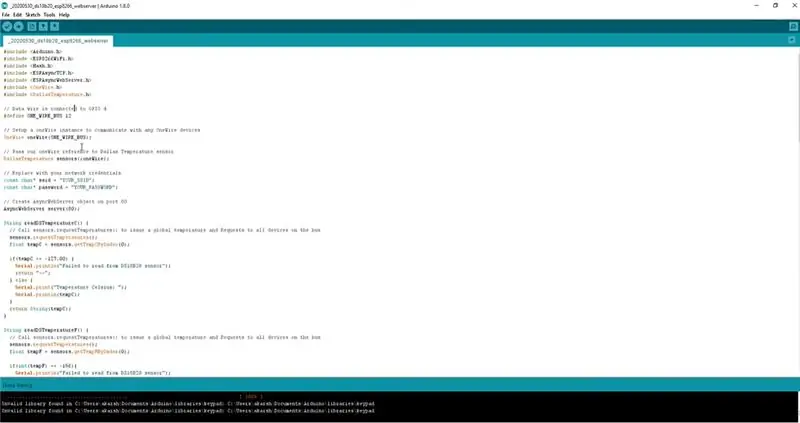
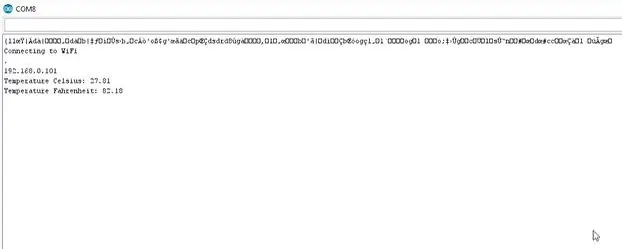
V tomto kroku ideme kódovať ESP8266 na čítanie teploty a potom ju namiesto zobrazenia na sériovom monitore zobrazíme na webovom serveri.
1. Odtiaľ sa presuňte do úložiska Github pre tento projekt.
2. V úložisku uvidíte kód s názvom „ESP8266 Temperature Web Server“, stačí ho skopírovať a vložiť do IDE Arduino.
3. Po vložení kódu zmeňte SSID a heslo v kóde na kód vašej siete Wifi.
4. Na karte Nástroje vyberte správnu dosku a port COM a potom kliknite na tlačidlo nahrávania.
5. Keď sa kód nahrá, otvorte sériový monitor IDE a potom stlačte tlačidlo obnovenia na module ESP8266, zobrazí sa tam neznámy jazyk a pod ním bude prítomná adresa IP. Túto IP adresu musíte skopírovať, pretože je to adresa webového servera, ktorý bude zobrazovať teplotu.
Krok 8: A je hotovo
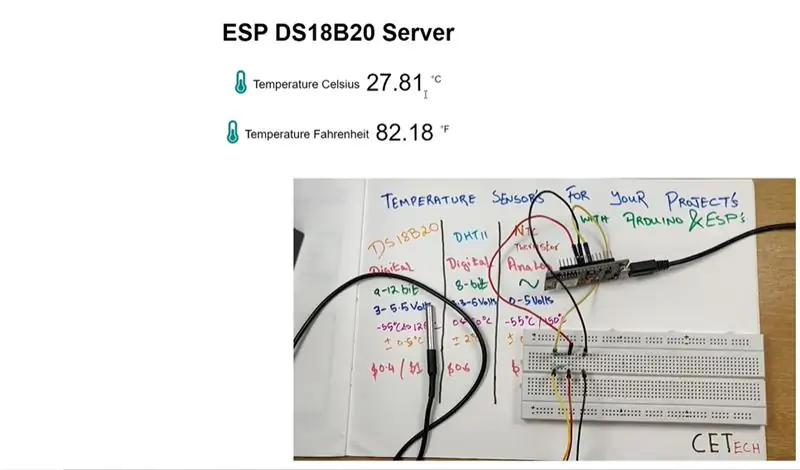
Po nahraní kódu a získaní adresy IP. Otvorte webový server pomocou tejto adresy IP.
Na webovom serveri budú zobrazené teploty v stupňoch Celzia a Fahrenheita.
Teploty je možné okrem webového servera sledovať aj na sériovom monitore.
Uvidíte, že so zmenou teploty v blízkosti snímača sa zmenia aj hodnoty na webovom serveri.
To je na ukážku všetko.
Odporúča:
Rozhranie teplotného senzora LM35 s Arduino: 4 kroky

Rozhranie Snímač teploty LM35 s Arduino: Teplomery sú užitočné prístroje, ktoré sa dlho používajú na meranie teploty. V tomto projekte sme vyrobili digitálny teplomer na báze Arduina, ktorý zobrazuje aktuálnu teplotu okolia a zmeny teploty na LCD displeji. Môže to byť vyčerpávajúce
Rozhranie 3-osového gyroskopického senzora BMG160 s Arduino Nano: 5 krokov

Rozhranie 3-osového gyroskopického senzora BMG160 s Arduino Nano: V dnešnom svete viac ako polovica mládeže a detí miluje hry a všetci, ktorí ich majú radi, fascinovaní technickými aspektmi hrania, poznajú dôležitosť snímania pohybu. v tejto doméne. Boli sme tiež ohromení tým, čo
Rozhranie 3-osového gyroskopického senzora BMG160 s Raspberry Pi: 5 krokov

Rozhranie 3-osového gyroskopického senzora BMG160 s Raspberry Pi: V dnešnom svete viac ako polovica mládeže a detí miluje hry a všetci, ktorí ich majú radi, fascinovaní technickými aspektmi hrania, poznajú dôležitosť snímania pohybu. v tejto doméne. Boli sme tiež ohromení tým, čo
Rozhranie 3-osového gyroskopického senzora BMG160 s časticou: 5 krokov

Rozhranie 3-osového gyroskopického senzora BMG160 s časticou: V dnešnom svete viac ako polovica mládeže a detí miluje hry a všetci, ktorí ich majú radi, fascinovaní technickými aspektmi hrania, poznajú dôležitosť snímania pohybu v túto doménu. Boli sme tiež ohromení tým, čo
Automatizujte ventilátor pomocou teplotného senzora MESH: 4 kroky (s obrázkami)
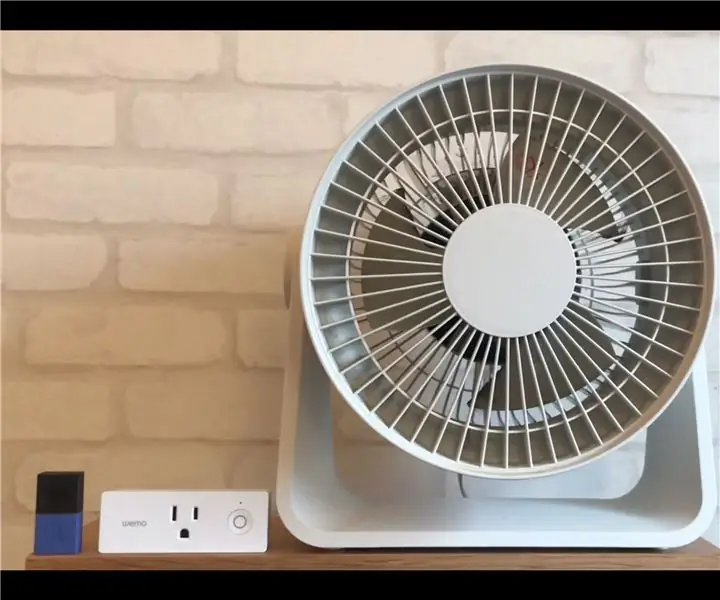
Zautomatizujte ventilátor pomocou teplotného senzora MESH: Už vás nebaví zapnúť ventilátor „" a „Vypnuté“? Čo keby bol váš ventilátor automatizovaný a prispôsobiteľný podľa vašich obľúbených nastavení teploty? Postavili sme automatizovaný ventilátor pomocou MESH Temperature & Vlhkosť, Wemo a
