
Obsah:
- Autor John Day [email protected].
- Public 2024-01-30 11:56.
- Naposledy zmenené 2025-01-23 15:05.


Ahojte všetci! Sme študenti z University Tun Hussein Onn Malajsie (UTHM), ktorí realizujú projekt s cieľom demonštrovať, ako môžeme simulovať teplotný senzor, LCD a Arduino pomocou Tinkercad ako súčasti nášho učebného plánu pre UQD0801 (Robocon 1) (skupina 7)
Teplotné senzory a LCD môžu slúžiť ako jednoduchý mechanizmus v rôznych situáciách, ako je monitorovanie izbovej teploty, dokonca aj monitorovanie závodu alebo akékoľvek miesto, kde sa teplota považuje za dôležitý prvok!
Krok 1: Zoznam požadovaných komponentov

Tento projekt vyžaduje komponenty, ktoré sú na trhu veľmi ľahko dostupné.
Zoznam komponentov:
1. Arduino Uno R3 (1)
2. Snímač teploty (TMP36) (1)
3. LCD 16x2 (1)
4. 250kΩ potenciometer (1)
5. 220Ω odpor (1)
Krok 2: Pripojenie obvodu v Tinkercad
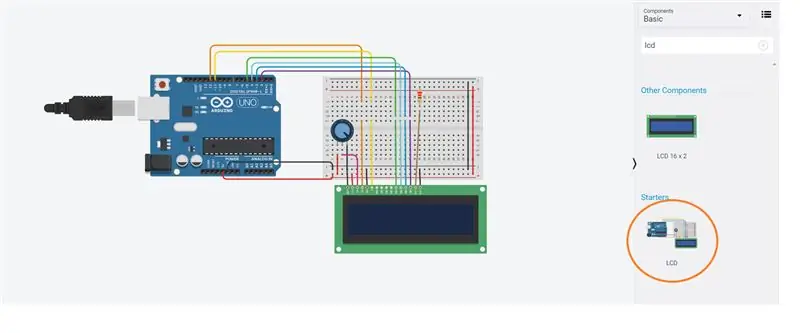
Tinkercad poskytuje vopred pripravené obvody, ktoré môžu užívateľom pomôcť nekomplikovať ich obvody stavbou od začiatku.
V Circuit Desinger môžeme vyhľadať lcd, ktorý ukáže, že existuje štartovací obvod, ktorý má vopred prepojený obvod medzi Arduinom a LCD.
Krok 3: Snímač teploty TMP36

V Tinkercad je k dispozícii iba jeden snímač teploty, ktorým je TMP36.
TMP36 nemá odpor citlivý na teplotu. Namiesto toho tento senzor používa vlastnosť diód; ako dióda mení teplotu, napätie sa s ňou mení známou rýchlosťou. Senzor meria malú zmenu a na základe toho vydáva analógové napätie medzi 0 a 1,75 VDC. Aby sme získali teplotu, musíme zmerať výkon a vykonať nejaký výpočet na jeho prevod do stupňov Celzia.
Krok 4: Pripojte TMP36 k Arduinu
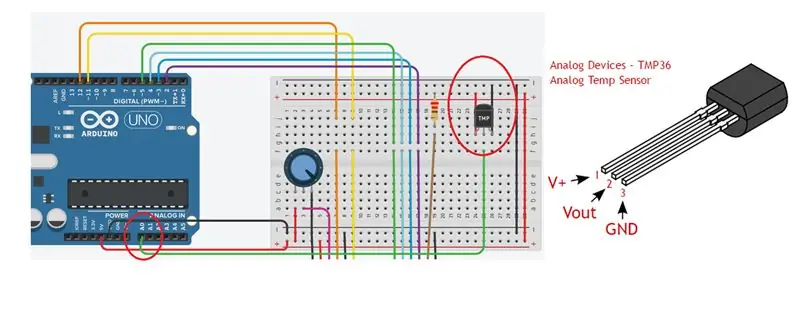
TMP36 má 3 piny, ktoré je možné ľahko identifikovať podľa plochej strany snímača.
Prvý pin je +5V pin, ktorý bude pripojený k zdroju.
Druhým pinom je Vout, ktorý bude pripojený k pinu analógového vstupu (môže byť A0-A5). Na tento projekt sme použili A0.
Tretí pin je pin GND, ktorý bude spojený so zemou Arduina.
Krok 5: Poďme urobiť nejaké kódovanie
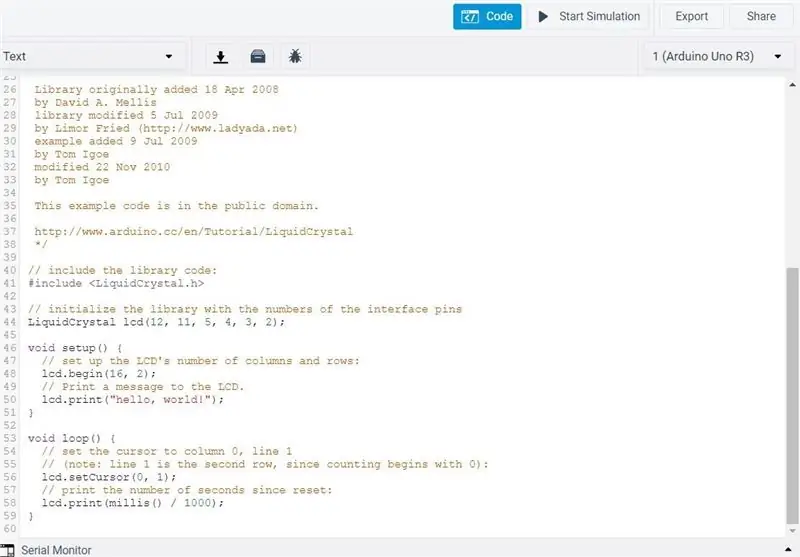
Na začiatku bude v editore kódu v Tinkercad kód.
Dôvodom je, že sme použili štartovací obvod od Tinkercad a načítali sme spolu s ním jeho kód, aby umožnili novým používateľom skúmať a simulovať výstup.
Toto všetko môžeme odstrániť a navrhnúť náš kód.
V prípade akéhokoľvek kódu Arduino, ktorý sa chystáme navrhnúť, musíme zabezpečiť, aby boli zahrnuté knižnice súvisiace s projektom.
Čo v tomto prípade požadujeme dve knižnice; -Knižnica pre LCD (LiquidCrystal.h)
-Knižnica pre sériovú komunikáciu (SoftwareSerial.h)
Obe tieto knižnice sú k dispozícii v Tinkercad, čo znamená, že nie je potrebné sťahovať žiadnu knižnicu z externých zdrojov.
Preto; prvé riadky kódu sú
#zahrnúť
#zahrnúť
Krok 6: Zvyšok kódu
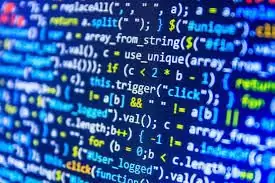
// zahrňte kód knižnice: #include
#zahrnúť
LiquidCrystal lcd (12, 11, 5, 4, 3, 2); // pripojenie pinov rs, en, d4, d5, d6, d7 k arduinu na pine 12 11 5 4 3 2
int celsius; // deklarujte funkciu celsius ako celé číslo
neplatné nastavenie ()
{
Serial.begin (9600); // nastavte prenosovú rýchlosť na 9600 bitov za sekundu
lcd.begin (16, 2); // LCD veľkosť je 16x2 // Vytlačí správu na LCD.
lcd.print („zobrazenie teploty“);
Serial.println („zobrazenie teploty“); // vytlačte správu na sériovom monitore}
prázdna slučka ()
{
celsius = mapa (((analogRead (A0) -20) * 3,04), 0, 1023, -40, 125); // mapa na získanie teploty matematicky. Znamená to 0 = -40 stupňov a 1023 = 125 stupňov
lcd.setCursor (0, 0); // kurzor nastavený na prvý pixel LCD.
lcd.print („zobrazenie teploty“); // tlač správy na LCD
lcd.setCursor (0, 1); // kurzor nastavený na prvý pixel druhého riadku
lcd.print (celsius); // vytlačí výstup Celzia z analógového čítania na lcd v čase 0, 1
lcd.print ("C"); // tlač abecedy "c"
Serial.println (celsius); // výstup zobrazený na sériovom monitore
oneskorenie (1000); // čítanie sa obnovuje každú 1 sekundu
lcd.clear (); // vymaže lcd
}
Pri kopírovaní do Tinkercad môže byť niekedy medzi medzerami medzi riadkami znak „*“. Zaistite, aby boli vymazané všetky ostatné znaky okrem vyššie uvedeného kódu, aby sa predišlo chybám počas kompilácie
Odporúča:
LCD teplotný displej s RGB LED: 5 krokov

LCD teplotný displej s RGB LED: Tento projekt je ideálny pre niekoho, kto sa práve začína hrať s LCD displejom. Tento projekt zobrazuje teplotu v stupňoch Celzia a Fahrenheita a korešponduje s LED diódou RGB v závislosti od teploty
LCD displej I2C / IIC - Použite SPI LCD na I2C LCD displej pomocou modulu SPI až IIC s Arduino: 5 krokov

LCD displej I2C / IIC | Použite SPI LCD na I2C LCD displej pomocou modulu SPI až IIC s Arduino: Ahoj, pretože normálny SPI LCD 1602 má príliš veľa káblov na pripojenie, takže je veľmi ťažké prepojiť ho s arduino, ale na trhu je k dispozícii jeden modul, ktorý môže preveďte displej SPI na displej IIC, takže potom potrebujete pripojiť iba 4 vodiče
LCD displej I2C / IIC - Premeňte SPI LCD na I2C LCD displej: 5 krokov

LCD displej I2C / IIC | Premeňte SPI LCD na I2C LCD displej: používanie spi LCD displeja vyžaduje príliš veľa pripojení, čo je skutočne ťažké. Našiel som modul, ktorý dokáže previesť i2c LCD na spi LCD, takže môžeme začať
Arduino 24hodinový teplotný vlhkostný displej: 3 kroky (s obrázkami)

24hodinový teplotný vlhkostný displej Arduino: DHT11 je skvelý senzor, s ktorým môžete začať. Je to lacné a jednoduché pripojenie k Arduinu. Hlási teplotu a vlhkosť s presnosťou asi 2% a tento návod používa Gameduino 3 ako grafické zobrazenie, ktoré ukazuje 24 -hodinovú históriu.
Digitálny snímač vibrácií používajúci LM358: 5 krokov

Digitálny snímač vibrácií používajúci LM358: Práca so senzormi robí elektroniku lepšou a jednoduchšou s ňou pracuje, na výber sú tisíce senzorov a ich návrh by bol vhodný pre skvelé projekty pre domácich majstrov. Tento návod bude súčasťou série inštrukcií, v ktorých som ukážte sa
