
Obsah:
- Krok 1: Vyberte jednotku Flash
- Krok 2: Stiahnite si Veracrypt
- Krok 3: Presuňte sťahovanie na Flash Drive
- Krok 4: Vyberte jazyk
- Krok 5: Licencia
- Krok 6: Vyberte inštalačný adresár
- Krok 7: Počkajte, kým sa extrahuje
- Krok 8: Extrahuje sa
- Krok 9: Spustite softvér
- Krok 10: Veracrypt konečne
- Krok 11: Začnite vytvárať trezor
- Krok 12: Vyberte typ zväzku
- Krok 13: Vyberte umiestnenie zväzku
- Krok 14: Vyberte Šifrovanie a Hash
- Krok 15: Vyberte veľkosť kontajnera
- Krok 16: A čas na heslo
- Krok 17: Náhodné generovanie
- Krok 18: Formátujte a počkajte
- Krok 19: Blahoželáme
- Krok 20: Pripojte zväzok Vault
- Krok 21: Zadajte svoje heslo
- Krok 22: Počkajte
- Krok 23: Prejdite do trezoru
- Krok 24: Naplňte trezor
- Krok 25: Zatvorte trezor
- Krok 26: Konečne skončené
- Autor John Day [email protected].
- Public 2024-01-30 11:59.
- Naposledy zmenené 2025-01-23 15:06.

Myslel som si, že sa podelím o základy vytvorenia bezpečného digitálneho trezora pomocou softvéru veracrypt. Používam ho niekoľko rokov na vytváranie digitálnych trezorov pre seba a svoju rodinu. je to výkonný šifrovací softvér a je veľmi univerzálny, ale nie úplne jednoduchý.
Správne nastavený trezor ochráni vaše údaje takmer pred všetkým.
A ak máte pocit, že je to hodný návod, ocenil by som hlas v súťaži o bezpečnosť a zabezpečenie.
Krok 1: Vyberte jednotku Flash
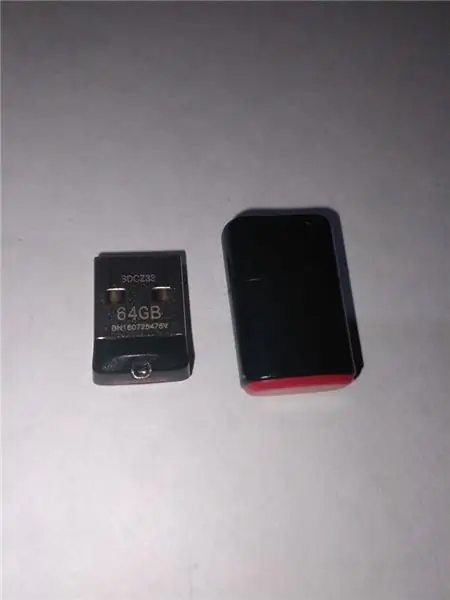
Vyberte si flash disk. (Veľmi sa mi páčia tie nízkoprofilové).
je najlepšie začať s čerstvo naformátovaným diskom, aj keď polovičný plný disk stále funguje alebo starší model.
Nízkoprofilové sú menej pravdepodobné, že budú poškodené, keď sú v počítači (v počítači som mal odpojené alebo ohnuté jednotky a počul som o horšom, ako je odtrhnutie konektora zo základnej dosky)
Krok 2: Stiahnite si Veracrypt
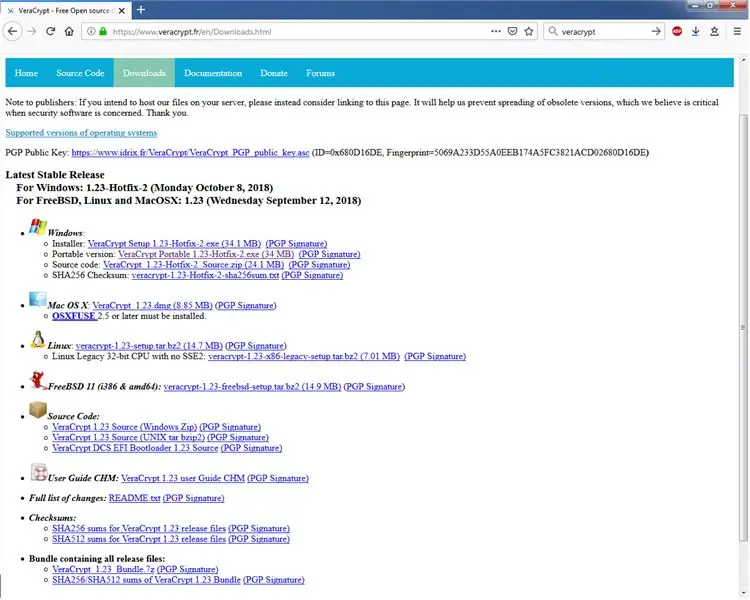
Stiahnite si prenosnú verziu Veracrypt (ktorá je bezplatná a má otvorený zdrojový kód)
www.veracrypt.fr/en/Downloads.html
Krok 3: Presuňte sťahovanie na Flash Drive
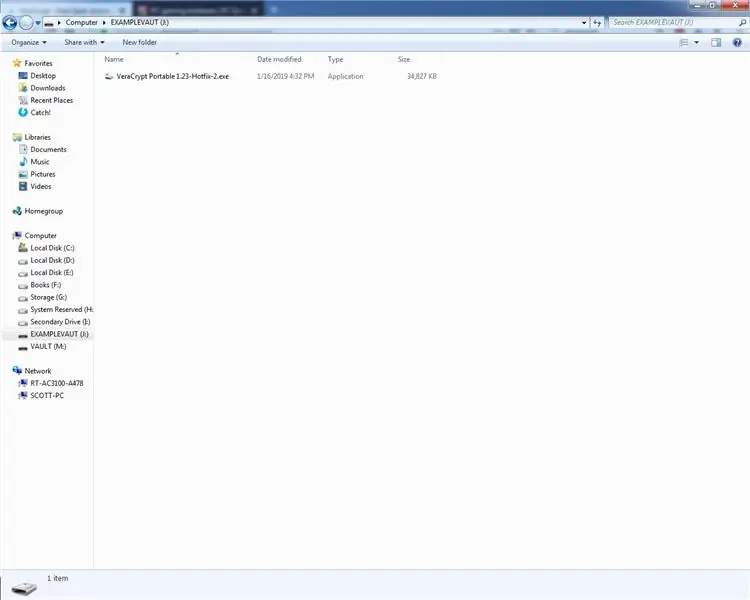
skopírujte EXE na svoj flash disk (pomenoval som svoj flash disk ako príklad)
Krok 4: Vyberte jazyk
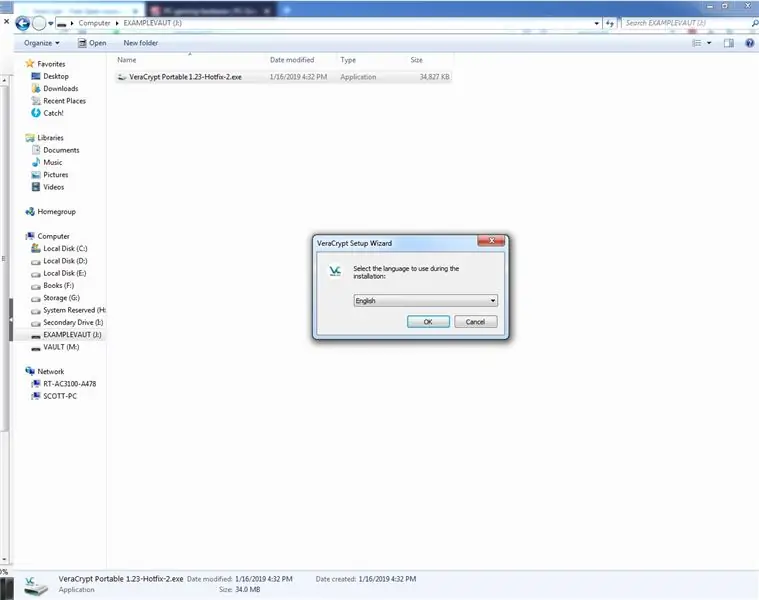
vyberte jazyk (používam angličtinu, pretože to je jazyk, v ktorom je napísaný tento návod)
Krok 5: Licencia
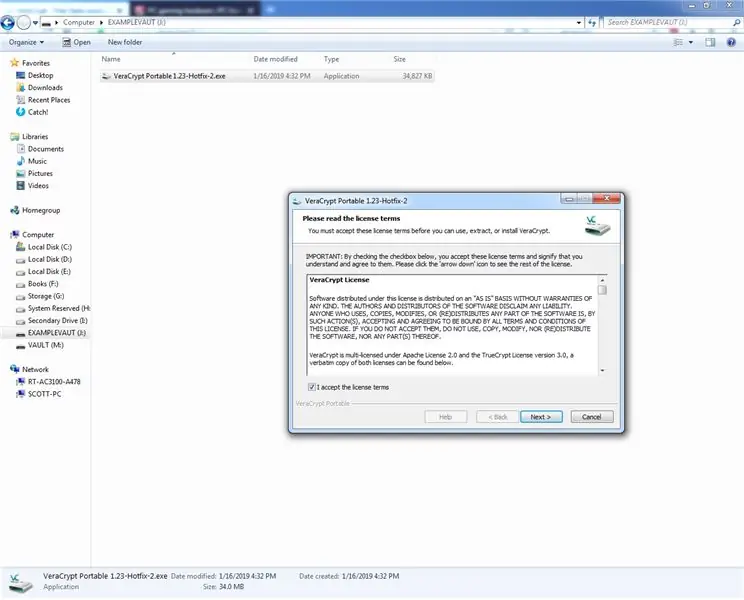
prekliknite sa za obvyklé licenčné položky (URRRG!)
Krok 6: Vyberte inštalačný adresár
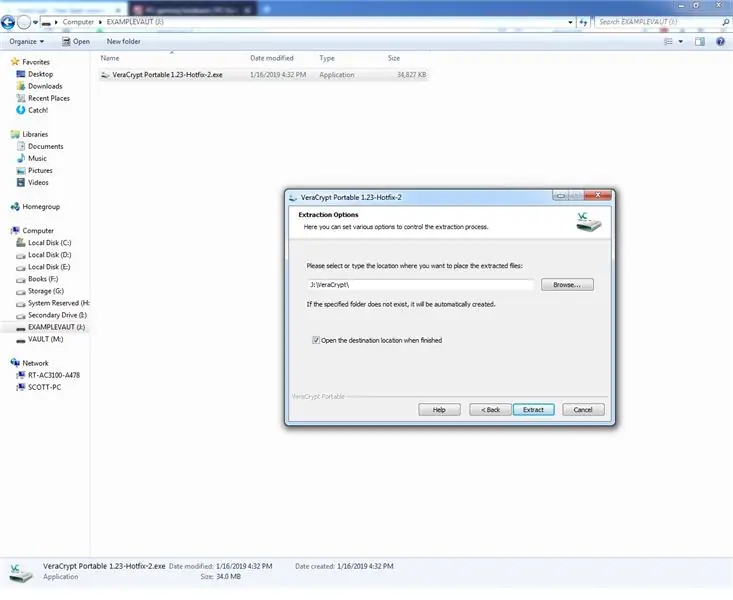
uistite sa, že je inštalačný adresár nastavený na písmeno vašej jednotky Flash, a rozbaľte softvér
Krok 7: Počkajte, kým sa extrahuje
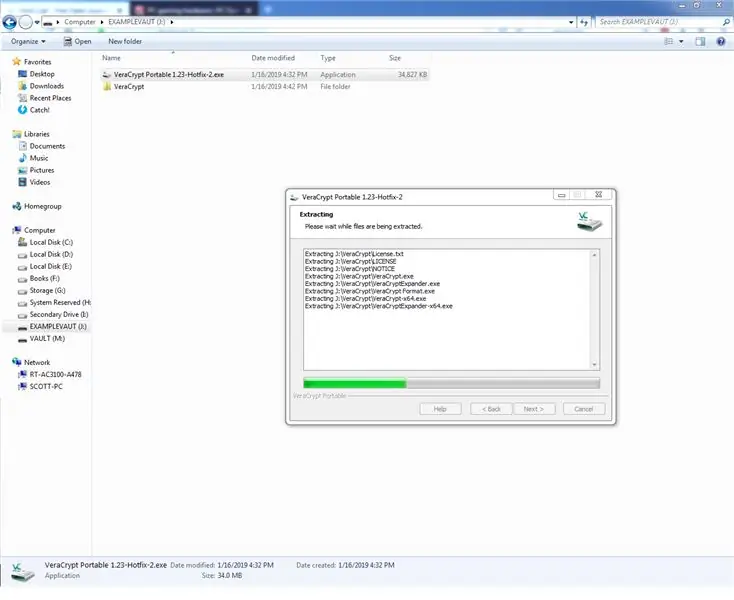
počkajte, kým sa extrahuje. áno, počkaj. nemalo by to trvať dlho
Krok 8: Extrahuje sa
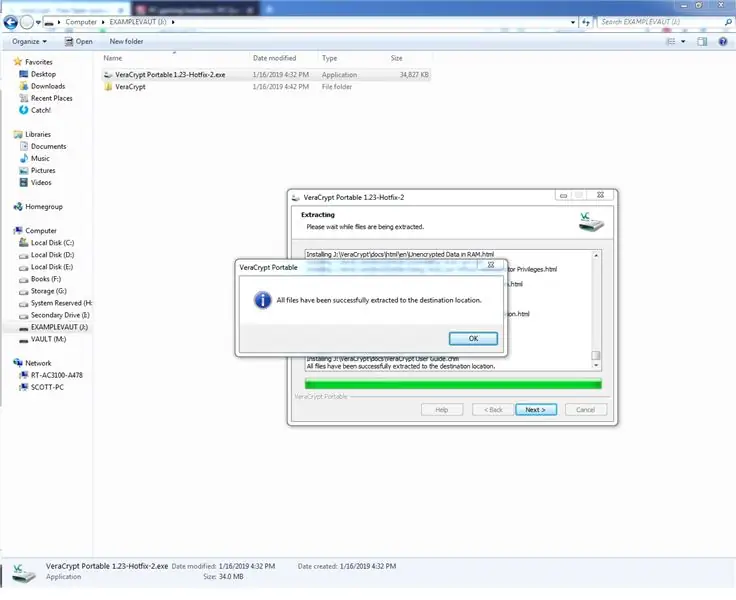
všetky súbory boli extrahované a softvér je na našej jednotke flash. Teraz je čas začať ťažkú časť, nastavenie bezpečného kontajnera
Krok 9: Spustite softvér
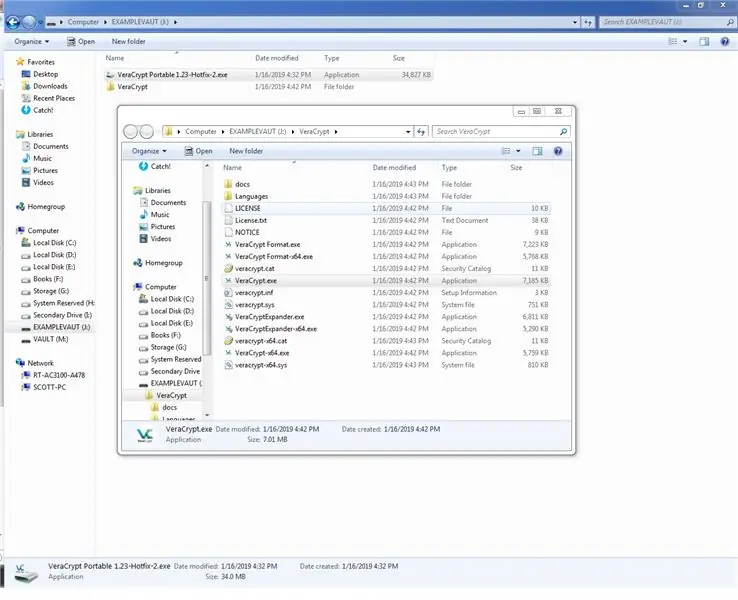
môže automaticky otvoriť nový priečinok alebo ho budete musieť otvoriť. Éterickým spôsobom uvidíte veľa mätúcich vecí a niekoľko exicutable (.exe) súborov.
Kliknite na veracrypt.exe
nechajte médiá bežať (skutočne ste si mysleli, že sa dá niečo úžasné urobiť bez povolení správcu?) a dostanete sa na obrazovku veracryptu
Krok 10: Veracrypt konečne
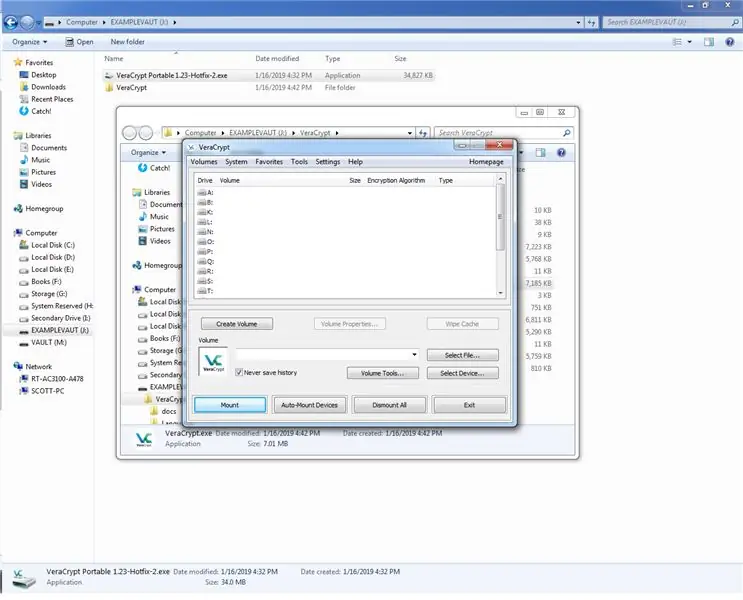
konečne ste sa dostali na obrazovku verakryptu.
teraz kliknite na vytvoriť zväzok
Krok 11: Začnite vytvárať trezor
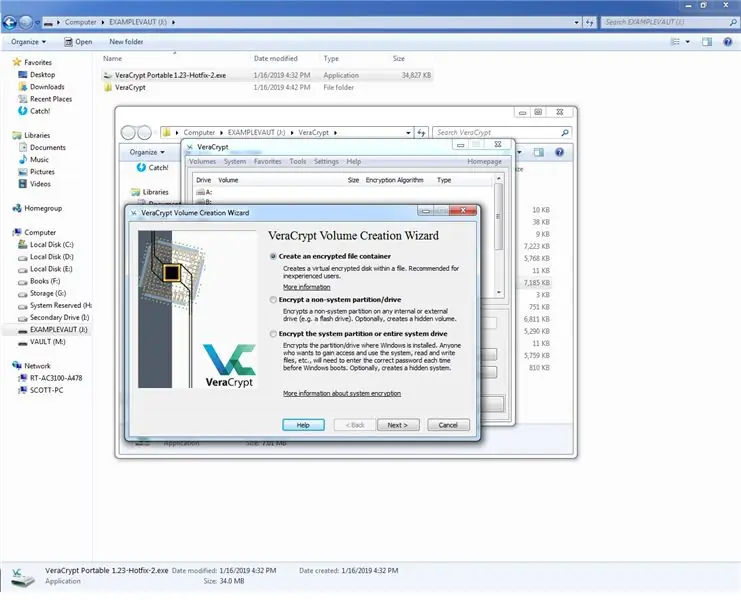
skontrolujte vytvorenie šifrovaného kontajnera na súbory
Krok 12: Vyberte typ zväzku
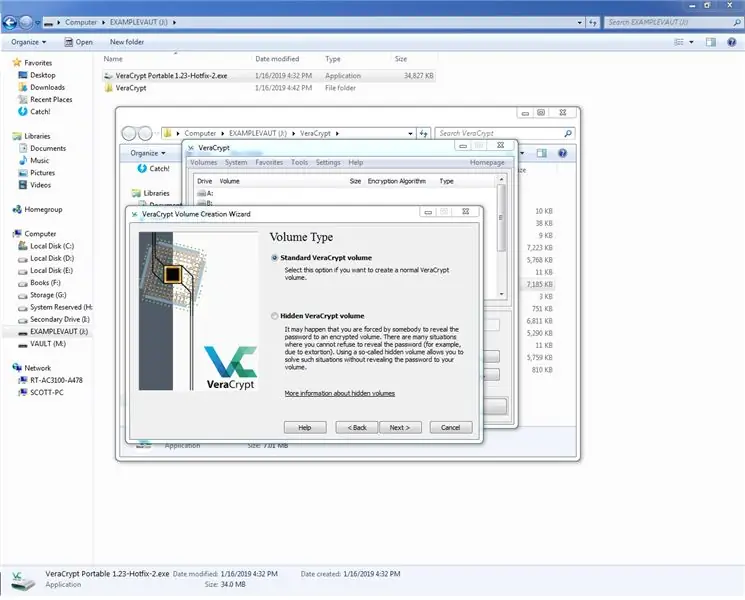
Vyberte štandardný zväzok Veracrypt (skryté zväzky sú skvelé, ale oveľa viac, ako budete kedy potrebovať).
Krok 13: Vyberte umiestnenie zväzku
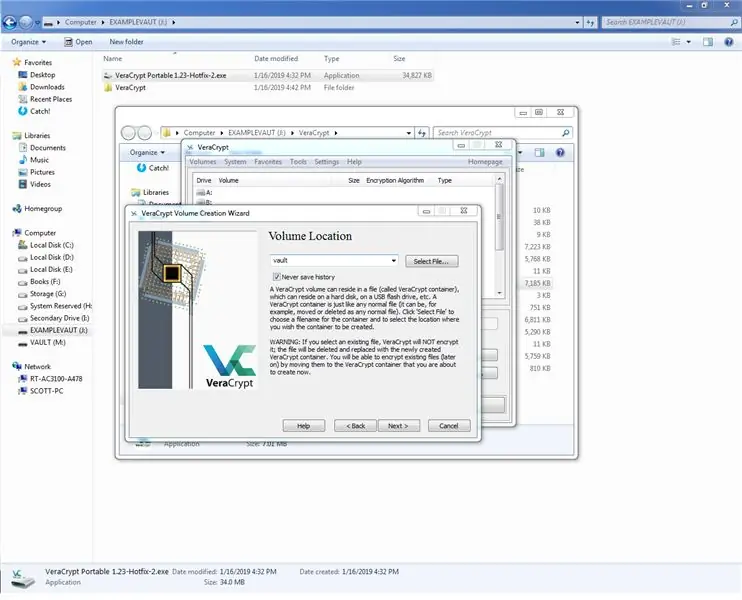
pokiaľ ide o umiestnenie zväzku, povedzte mu koreň jednotky Flash (ak chcete byť extra záludní, pridajte na disk Flash niekoľko priečinkov a v jednom z nich ho pomenujte ako niečo nevinne znejúce), zatiaľ ho pomenujeme trezor.
Krok 14: Vyberte Šifrovanie a Hash
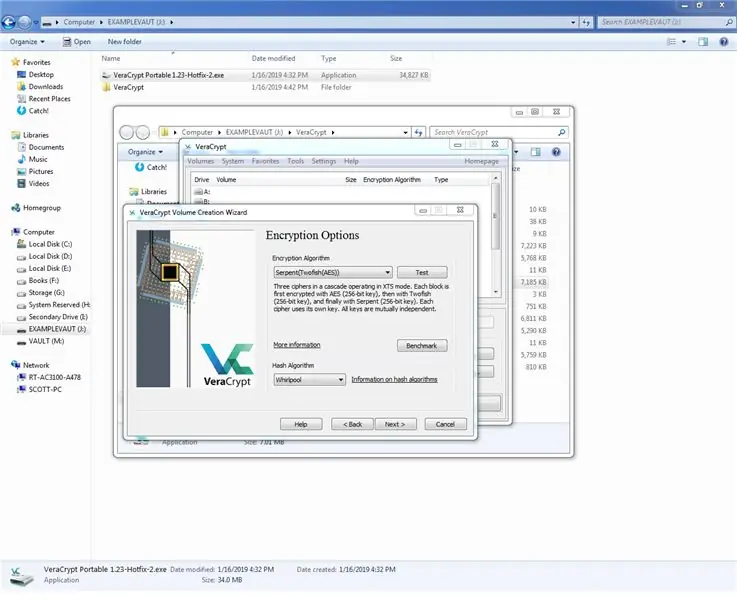
vyberte šifrovací algoritmus … alebo tri. Áno, Veracrypt vám to umožní:)
nepoužívajte predvolenú metódu AES. je dostatočne bezpečný (používa sa pre prísne tajné materiály), ale toto je digitálny VAULT.
vyberte hashovací algoritmus (najlepšie sú RIPEMD-160 alebo Whirlpool. Ostatné nesú škvrnu vývoja NSA …)
Krok 15: Vyberte veľkosť kontajnera
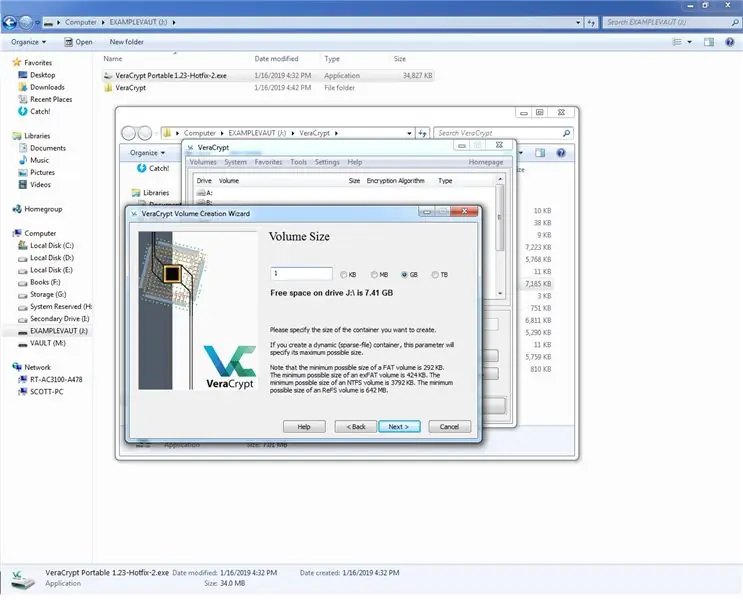
Vyberte veľkosť kontajnera (1 GB by malo stačiť na textové súbory, ale pri ukladaní súborov PDF vyberte dva alebo tri.) Nepokúšajte sa vytvoriť niečo väčšie ako (užitočne uvedené) dostupné miesto. Ak to urobíte, skončí sa to nočnými morami.
Kliknite ďalej!
Krok 16: A čas na heslo
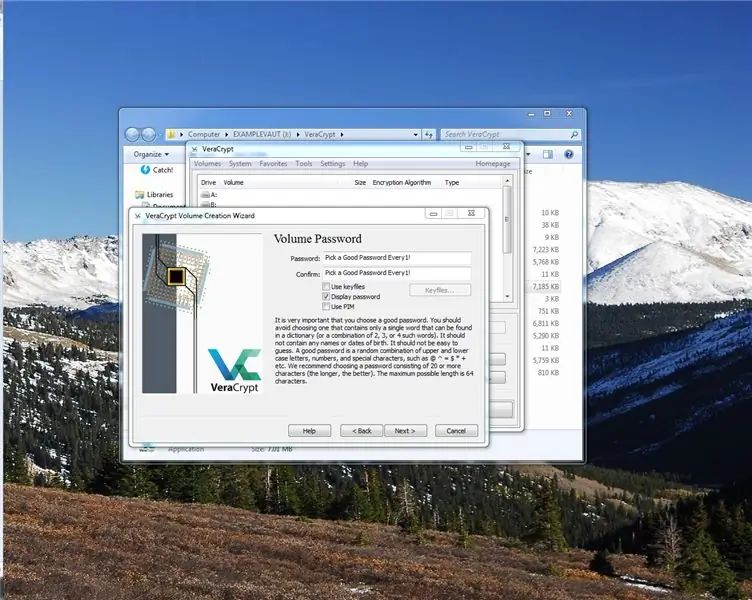
Ďalej nasleduje výber hesla. Nebudem o tom veľa hovoriť, pretože heslá sú zložité a osobné témy. Odporúčam nejaký nezabudnuteľný výrok z knihy, ktorý si ponecháte, ale nemáte ho veľmi radi. Existuje tiež veľa dobrých automatických generátorov hesiel.
Nepoužívajte rovnaké heslo, aké používate kdekoľvek inde! Zatiaľ budem používať iba „Vyberte si dobré heslo každých 1!“ako pripomienka nám všetkým.
Potrebujete veľké písmena, malé písmena a číslice, než vám softvér umožní vytvoriť kontajner (softvér je múdry) a akceptuje až 64 znakových hesiel a to všetko odporúčam použiť.
Krok 17: Náhodné generovanie
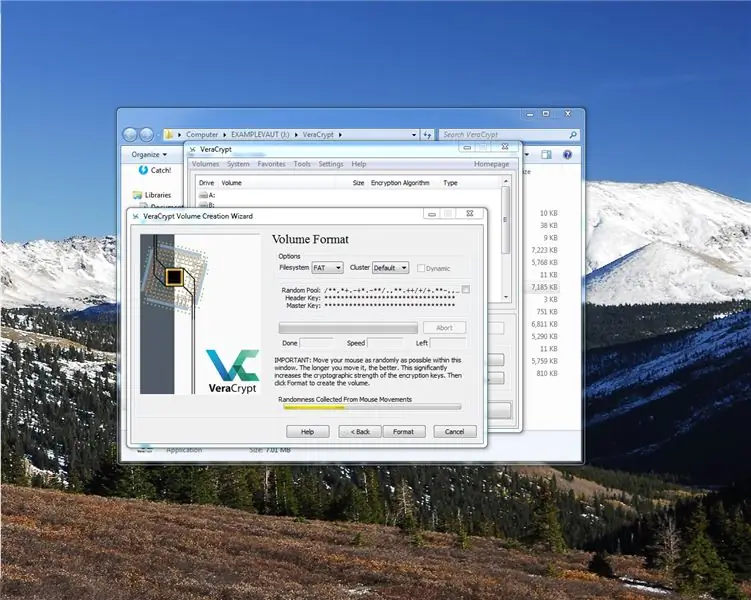
Teraz vás požiada, aby ste myšou náhodne pohybovali po obrazovke. robte to, kým sa lišta nezaplní. Môžete začať, keď sa lišta zmení na zelenú, ale prečo mať menšie zabezpečenie?
Krok 18: Formátujte a počkajte
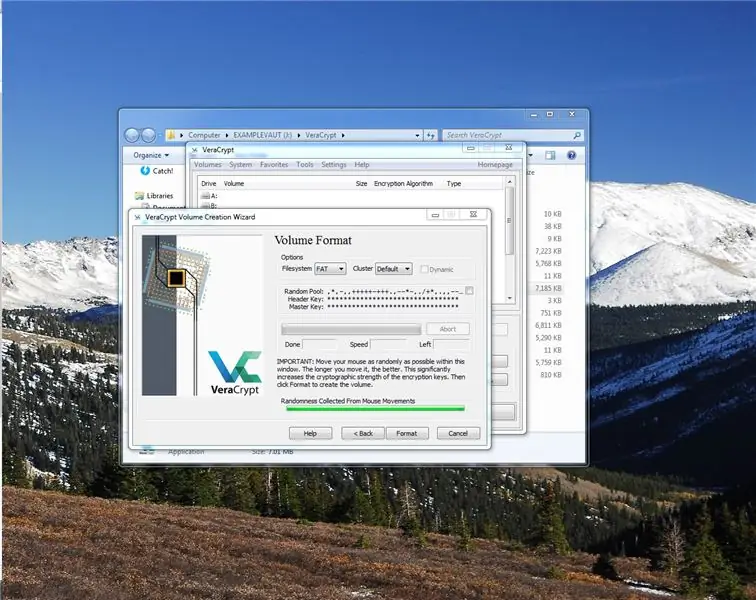
Teraz kliknite na formát a počkajte. Bude to chvíľu trvať, buďte trpezliví. Aj keď bude formátovanie nového zväzku, ako sa nazýva náš trezor, dokončené, bude to trvať minútu
Krok 19: Blahoželáme
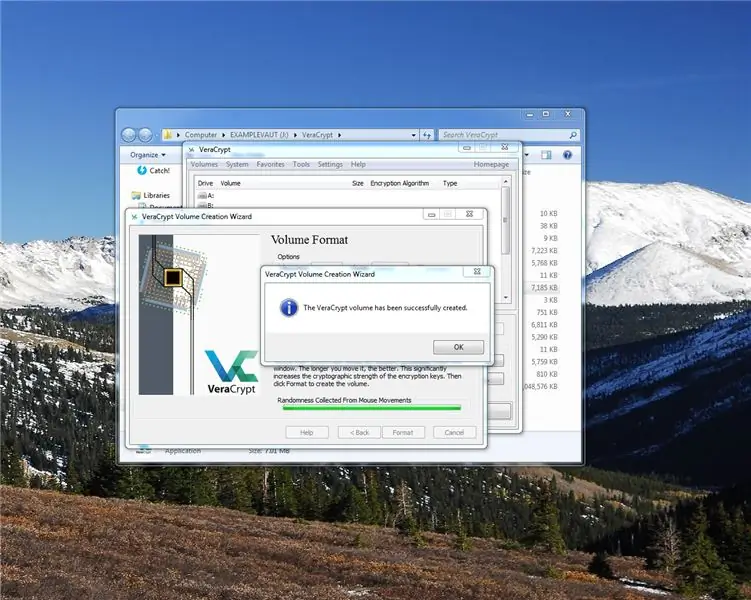
Gratulujeme, teraz môžete ukončiť sprievodcu vytvorením.
Krok 20: Pripojte zväzok Vault
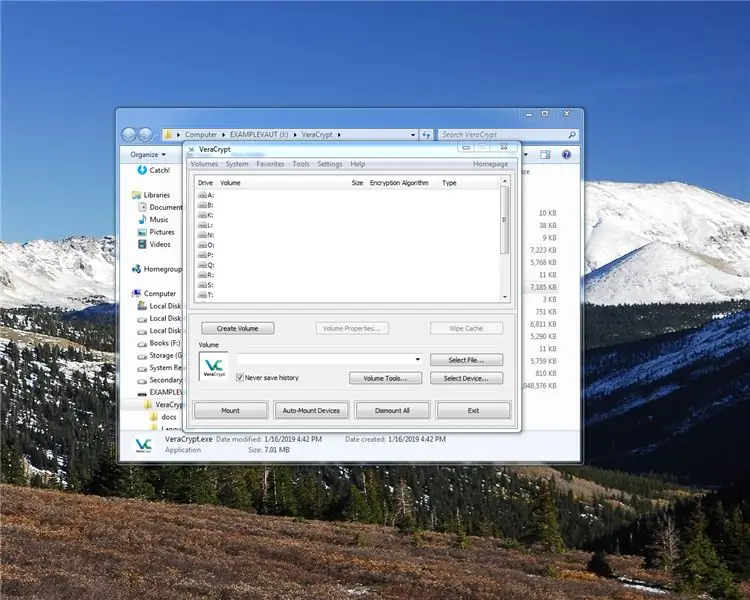
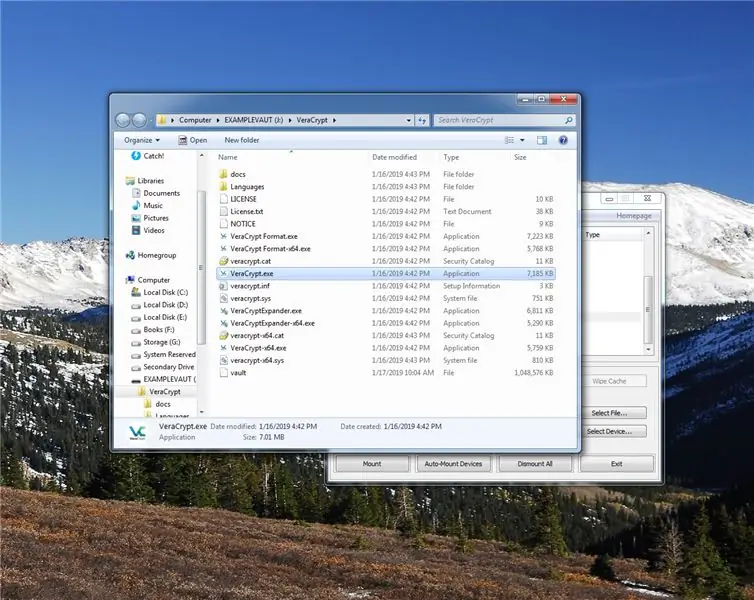
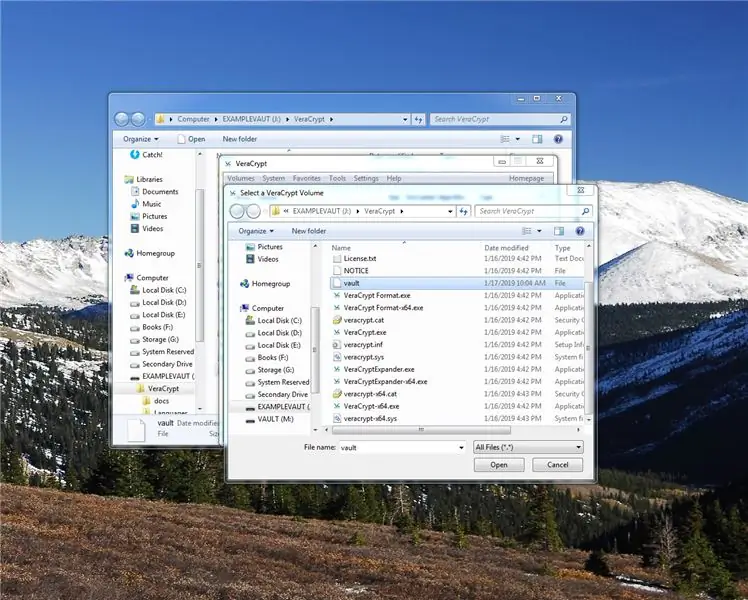
Teraz je zväzok vytvorený, ale nič tam nie je.
V programe veravrypt vyberte písmeno jednotky, ktoré nepoužívate. Niečo ako „w:“, potom vyberte súbor, ktorý sme práve vytvorili, kliknutím na tlačidlo vybrať súbor a potom kliknite na tlačidlo otvoriť
teraz kliknite na veľké tlačidlo „Mount“
Krok 21: Zadajte svoje heslo
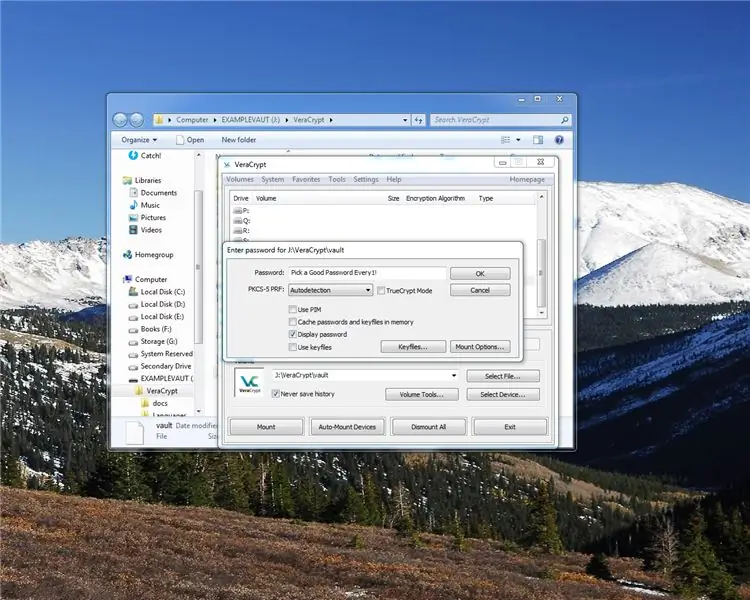
No, zadajte svoje heslo
Krok 22: Počkajte
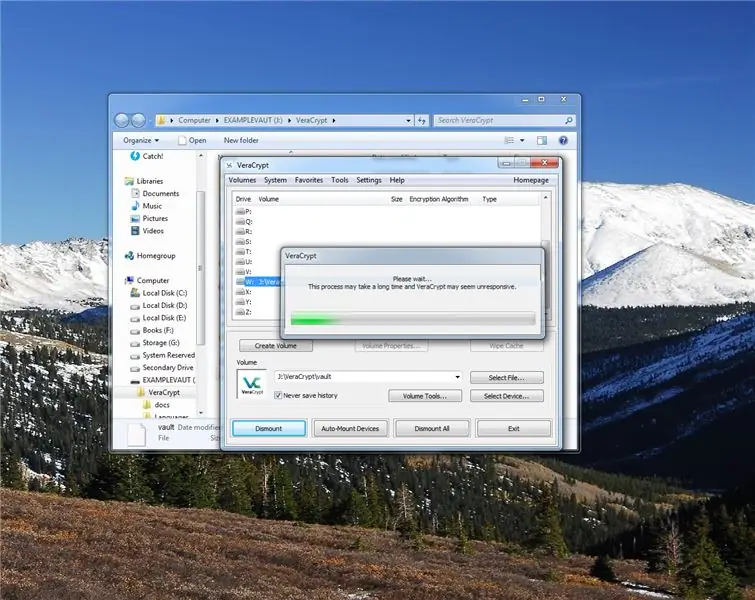
Počkajte, kým sa trezor otvorí …
Krok 23: Prejdite do trezoru
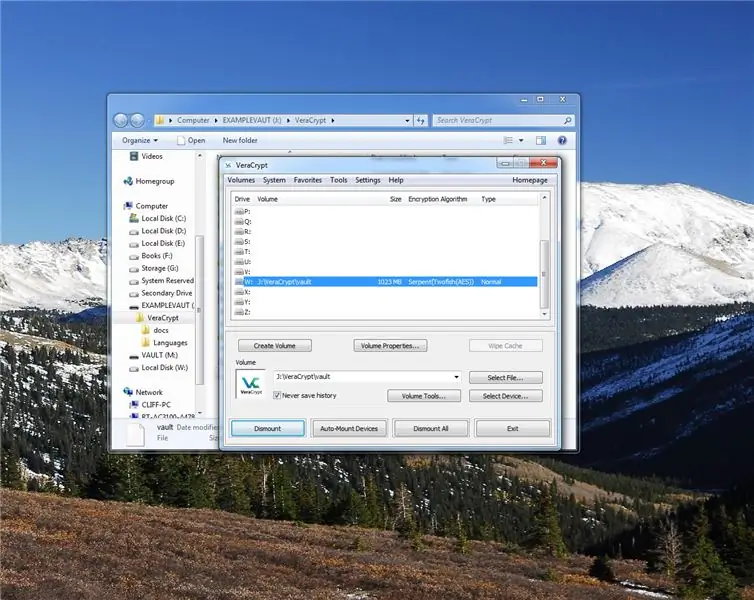
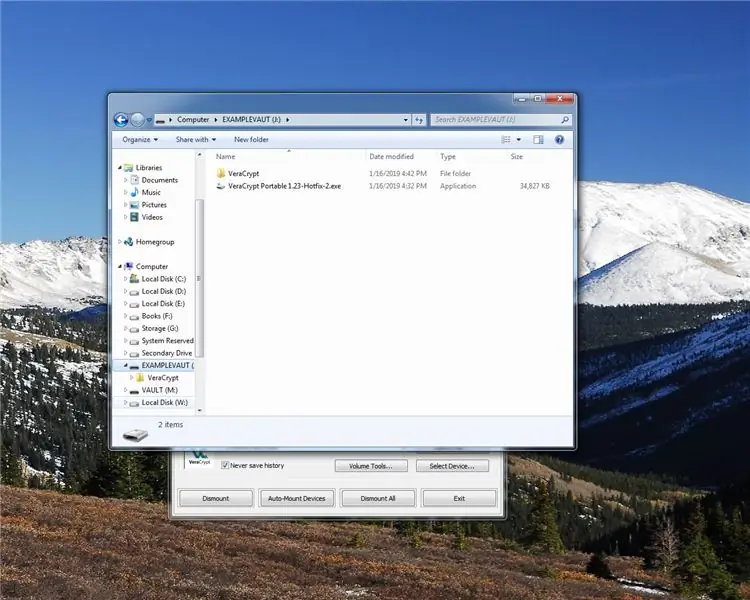
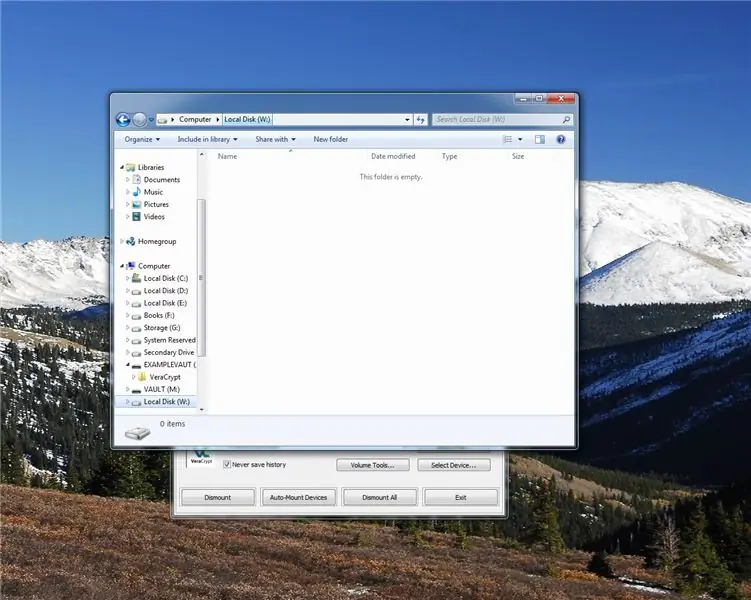
Teraz choďte do panela s adresou a zadajte „w:“alebo vami zvolené písmeno jednotky.
(alebo naň jednoducho kliknite na bočnom paneli)
tu je náš pekný lesklý nový trezor!
Krok 24: Naplňte trezor
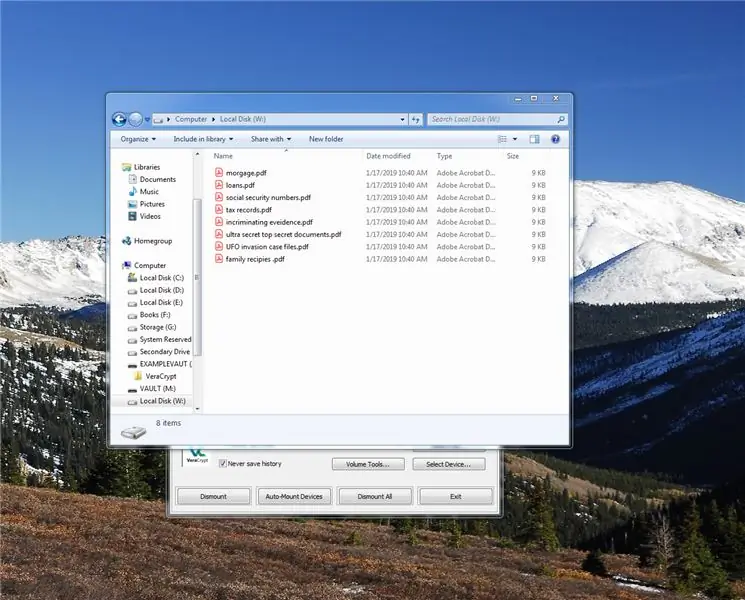
Teraz ho naplňte vecami hodnými ochrany …:)
Môžete kliknúť a presunúť, alebo jednoducho skopírovať/prilepiť do trezoru.
Krok 25: Zatvorte trezor
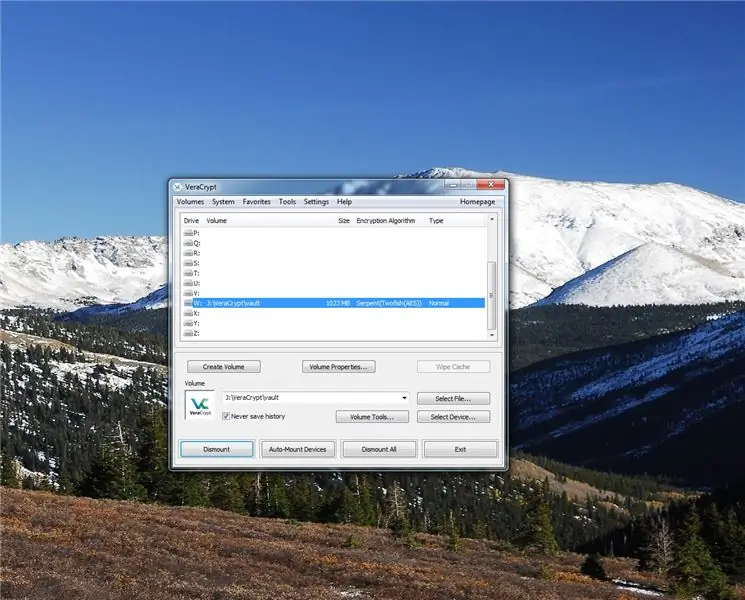
a teraz je čas zatvoriť trezor. Zatvorte okno, potom choďte do okna verakryptu a kliknite na položku Odpojiť všetko
Krok 26: Konečne skončené
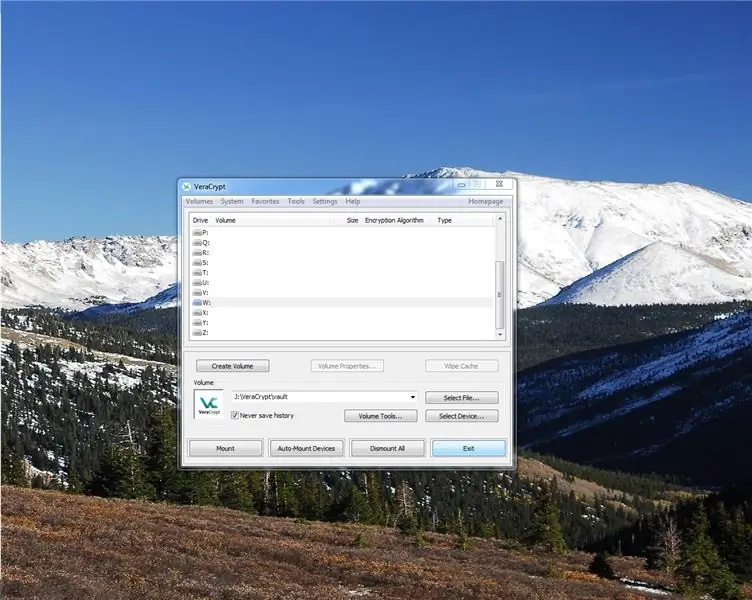
Keď je trezor zatvorený, kliknite na Ukončiť.
A gratulujeme, vaše dokumenty sú teraz v bezpečí v silne šifrovanom trezore so silným heslom. Užite si to.
A pamätajte si to heslo. Toto nie je web. Zabudnuté heslo znamená, že tieto dokumenty sú nenávratne preč. PRIPOMEŇTE SI HESLO!
zrieknutie sa zodpovednosti: (je to smutný svet, ktorý to potrebuje) čokoľvek, čo robíte s týmito pokynmi a softvérom, je vaša chyba, nie moja, nemôžem za to, ak stratíte heslo alebo zašifrujete veci, ktoré by ste nemali.
Má niekto triky, komentáre, tipy na zabezpečenie, ktoré mi chýbali, možno dokonca chyby, ktoré ste zistili? Dajte mi vedieť v komentároch a ďakujem za prečítanie!
Odporúča:
Náčrt digitálneho umenia - Iron Man: 10 krokov
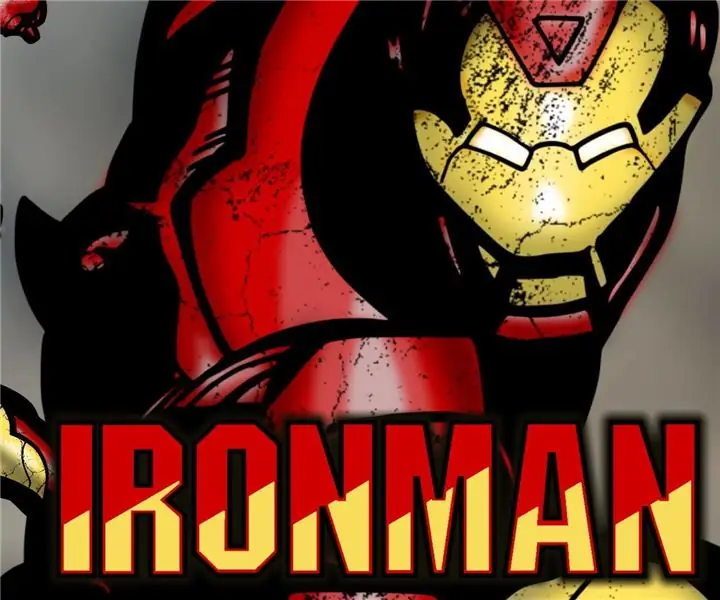
Sketch to Digital Art - Iron Man: Nedávno som sa zaoberal komickým umením. Niečo, čo som ako mladý veľa robil. V poslednej dobe som pracoval na niekoľkých kúskoch ako Batman, Cyborg Superman a The Flash. To všetko bolo robené ručne, vrátane farbenia. Pre
Vytvorenie digitálneho časovača pomocou Blynka: 5 krokov

Vytvorenie digitálneho časovača pomocou Blynku: V tomto príspevku sa naučíme, ako začať s Blynkom - platformou IoT, ktorá je navrhnutá tak, aby nám celý proces zjednodušila a ktorá funguje aj s niekoľkými internetovými doskami
Spracovanie zvuku a digitálneho signálu Bluetooth: Rámec Arduino: 10 krokov

Spracovanie zvuku a digitálneho signálu Bluetooth: Rámec Arduino: Zhrnutie Keď premýšľam o Bluetooth, myslím na hudbu, ale bohužiaľ väčšina mikrokontrolérov nedokáže prehrávať hudbu cez Bluetooth. Raspberry Pi môže, ale je to počítač. Chcem vyvinúť rámec založený na Arduine pre mikrokontroléry na prehrávanie zvuku cez Bluet
Generatívny dizajn - vývoj digitálneho stromu bonsai: 15 krokov (s obrázkami)

Generatívny dizajn - Vývoj digitálneho stromu bonsai: S výskumnou skupinou v spoločnosti Autodesk som začal pracovať s Dreamcatcherom asi pred 2 rokmi. V tej dobe som ho používal na navrhovanie vesmírnych lodí. Od tej doby som sa naučil milovať tento softvérový nástroj, pretože mi umožňuje preskúmať tisíce návrhov,
Monitor digitálneho manometra/zariadenia CPAP: 6 krokov (s obrázkami)

Digitálny manometer/monitor stroja CPAP: Zobudili ste sa niekedy ráno a zistili ste, že máte vypnutú masku CPAP? Toto zariadenie vás upozorní, ak ste si počas spánku nechtiac odstránili masku. Terapia CPAP (kontinuálny pozitívny tlak v dýchacích cestách) je najbežnejšou formou liečby obštrukčného spánku
