
Obsah:
- Autor John Day [email protected].
- Public 2024-01-30 11:59.
- Naposledy zmenené 2025-01-23 15:05.

Zostavte zariadenie s digitálnym kódovým zámkom so systémom Arduino a Qwiic pomocou Zio M Uno a maticovej klávesnice Hex 4x3.
Prehľad projektu
V rámci tohto projektu vytvoríme jednoduchý zámok s digitálnym kódom, do ktorého môžu používatelia zadávať a zadávať ho. V tomto tutoriále ukážeme používateľom, ako funguje systém zámku digitálneho kódu v rozhraní Arduino.
Na konci tohto tutoriálu budete môcť:
- Nastavte digitálny kódový zámok pomocou Zio a základnej klávesnice s 12 klávesmi
- Byť schopný komunikovať s Arduino IDE na programovanie Zia pomocou klávesnice
- Vytvorte program, ktorý požiada používateľov, aby na odomknutie zadali šesťciferné heslo
- Byť schopný vytvoriť nové šesťmiestne heslo
Užitočné zdroje
Tento tutoriál pre jednoduchosť predpokladá, že máte úplné znalosti a know-how o konfigurácii vývojových dosiek Zio.
V prípade tohto projektu predpokladáme, že ste už nakonfigurovali Zuino M Uno na prepojenie s Arduino IDE. Ak ste to neurobili, máme v príručkách k vývojovej doske samostatný príspevok. Pozrite sa na ne nižšie:
Sprievodca spustením Zuino M Uno Qwiic
Krok 1: Schematické rozloženie
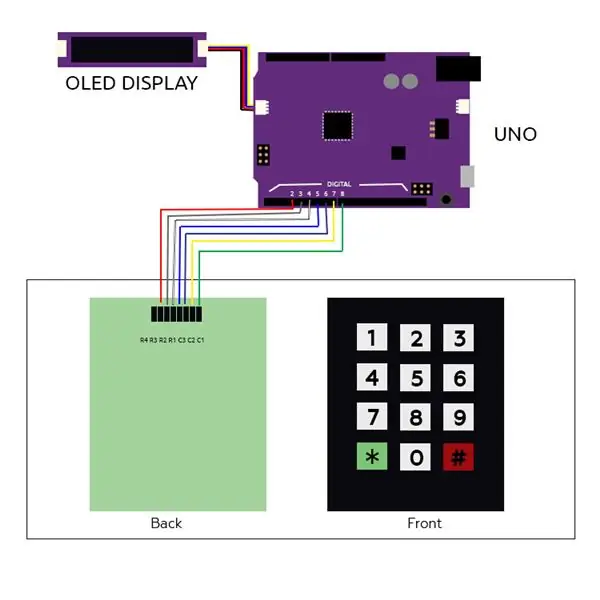
Krok 2: Nastavenie a konfigurácia
Na zostavenie tohto projektu budete potrebovať nasledujúce moduly:
- Zuino M Uno
- 0,91”OLED displej Zio Qwiic
- Šesťhranná klávesnica (4 x 3)
- Káble Qwiic 200 mm
- Káble na prepojovacie pole prepojovacie vodiče (muž - žena)
- Micro USB kábel
Krok 3:

Spojte moduly dohromady, ako je znázornené na schematickom diagrame vyššie.
Krok 4:



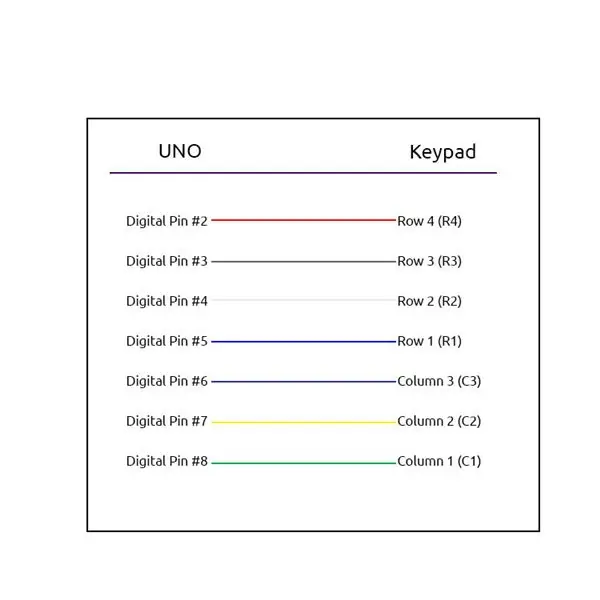
Pripojte klávesnicu pomocou prepojok muž - žena k svojmu Zuino M Uno
Krok 5:
Stiahnite si a nainštalujte do svojho Arduino IDE nasledujúce knižnice:
- Knižnica Adafruit GFX
- Knižnica Adafruit SSD1306
- Knižnica klávesnice Arduino
Krok 6:
Pripojte svoje Uno k počítaču. Stiahnite si a Flashujte kód do svojho Uno pomocou Arduino IDE.
Kód si môžete stiahnuť z našej stránky Github.
Krok 7: Demo: Test prihlásenia


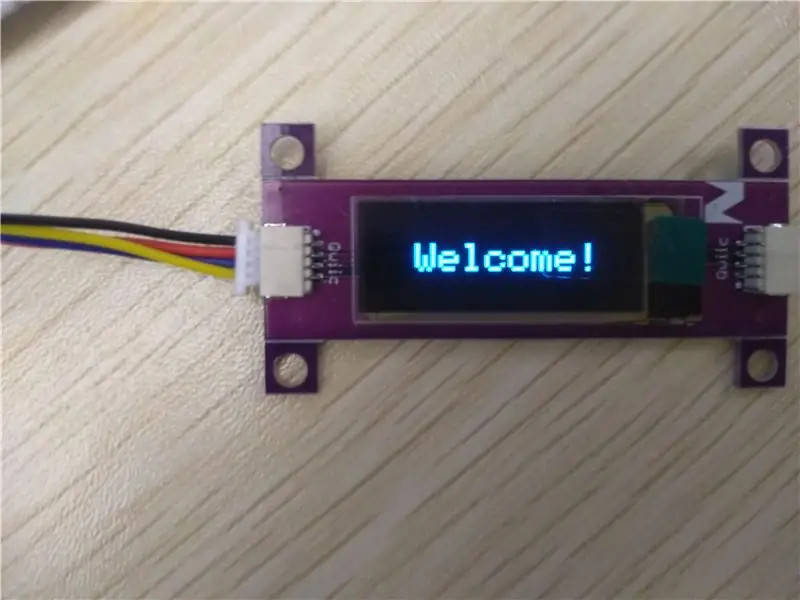
Zadajte šesťmiestne heslo a potom kláves „#“. Ak chcete nájsť 6 -miestne heslo uložené v kóde programu, otvorte sériový monitor a zobrazí heslo pre zámok.
Ak sa úspešne prihlásite pomocou správneho hesla, zobrazí sa uvítacia obrazovka.
Krok 8: Zmeňte test hesla

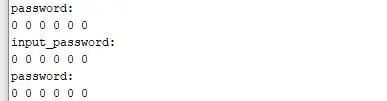
Akonáhle sa vám podarí prihlásiť sa, budete si môcť zmeniť heslo na nové. Ak chcete zmeniť heslo, potvrďte ho klávesom „*“.
V tomto prípade som zmenil heslo z 123456 na 000000, ako je zobrazené na sériovom monitore.
Krok 9: Neúspešný test pokusu o prihlásenie

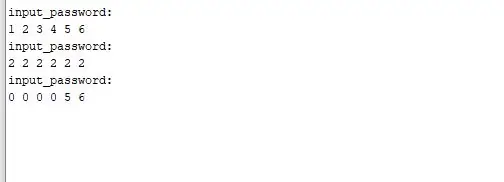
Toto demo obsahuje aj funkciu, ktorou sa zariadenie pri troch neúspešných pokusoch o zadanie správneho hesla uzamkne. Ak to chcete vyskúšať, resetujte svoje Uno. Skúste zadať nesprávne heslo trikrát.
Po 3 neúspešných pokusoch budete ihneď uzamknutí.
Odporúča:
Vytvorenie digitálneho časovača pomocou Blynka: 5 krokov

Vytvorenie digitálneho časovača pomocou Blynku: V tomto príspevku sa naučíme, ako začať s Blynkom - platformou IoT, ktorá je navrhnutá tak, aby nám celý proces zjednodušila a ktorá funguje aj s niekoľkými internetovými doskami
INŠTALÁCIA ZÁMKU ZÁMKU RENAULT SCENIC / MEGANE ZÁMKU ZADNÝCH TLAČIDIEL: 3 kroky

INŠTALÁCIA VÝMENY ZADNÝCH TLAČIDIEL RENAULT SCENIC / MEGANE BOILGATE ZADNÝ TLAČIDLO: Nekvalitný O-krúžok, ktorý drží tlačidlo batožinového priestoru na mieste, sa opotrebováva, čo vedie k strate tlačidla batožinového priestoru z vášho vozidla. Jediným riešením spoločnosti Renaults je kompletný náhradný mechanizmus zámku bootovania, ktorý opäť len zlyhá a bude stáť
Ako vytvoriť jednoduchú animáciu pomocou digitálneho tabletu: 6 krokov

Ako vytvoriť jednoduchú animáciu pomocou digitálneho tabletu: Toto leto som s pomocou rodičov dokázal dostať Wacom Intous Pro malý. Naučil som sa upravovať fotografie, kresliť a skicovať karikatúry, atď. Potom som sa rozhodol vytvoriť Návod. Nakoniec som sa rozhodol vytvoriť krátku a zábavnú animáciu
Projekt digitálneho kompasu Arduino: 3 kroky

Projekt digitálneho kompasu Arduino: Dobrý deň! V tomto návode uvidíte, ako si môžete vytvoriť digitálny kompas pomocou Arduina a IDE pre spracovanie. Je to celkom jednoduchý, ale zaujímavý a chladne vyzerajúci projekt Arduino. Demo ukážku tohto tutoriálu si môžete pozrieť na videu
Čistenie hliníkovej klávesnice Apple . alebo akejkoľvek inej dotykovej klávesnice: 5 krokov

Čistenie hliníkovej klávesnice Apple …. alebo akejkoľvek inej klávesnice s dotykovým ovládaním: Tak čisté, ako by ste sa my alebo ja mohli snažiť udržať naše hliníkové klávesnice Apple, budú zhruba po roku špinavé. Tento návod vám pomôže s jeho vyčistením. Buďte opatrní, pretože nie som zodpovedný za to, že sa vám pri tom pokazí klávesnica …. SUCKS F
