
Obsah:
2025 Autor: John Day | [email protected]. Naposledy zmenené: 2025-01-23 15:05


Prečo Smart Bin?
Každý má odpadky. A s najväčšou pravdepodobnosťou každý zažil bolestivý argument, kto a kedy má smeti vyniesť. Nedávno sme sa vo svojom dome pohádali a rozhodli sme sa, že je načase skoncovať s týmto šialenstvom.
Vytvorili sme mechanizmus, ktorý nás upozorní, keď sa kôš zaplní, alebo keď dosiahne úroveň alkoholu, ktorá si vyžaduje výmenu (t.j. je to páchnuce). Použili sme dva senzory; jeden, ktorý zisťuje úroveň odpadu v koši, a druhý, ktorý zisťuje hladiny alkoholu v obsahu koša. Oba senzory prenášajú informácie odoslaním upozornení na naše smartphony a e -maily, keď úrovne dosiahnu určitý bod.
Chceli ste niekedy pasívne-agresívne pripomenúť svojmu spolubývajúcemu/partnerovi, aby urobili svoju časť a vyniesli odpadky? Vytvorili sme práve to! Ak sú doma, môžete ich upozorniť, že je kôš plný/páchnuci, stlačením tlačidla na vašom smartfóne, vďaka čomu kôš spieva.
Skutočným chlebom a maslom tohto dizajnu je samozrejme senzor zápachu, pretože vôňa je neviditeľná (aj keď niekedy je ťažké ju prehliadnuť). Táto funkcia je navrhnutá tak, aby výrazne zlepšila vaše skúsenosti s odstraňovaním koša, takže sa o tom už nebudete musieť hádať!
Kto sme?
Tento projekt internetu vecí vytvorili Udi Rahav a Ran Havaletzki. Sme študenti informatiky z Interdisciplinárneho centra (IDC), Herzliya, Izrael. S týmto nápadom sme prišli ako s naším konečným projektom IoT a sme skutočne hrdí na to, že sa s ním môžeme s vami podeliť.
Nižšie nájdete kroky na uskutočnenie projektu jednoduchým a priateľským spôsobom, aby ste si mohli vyrobiť aj vlastný inteligentný kôš. Užite si to!
Zásoby
Akýkoľvek malý až stredne veľký odpadkový kôš s vekom alebo bez veka
Maskovacia páska
Krok 1: Dodávky hardvéru a softvéru



Hardvér
Štít pre NodeMcu - Pohodlne vymeňte Breadboard, ale môžete tiež použiť Breadboard
Wifi modul ESP8266
- Rečník
- Zosilňovač LM386 - slúži na zosilnenie reproduktorov.
Prepojovacie vodiče
Senzory
Ultrazvukový senzor HC-SR04
Senzor alkoholu MQ3
Softvér
- Arduino IDE
- Aplikácia Blynk
- Adafruit io
- IFTTT
- Gmail
- disk Google
- Tabuľky Google
Krok 2: Zapojenie (Sensonr -> Breadboard)

Breadboard) "src =" https://content.instructables.com/ORIG/F8F/3G24/K7JG443O/F8F3G24K7JG443O-p.webp

Breadboard) "src =" {{file.large_url | add: 'auto = webp & frame = 1 & height = 300' %} ">
Ultrazvukový senzor HC-SR04
- VCC -> V+
- Spúšť -> D5
- Ozvena -> D0
- GND -> G (-)
senzor alkoholu mq3
- A0 -> A0
- GND -> G (-)
- VCC -> V+
Reproduktor - Pripojte k zosilňovaču
- + -> GND
- - -> VÝSTUP
Zosilňovač LM386
- GND -> G
- GND -> G
- IN -> V+
- VCC -> D7
Krok 3: Arduino IDE
Inštalácia a konfigurácia
- Arduino IDE - pri sťahovaní postupujte podľa tohto návodu
- OVLÁDAČE - Postupujte podľa tohto sprievodcu a stiahnite si ovládač CH340, potom postupujte podľa pokynov tu pri inštalácii doplnku ESP8266 Arduino.
Krok 4: Nastavenie kódu

Po stiahnutí projektu budete mať tri karty.
Prejdite na súbor config.h
wifi_name - názov WiFi, ku ktorému je pripojený váš počítač.
wifi_password - wifi heslo, ku ktorému je váš počítač pripojený.
BLYNK_KEY - váš Blynk Token (od kroku 4, fázy 5).
AIO_USERNAME - Vaše používateľské meno Adafruit IO (od kroku 3, fázy 6).
AIO_KEY - Váš kľúč IO Adafruit (od kroku 3 fázy 6).
USER_EMAIL - tu zadajte svoj e -mail na príjem alarmov.
Krok 5: Adafruit IO



- Prejdite na webovú stránku Adafruit IO
- Prihláste sa - ak ešte nemáte účet, zaregistrujte sa. Ak máte, prihláste sa.
- Informačné kanály - Prejdite na informačné kanály a vytvorte 3 nové kanály: kapacita zásobníka, vôňa koša a reproduktor
- Hlavný panel Prejdite na informačný panel a vytvorte nový informačný panel „Môj inteligentný kôš“
- Bloky - Keď vytvoríte informačný panel, kliknite naň. Váš informačný panel je prázdny, prejdite na položku „Vytvoriť nový blok“(modré tlačidlo zapnuté s [+]) a 3 grafy, pre každý graf vyberte v kroku 3 iný informačný kanál.
- VÁŠ AIO KĽÚČ - kliknite na tlačidlo „VÁŠ AIO KĽÚČ“(žlté s kľúčom na ňom), otvorí sa nové okno s vašim používateľským menom a aktívnym kľúčom. Napíšte používateľské meno a aktívny kľúč, budeme ich potrebovať neskôr na zostavenie kódu.
Krok 6: Blynk



- Stiahnite si aplikáciu Blynk do telefónu z App Store / Google Play.
- Vytvorte si účet Blynk - Po stiahnutí aplikácie Blynk si budete musieť vytvoriť nový účet Blynk. Tento účet je oddelený od účtov používaných na fórach Blynk, ak ho už máte.
- Vytvoriť nový projekt - Keď sa úspešne prihlásite do svojho účtu, začnite vytvorením nového projektu.
- Vyberte si hardvér - vyberte model hardvéru, ktorý budete používať. v našom projekte sme použili ESP8266.
- Auth Token - je jedinečný identifikátor, ktorý je potrebný na pripojenie hardvéru k vášmu smartfónu. Každý nový projekt, ktorý vytvoríte, bude mať svoj vlastný autentifikačný token. Po vytvorení projektu dostanete autentifikačný token automaticky na svoj e -mail. Môžete ho skopírovať aj ručne. Kliknite na sekciu zariadení a vyberte požadované zariadenie a zobrazí sa vám token (Napíšte ho, budeme ho potrebovať neskôr v kóde).
- Pridajte miniaplikáciu - Plátno projektu je prázdne, prejdite do poľa miniaplikácií a pridajte tlačidlo, upozornenie a e -mail.
- Nastavenia tlačidiel - Najdôležitejším parametrom, ktorý je potrebné nastaviť, je PIN. Zoznam pinov odráža fyzické piny definované vašim hardvérom. Ak je váš REPRODUKTOR pripojený k Digital Pin 7 - zvoľte D7 (D - znamená Digital). Vyberte tiež PUSH MODE.
- Váš projekt Blynk je pripravený na spustenie. ALE skôr, ako kliknete na tlačidlo Prehrať, postupujte podľa nasledujúcich krokov.
- Viac informácií nájdete v sprievodcovi Blynkom tu.
Krok 7: Pripojte Adafruit k Tabuľkám Google pomocou IFTTT




IFTTT
„If This Then That, tiež známa ako IFTTT, je bezplatná webová služba, ktorá vytvára reťazce jednoduchých podmienených príkazov nazývaných aplety. Applet je spustený zmenami, ku ktorým dochádza v iných webových službách, ako sú Gmail, Facebook, Telegram, Instagram alebo Pinterest. “
Túto službu budeme používať na vytváranie apletov spustených zmenami, ku ktorým dochádza v rámci programu Adafruit, a na aktualizáciu Tabuľky Google pomocou viacerých funkcií, príklad informácií, ktoré môžete získať z prijatých údajov, a na základe toho vytvoríme ďalšie informácie o našom koši. rutina.
1. Prejdite na webovú stránku IFTTT a kliknite na položku Pokračovať v službe Google.
2. V pravom hornom rohu kliknite na tlačidlo „Vytvoriť“.
3. Vyberte príkaz if kliknutím na čierny štvorec s bielym znamienkom plus.
4. Vyberte si službu Adafruit.
5. Vyberte spúšťač „Akýkoľvek nový údajový štvorec“.
6. Vyberte názov krmiva Adafruit („kapacita“) - názov, ktorý podávate svojmu monitoru. a kliknite na „Vytvoriť spúšť“.
7. Prejdite na časť „Potom“a kliknite na čierny štvorec s bielym znamienkom plus.
8. Vyberte službu Tabuľky Google.
9. Vyberte akciu „Pridať riadok do tabuľky“.
10. Ďalej zmeňte názov tabuľky tak, aby obsahoval iba názov informačného kanála, a kliknite na „Vytvoriť akciu“.
11. Potvrďte svoj nový applet a kliknite na „Dokončiť“.
Gratulujem práve ste vytvorili aplet IFTTT.
Teraz môžete vytvoriť ďalší pre krmivo „Vôňa“vytvorením nového apletu a v 6. fáze zvoliť ďalšie názvy krmív Adafruit.
disk Google
potom, čo ste vytvorili svoj hlavný panel Adafruit a aplety IFTTT, prejdite na váš Disk Google> adafruit> io
vo vnútri uvidíte priečinky s názvami krmív Adafruit, vo vnútri budete mať tabuľky.
Tabuľky Google
Potom, čo ste vytvorili všetky vyššie uvedené, môžete teraz ísť a pozrieť sa na začiatok toku údajov do tabuľky.
Tu je niekoľko príkladov funkcií, ktoré sme vytvorili a ktoré môžete skopírovať do tabuľky.
Maximálne dnes {{feed name}}:
= QUERY ($ A: $ B, "select max (A) where B contains '" & CONCATENATE (SWITCH (MONTH (TODAY ()), 1, "January", 2, "February", 3, "March", 4, „Apríl“, 5, „máj“, 6, „jún“, 7, „júl“, 8, „august“, 9, „september“, 10, „október“, 11, „november“, 12 “December ")," ", DAY (TODAY ()),", ", YEAR (TODAY ())) &" '")
Priemerný priemer dnes {{feed name}}:
= QUERY ($ A: $ B, "select avg (A) where B contains '" & CONCATENATE (SWITCH (MONTH (TODAY ()), 1, "January", 2, "February", 3, "March", 4, „Apríl“, 5, „máj“, 6, „jún“, 7, „júl“, 8, „august“, 9, „september“, 10, „október“, 11, „november“, 12 “December “),„ “, DAY (TODAY ()),„, “, YEAR (TODAY ())) &„ ““)
Maximálny mesiac {{feed name}}:
= QUERY ($ A: $ B, "select max (A) where B contains '" & CONCATENATE (SWITCH (MONTH (TODAY ()), 1, "January", 2, "February", 3, "March", 4, „Apríl“, 5, „máj“, 6, „jún“, 7, „júl“, 8, „august“, 9, „september“, 10, „október“, 11, „november“, 12 “December"), " "&"'"))
Priemerný mesiac {{feed name}}:
= QUERY ($ A: $ B, "select avg (A) where B contains '" & CONCATENATE (SWITCH (MONTH (TODAY ()), 1, "January", 2, "February", 3, "March", 4, „Apríl“, 5, „máj“, 6, „jún“, 7, „júl“, 8, „august“, 9, „september“, 10, „október“, 11, „november“, 12 “December"), " "&"'"))
Krok 8: Tok projektu
Odporúča:
Inteligentný inteligentný monitor: 5 krokov
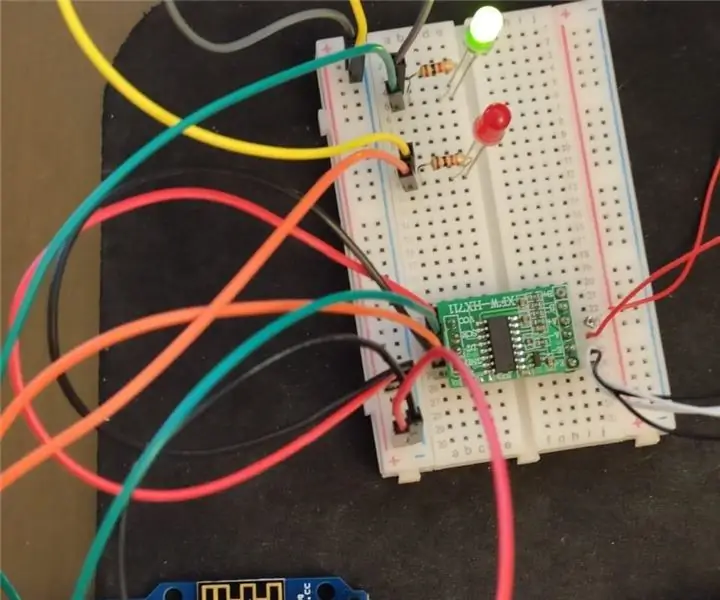
Inteligentný monitor s inteligentným monitorovaním: Väčšina projektov, ktoré obsahujú, sú vyvážené a inteligentné s mnohými inteligentnými monitormi, ktoré monitorujú všetky druhy zvierat a upozorňujú na ne. Vykonajte platný počet pesničiek, ktoré by ste mali vziať do úvahy, uskutočniť
Inteligentný budík: inteligentný budík vyrobený z Raspberry Pi: 10 krokov (s obrázkami)

Inteligentný budík: Inteligentný budík vyrobený z Raspberry Pi: Už ste niekedy chceli inteligentné hodiny? Ak je to tak, toto je riešenie pre vás! Vyrobil som inteligentný budík, toto sú hodiny, v ktorých môžete zmeniť čas budíka podľa webových stránok. Keď sa spustí alarm, zaznie zvuk (bzučiak) a 2 svetlá
Inteligentný kôš Arduino: 5 krokov

Inteligentný odpadkový kôš Arduino: Tento odpadkový kôš je inšpirovaný inteligentnou smetnou nádobou DIY With Arduino od AhsanQureshi Nasledoval som jeho krok, ale hlavný rozdiel je v tom, že som do koša pridal tlačidlo. Toto je inteligentný kôš Arduino. Keď sa rukami s odpadkami priblížite k
Inteligentný kôš: 5 krokov

Smart Bin: Náš Smart Bin umožňuje používateľom „nahlásiť sa“špeciálnym preukazom, ktorý je prepojený s osobným účtom. Po skontrolovaní všetkých odpadkov vyhodených do koša bude užívateľovi udelený bod. Tieto body potom môžete použiť na nákup rôznych darčekov v meste
Inteligentný kôš IDC2018 IOT: 8 krokov

IDC2018 Inteligentný odpadkový kôš IOT: Dobré nakladanie s odpadom sa stalo zásadným problémom našej planéty. Na verejných a prírodných priestranstvách mnohí nevenujú pozornosť odpadu, ktorý po sebe zanechávajú. Keď nie je k dispozícii žiadny zberač odpadu, je jednoduchšie nechať odpad na mieste, než priniesť
