
Obsah:
- Zásoby
- Krok 1: Označte hárok programu Excel
- Krok 2: Zadajte známky a hmotnosť
- Krok 3: Funkcie označovania
- Krok 4: Výpočet SUMPRODUKTU
- Krok 5: SUMPRODUCT
- Krok 6: SUMPRODUCT
- Krok 7: SUMPRODUCT
- Krok 8: Odpovedzte
- Krok 9: Výpočet SUM
- Krok 10: SÚČET
- Krok 11: Suma
- Krok 12: Vážený priemer
- Krok 13:
- Krok 14: Vážený priemer
2025 Autor: John Day | [email protected]. Naposledy zmenené: 2025-01-23 15:05

Pokyny, ako vypočítať vážený priemer v programe Excel.
V tomto prípade sa v programe Excel použije funkcia SUMPRODUCT a SUM.
Vážený priemer je užitočný na výpočet celkovej známky za triedu.
Zásoby
Počítač s Microsoft Excel
Krok 1: Označte hárok programu Excel

Začnite tým, že najskôr označíte list programu Excel.
V hornom rade je trieda, známka a hmotnosť
V prvom stĺpci sú konkrétne úlohy, v tomto prípade dve domáce úlohy, dva kvízy, dve úlohy, dva testy a záverečná skúška.
Krok 2: Zadajte známky a hmotnosť

Teraz, keď ste označili hárok programu Excel, môžete začať pridávať známky za úlohy a váhu jednotlivých úloh.
Krok 3: Funkcie označovania

Pod zadané údaje pridajte tri štítky. Tri bunky by mali byť označené ako SUMPRODUCT, SUM a vážený priemer. Tu sa zobrazia výpočty.
Krok 4: Výpočet SUMPRODUKTU

Ak chcete vypočítať SUMPRODUCT, najskôr vyberte bunku vedľa miesta, kde bol označený SUMPRODUCT, kde sa zobrazí výpočet. Potom, čo vyberiete bunku vedľa štítka SUMPRODUCT, v tomto prípade C12, kliknite na kartu vzorcov umiestnenú v hornom paneli, potom kliknite na položku Matematika a spúšťanie, posúvajte sa v rozbaľovacej ponuke nadol, kým sa nezobrazí položka SUMPRODUCT, a kliknite na ňu.
Krok 5: SUMPRODUCT

Po výbere SUMPRODUCT sa otvorí okno Argumenty funkcií.
Krok 6: SUMPRODUCT

Prvým krokom k výpočtu SUMPRODUKTU je výber známok. Kliknite na pole Array1, potom vyberte prvú známku v stĺpci označenom známkou a ťahajte myšou, kým nie je v zozname vybratá konečná známka. Mala by sa objaviť ako prvá bunka oddelená dvojbodkou a poslednou bunkou, v tomto prípade je to B2: B10.
Krok 7: SUMPRODUCT

Pre Array2 bolo potrebné zopakovať ten istý krok, okrem výberu stupňa, tentokrát sú hmotnosťou vybrané bunky. Začnite kliknutím na pole 2, vyberte prvú váženú bunku a potom potiahnite bunku až po poslednú vážiacu bunku. Zobrazí sa ako prvá bunka s dvojbodkou a potom ako posledná bunka s hmotnosťou.
Pole 1 je označené ako „G“pre stupeň a pole 1 je označené „W“pre hmotnosť.
Potom, čo sú vybraní obaja. Kliknutím na „OK“dokončíte výpočet.
Krok 8: Odpovedzte

Výsledky SUMPRODUKTU by sa mali zobraziť v bunke, ktorú ste vybrali.
Krok 9: Výpočet SUM

Teraz je potrebné vypočítať SÚČET, podobne ako pri výpočte SUMPRODUKTU, v hornej časti vyberte tlačidlo vzorcov, potom položku Matematika a spúšťanie, potom posuňte zobrazenie nadol a kliknite na položku „SUMA“.
Krok 10: SÚČET

Teraz, keď je vybraté „SUM“, zobrazí sa okno Argumenty funkcií. Pre číslo 1 je potrebné vybrať hmotnostné bunky, to sa robí rovnakým spôsobom, ako sa vybrali pole 1 a pole 2 pre SUMPRODUCt. Kliknite na prvú bunku pod hmotnosťou a presuňte ju na poslednú vážiacu bunku. Keď je hmotnosť zvolená, výpočet dokončíte kliknutím na „OK“.
Krok 11: Suma

Po kliknutí na „OK“sa zobrazí súčet hmotnosti, ak boli informácie zadané správne, súčet by sa mal rovnať 100.
Krok 12: Vážený priemer

Na výpočet váženého priemeru je SUMPRODUCT vydelený SUM. Za týmto účelom zadajte do bunky vedľa štítku váženého priemeru znamienko rovnosti (=). Po zadaní znamienka rovnosti vyberte hodnotu SUMPRODUCT kliknutím na ňu.
Krok 13:

Keď je vybratá hodnota SUMPRODUCT, musí byť vydelená hodnotou SUM. Ak to chcete urobiť, najskôr zadajte lomku (/) a potom vyberte hodnotu SUMA. Akonáhle je toto dokončené, stlačením klávesu Enter zobrazíte výsledok.
Krok 14: Vážený priemer

Akonáhle je SUMPRODUCT vydelený SUM, zobrazí sa vážený priemer.
Odporúča:
Periodická správa programu Excel: 6 krokov

Periodická správa programu Excel: Tu sú moje tipy na pravidelné správy o spotrebe v programe Excel 2010. V nižšie uvedenom výukovom videu nám táto správa hovorí o špecifickej spotrebe elektriny, vody, kyslíka, dusíka na tonu hotových výrobkov podľa týždenných, mesačných a štvrťročných údajov.
Escape the Sheet (Excel Puzzle): 5 krokov (s obrázkami)
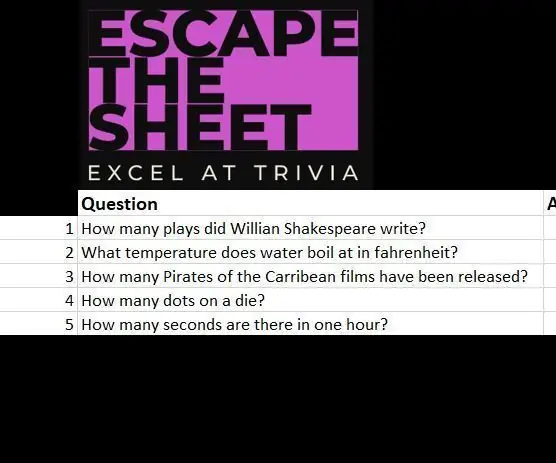
Escape the Sheet (Excel Puzzle): Escape the sheet je malá excelovská hra, ktorú som zostavil pred niekoľkými rokmi, aby som skupinu kolegov naučil pokročilejšie znalosti Excelu a zároveň si užil zábavu s hlavolamy Trivia a Logic, dve veci, ktoré milujem! hra je kombináciou excelu pre
Kontrola tlače bez špeciálneho softvéru alebo tlačiarne s programom MS Excel (tlač šekov): 6 krokov

Skontrolovať tlač bez špeciálneho softvéru alebo tlačiarne s programom MS Excel (tlač šekov): Jedná sa o jednoduchý zošit programu Excel, ktorý bude veľmi užitočný pre každú firmu pri písaní mnohých bankových šekov v poradí za ich dodávateľmi. Nepotrebujete špeciálnu tlačiareň ani softvér, Potrebujete iba počítač s MS Excel a bežnú tlačiareň. Áno, teraz môžete
Bežný priemer pre vaše projekty s mikrokontrolérom: 6 krokov

Priebežný priemer pre vaše projekty s mikrokontrolérom: V tomto návode vám vysvetlím, čo je to bežný priemer a prečo by vás to malo zaujímať, a tiež vám ukážem, ako by sa mal implementovať, aby sa dosiahla maximálna výpočtová účinnosť (nebojte sa zložitosti, je veľmi jednoduché na pochopenie a
Ako používať distribúciu T v programe Excel: 8 krokov

Ako používať distribúciu T v programe Excel: Táto príručka poskytuje jednoduché vysvetlenie a rozbor, ako používať distribúciu T v programe Excel. Príručka vysvetľuje, ako nainštalovať balík nástrojov na analýzu údajov, a poskytuje vynikajúcu syntax pre šesť typov funkcií distribúcie T, konkrétne: Ľavý chvost T Dis
