
Obsah:
- Zásoby
- Krok 1: Získajte rozmery dosky od Eagle (dávajte pozor na jednotky!)
- Krok 2: Vytvorte nový dokument Photoshopu s požadovanými rozmermi
- Krok 3: Upravte obrázok, aby fungoval ako bitmapa
- Krok 4: Prepnite obrázok do režimu sivej
- Krok 5: Premeňte obrázok na bitmapu
- Krok 6: Importujte bitmapu do Eagle
- Krok 7: Nechajte bitmapu vykresliť
- Krok 8: Choďte ďalej…
- Autor John Day [email protected].
- Public 2024-01-30 11:56.
- Naposledy zmenené 2025-01-23 15:05.




Vzhľadom na to, že náklady na výrobu profesionálnych obvodových dosiek sú stále lacnejšie a lacnejšie, zdá sa, že teraz je ten správny čas začať s návrhom DPS. Online komunity pomáhajú vyhladiť strmé krivky učenia sa softvéru a poskytujú množstvo schém, návrhov a rozsiahlych znalostí. Mám však pocit, že by sa mal klásť väčší dôraz na vizuálne formy vytvárané týmto vzrušujúcim pohybom. Ak budeme skutočne využívať túto rozsiahlu globálnu infraštruktúru, pokúsme sa aspoň inšpirovať dialóg o dizajne! Či už chcete na tabuľu vložiť ozdobné logo alebo pokryť zadnú stranu dosky plošných spojov rámom z vášho obľúbeného sci-fi filmu, tento návod vám pomôže posunúť vaše bitmapy na vyššiu úroveň pomocou aplikácií Autodesk Eagle a Photoshop.
Zásoby
-PCB Software (používam Eagle, ale základné myšlienky je možné použiť aj na iný softvér)
-Photoshop (používam Photoshop CC od roku 2018, ale verzia by nemala mať veľký rozdiel)
Krok 1: Získajte rozmery dosky od Eagle (dávajte pozor na jednotky!)

Prvá vec, ktorú chceme urobiť, je zistiť rozmery našej dosky. Ak plánujeme pracovať iba v malej časti dosky, môžeme využiť maximálnu veľkosť, ktorú máme k dispozícii. Pri práci s doskami, ktoré majú neobvyklé tvary, nasnímam snímku dosky a importujem ju do svojho dokumentu vo Photoshope ako pozadie (pri exportovaní konečnej bitmapy túto vrstvu nezabudnite skryť!)
POZNÁMKA: dávajte pozor na jednotky vášho dokumentu Eagle !!! (Vždy používam MM, pretože sa prenáša do Photoshopu)
Krok 2: Vytvorte nový dokument Photoshopu s požadovanými rozmermi

Používam JLCPCB pre všetky moje objednávky dosiek a zisťujem, že nastavenie rozlíšenia na 100 pixelov na cm je najlepšie pri prechode z Photoshopu na Eagle. Tieto nastavenia sú zďaleka najvyšším rozlíšením, aké môžem dosiahnuť, než ohromím ich stroje.
PAMATUJTE SI VYBERTE SI TIEŽ JEDNOTKY vo FOTOSHOPE AKO V EAGLE!
Po nastavení dokumentu importujte svoj obrázok, logo alebo kresbu
Krok 3: Upravte obrázok, aby fungoval ako bitmapa

Prechod z plnofarebného obrazu s vysokým rozlíšením na malú dvojtónovú bitmapu môže byť náročný. Toto je časť, ktorá si vyžaduje kreatívne myslenie a plánovanie. Odporúčame stiahnuť ponuku „Obrázok“a pohrať sa s niektorými možnosťami na karte „Úpravy“. Takmer vždy idem na „Jas/Kontrast“a „Odtieň/Sýtosť“. Nie je tiež zlé pohrávať sa s možnosťou „Posterizovať“(nie vždy to funguje pri obrázkoch s prechodmi, ale môže to skutočne pomôcť zjednodušiť obrázky, v ktorých sa deje veľa farebných hodnôt). „Prah“môže byť tiež užitočným nástrojom, ak má váš obrázok už 2 tóny.
Pohrajte sa s týmto krokom veľa!
Nezabudnite si uložiť dokument Photoshopu!
Krok 4: Prepnite obrázok do režimu sivej

Keď budete mať svoj obrázok na dobrom mieste, zmeňte ho na režim „Odtiene sivej“. To je možné vykonať tak, že prejdete na „Obrázok“-> „Režim“-> „Odtiene sivej“.
Dôrazne odporúčam, aby ste si cestou uložili viac súborov pre prípad, že sa budete musieť vrátiť a niečo vyladiť (ak otvoríte súbor v režime sivej, nebudete sa môcť vrátiť k plnej farbe a súbor v režime bitmapy nebude k dispozícii možnosť vrátiť sa späť do režimu odtieňov sivej)
Krok 5: Premeňte obrázok na bitmapu



Ak chcete dokument nastaviť na režim bitmapy, prejdite na položku „Obrázok“-> „Režim“-> „Bitmapa“.
Tu môžete experimentovať s tým, ako sa bitmapa vykresľuje, difúzny rozklad bude vyzerať úplne inak ako 50% -ný prah. (Zahrnul som príklady rôznych možností)
Experimentujte s tým, ako chcete, aby výsledný obrázok vyzeral! Ak vyberiete možnosť „Polotónová obrazovka“, skúste sa pohrať s uhlom a tvarmi, aby ste dosiahli rôzne výsledky.
Hneď ako sa dostanete na prijateľnú bitmapu, uložte ju ako.bmp. Prejdite na „Súbor“-> „Uložiť ako …“-> „Uložiť ako typ:“-> „BMP“
Uistite sa, že máte formát súboru „Windows“a hĺbku „1 bit“
Krok 6: Importujte bitmapu do Eagle



Pred importom bitmapy sa uistite, že je váš súbor orla pripravený. Ak robíte veľký obrázok na vrstve, ktorá už obsahuje veľa komponentov, bolo by vhodné presunúť celú dosku od začiatku v prípade, že bude potrebné bitmapu odstrániť a zmeniť. V ľavom dolnom rohu bitmapy sa bude vykresľovať pôvod dokumentu (označený malým krížikom v dokumente). Pred začatím importu sa uistite, že viete, na akú vrstvu chcete získať bitmapu (to sa dá neskôr zmeniť, ak urobíte chybu, ale stojí za zmienku). Bitmapy obvykle vkladám na vrstvu „tPlace“alebo „bPlace“, aby boli pri exportovaní súborov Gerber zahrnuté na moju sieťotlač.
Ak chcete importovať bitmapu, prejdite na „Súbor“-> „Importovať“-> „Bitmapa“. prejdite na miesto, kam ste uložili bitmapu, a vyberte súbor.
Nastavenia importu: Uistite sa, že ste v časti Formát vybrali možnosť „Upravené“a v časti Jednotka „MM“. Faktor mierky by mal byť nastavený na: „0,1“
Poznámka k výberu farby:
Mali by ste si všimnúť, akej farby chcete mať konečnú bitovú mapu. Pri výbere farby z výzvy je dôležité si uvedomiť, že akákoľvek farba, ktorú vyberiete, je podľa toho, ako si softvér bude myslieť, že bude vaša farba na sieťotlač. Ak napríklad importujete do vrstvy sieťotlače a viete, že na konečnej doske bude vaša sieťotlač vykreslená v bielej farbe, chcete začiarknuť políčko pod bielou farbou, inak bude vaša bitmapa obrátená. Musíte vybrať iba jednu farbu.
Posledná doska, ktorú robím v tomto prípade, bude mať čiernu sieťotlač na bielej doske, takže pri výbere farby začiarknem políčko pod čiernou.
Môže to znieť mätúco, preto odporúčam vyskúšať si import pomocou malej jednoduchej bitmapy, než budete strácať čas dlhým importom a zistíte, že farba je obrátená. Pozrite sa na svoju tabuľu aj v prehliadači Gerber, aby ste sa presvedčili, že je všetko importované správne (viac o tom v nasledujúcom kroku).
Krok 7: Nechajte bitmapu vykresliť


Eagle môže chvíľu trvať, kým vykreslí bitmapu do vášho súboru, v závislosti od toho, aká veľká je vaša bitová mapa a koľko ďalších programov máte spustených v počítači. Nechajte tomu čas, pozrite sa na správy alebo si dajte kávu.
Akonáhle máte bitmapu načítanú, pozrite sa, ako to vyzerá na tabuli. neváhajte ho upraviť, orezať alebo zmeniť jeho vrstvu tak, aby zodpovedala vášmu požadovanému výsledku. Môžete sa vrátiť k svojim súborom Photoshopu a vyladiť parametre a znova nahrávať upravené bitmapy, kým sa nedostanete do správneho vzhľadu. (Pred exportom súborov Gerber odstráňte staré nepoužívané bitové mapy, aby ste predišli veľkým súborom.)
Pred odoslaním objednávky plošných spojov vám dôrazne odporúčame pozrieť sa na náhľad výroby. Eagle má jeden vstavaný, ale je tiež dobré vyskúšať online Gerber divákov.
Krok 8: Choďte ďalej…

Tento proces maximalizácie estetiky mojich obvodových dosiek bol pre mňa skutočne príjemný spôsob, ako sa pokúsiť kontextualizovať svoj návrh obvodových dosiek popri svojej výtvarnej praxi. Robím to už niečo viac ako rok a pri každej objednávke stále skúšam nové veci. Mám na svojom webe niektoré zo svojich väčších projektov zameraných na obvodovú dosku a na svojom instagrame zverejňujem množstvo procesných fotografií. Niektoré demo videá nájdete na mojom kanáli YouTube a ak máte záujem o kúpu niektorých z tabúľ, ktoré som vytvoril, navštívte môj obchod s detskými potrebami.
Niekoľko ďalších experimentov, do ktorých sa dúfam v budúcnosti dostanem:
-Môžete skúsiť importovať bitmapu do rôznych vrstiev s rôznymi efektmi (môže ísť o exponovanú medenú oblasť alebo niekde bez vojnovej masky)
-Môžete prenášať obrázok na viacerých doskách, ktoré sú všetky spojené dohromady s kolíkovými hlavičkami
-Môžete skúsiť importovať vektory alebo súbory dxf pre iný pocit.
-Ak chcete z obrázka získať viac tónov, môžete skúsiť vložiť svoju bitmapu do viacerých vrstiev! Skúste zoradiť svoju bitmapu na tPlace (biela alebo čierna), Top (mierne tmavší tón farby spájkovacej masky) a tStop (holá doska zo sklenených vlákien)! Nezachytil som sa do toho príliš hlboko, ale je tu jeden veľký článok o hackadayoch, ktorý sa do toho hlboko dostáva!


Druhé miesto v súťaži PCB Design Challenge
Odporúča:
Visuino Ako používať tlačidlo ako vstup na ovládanie vecí ako LED: 6 krokov

Visuino Ako používať tlačidlo ako vstup na ovládanie vecí ako LED: V tomto návode sa naučíme, ako zapnúť a vypnúť LED diódu jednoduchým tlačidlom a Visuino. Pozrite si ukážkové video
Ako navrhnúť obvody a vytvoriť DPS pomocou programu Autodesk EAGLE: 9 krokov

Ako navrhovať obvody a vytvárať dosky plošných spojov pomocou programu Autodesk EAGLE: Existuje mnoho druhov softvéru CAD (Computer Aided Design), ktorý vám môže pomôcť navrhnúť a vyrobiť PCB (dosky s plošnými spojmi), jediným problémom je, že väčšina z nich Naozaj nevysvetlite, ako ich používať a čo môžu robiť. Použil som mnoho t
Ako generovať súbory Gerber z krokov Eagle 9: 4
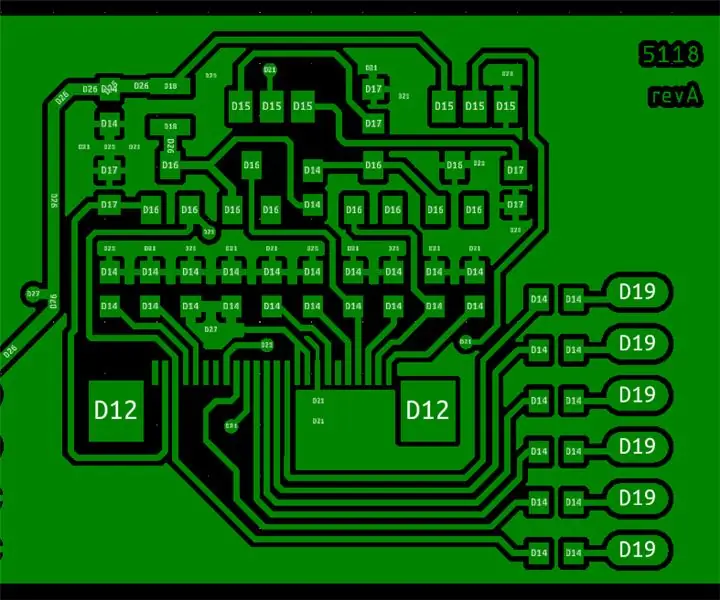
Ako generovať súbory Gerber z Eagle 9: V tomto návode vám ukážem, ako môžete generovať súbory Gerber z programu Eagle CAD verzie 9 a vyššie a ako objednať dosky plošných spojov pomocou súborov Gerber
Ako pripraviť a odoslať dosku Eagle PCB na výrobu: 6 krokov

Ako sa pripraviť a odoslať dosku Eagle PCB na výrobu: Ahoj! V tomto krátkom tutoriáli vám ukážem, ako exportovať dosku plošných spojov a odoslať ju do domu na výrobu plošných spojov, aby ju vyrobili pre vás. V tomto návode použijem fabiu ALLPCB . house.www.allpcb.com Začnime
Ako si vyrobiť autonómneho hracieho robota na basketbal pomocou IRobota Vytvoriť ako základ: 7 krokov (s obrázkami)

Ako vytvoriť autonómneho hracieho robota na basketbal pomocou IRobota Vytvoriť ako základ: Toto je môj príspevok k výzve iRobot Create. Najťažšie na celom tomto procese pre mňa bolo rozhodnúť sa, čo bude robot robiť. Chcel som predviesť skvelé funkcie programu Create a zároveň pridať trochu robo vkusu. Všetky moje
