
Obsah:
2025 Autor: John Day | [email protected]. Naposledy zmenené: 2025-01-23 15:06



Pred niekoľkými rokmi som bol zavedený do sveta Arduina. Fascinoval ma fakt, že veci môžete nechať fungovať iba zadaním niektorých riadkov kódu. Nepáči sa vám, ako to funguje? Zmeňte niekoľko riadkov kódu a máte to. Hneď ako som dostal svoje prvé Arduino, ako každý nadšený nadšenec, vyskúšal som všetky základné ukážkové obvody od blikania LED diódy až po zobrazenie môjho mena na LCD displeji 16 x 2. Spolu s kódom je na internete množstvo návodov. Stačí skopírovať kód a váš obvod je v prevádzke. Postupom času som sa začal hrať s komplexnejšími komponentmi, ako sú OLED displeje, senzory atď.
Po zábave s Arduinom som zistil, že niektoré veci nie sú úplné. Čo vlastne lcd.print („Hello, World!“) Skutočne robí? Čo robia jednotlivé kolíky displeja? Ako mikrokontrolér na Arduine komunikuje s displejom? Jednoducho to prehliadame, pretože komplexnú úlohu uvedenia komponentov, ako sú tie, ktoré majú fungovať, nám uľahčuje knižnica! Knižnica je zbierka vopred definovanej sady inštrukcií. Väčšina informácií je skrytá v týchto knižniciach. Akonáhle hlavný program dosiahne funkciu, ako je lcd.print, program skočí do knižnice, vyhľadá funkciu a spustí ju. Po spustení sa vráti späť do hlavného programu. Vo vyššie uvedenom príklade ste sa mohli s takýmito riadkami stretnúť v programe #include. Tu používaná knižnica je LiquidCrystal.
Napriek tomu, že sa hlavný program stáva malým a ľahko zrozumiteľným, skrýva veľa informácií a pre nováčikov ako sme my to môže byť mätúce. V tomto návode sa teda pokúsime spustiť LCD displej, ale BEZ mikrokontroléra! Áno, VY budete mikrokontrolérom. Pomôže nám to zistiť, akú úlohu má mikrokontrolér vykonať, aby zobrazil text na obrazovke.
Vráťme sa k základom
Krok 1: Veci, ktoré budete potrebovať


1) 16 x 2 LCD displej x1
2) Prepínače SPDT x8
3) Krátke tlačidlo x1
4) Posuvný prepínač x1
5) 1k potenciometer x1
6) Odpojovacia doska Micro USB x1
7) Krabica skrinky projektu x1
Krok 2: Spoznajte svoj LCD displej

Najčastejšie známy 16 x 2 LCD displej v hobby svete bude mať 16 pinov. Na ukážku použijeme rovnaký displej. Predtým, ako pôjdeme ďalej, pozrime sa, čo robí každý zo 16 kolíkov.
LOW - Pripojenie kolíka k zemi.
VYSOKÝ - Pripojenie kolíka k +5V.
Pin 1: GND
Pripojte kolík k zemi.
Pin 2: VCC
Pripojte kolík k +5V.
Pin 3: Nastavenie kontrastu
Kontrast LCD displeja je možné nastaviť tak, že na tento kolík je dodávané napätie medzi 0 V a 5 V. To sa dá dosiahnuť pomocou potenciometra.
Pin 4: Register Select (RS)
Displej má dva registre, tj. Register údajov a register inštrukcií, ktoré je možné vybrať pomocou tohto kolíka. Potiahnutím špendlíka nadol vyberte register inštrukcií a horným vyberte register údajov.
Register inštrukcií sa používa na odosielanie pokynov, ako je spustenie zobrazenia, jasné zobrazenie atď., Zatiaľ čo dátový register sa používa na odosielanie znakov ASCII na obrazovku.
Kolík 5: Čítanie/zápis (R/W)
Tento pin vám umožňuje písať alebo čítať z vybraného registra. Potiahnutím špendlíka píšte alebo horným čítajte.
Pin 7 až pin 14: DB0 - DB7
Ide o dátové bity od 0 do 7, ktoré predstavujú 8-bitové binárne číslo.
Pin 6: Povoliť (E)
Keď ste nastavili všetky vyššie uvedené kolíky tak, ako chcete, vysoký až nízky impulz k tomuto kolíku privedie všetky informácie na obrazovku.
Pin 15: LED +5V
Pin 16: LED GND
Kolíky 15 a 16 sú pre LED podsvietenia. Pripojte kolíky 15 a 16 k +5V a GND.
Krok 3: Príprava prílohy a rozloženia



Vyberte si vhodný box pre projekt. Môj má rozmer 20x15x4 cm. Naplánujte rozloženie komponentov, ktoré sa majú nainštalovať do škatule, ako je znázornené na obrázku. Buďte kreatívni pri výbere rozloženia, pokiaľ je to rozumné. V skutočnosti som znova použil tento box, ktorý bol pôvodne použitý v inom projekte. Mal už vyvŕtané nejaké otvory a diery, a tak som podľa neho musel naplánovať rozloženie.
8x SPDT Prepínače pre D0 - D7.
1x Momentálne tlačidlo na povolenie
1x Posuvný prepínač na výber medzi inštrukciami a registrom údajov.
1x 1k Ohm hrniec pre kontrast.
Krok 4: Čas na zapojenie



Pozrite sa na schematický diagram priložený tu.
Micro micro breakout board má 5 terminálov, z ktorých budeme používať iba dva, tzn. VBUS (+5 V) a GND, pretože USB používame iba na napájanie.
Pripojte všetky horné svorky prepínačov k sebe, ako je znázornené na obrázku. Toto bude pripojené k GND. Podobne spojte všetky spodné svorky dohromady. Ten bude zapojený do +5V. Pripojte stredný terminál prvého spínača k D7 (kolík 14) na LCD displeji. Podobne stredný terminál druhého prepínača na D6 (pin 13) a tak ďalej až do D0 (pin 7).
Pripojte ktorýkoľvek terminál tlačidla na +5V. Pripojte druhý terminál k GND cez odpor 1k. Pripojte rovnaký terminál k aktivácii (kolík 6) na LCD. Pripojte 100uF elektrolytický kondenzátor k prepínaču tak, aby bola záporná strana kondenzátora pripojená k terminálu a k nemu je pripojený odpor.
Pripojte stredný kolík posuvného prepínača k kolíku 4 na LCD a dolný a horný terminál k +5 V a GND.
Pripojte vonkajšie dva vývody hrnca k +5V a GND a stredný kolík k úprave kontrastu (kolík 3) na LCD.
Pripojte kolíky 1, 5 a 16 na LCD k GND
Pripojte kolíky 2 a 15 k +5V.
Krok 5: Práca
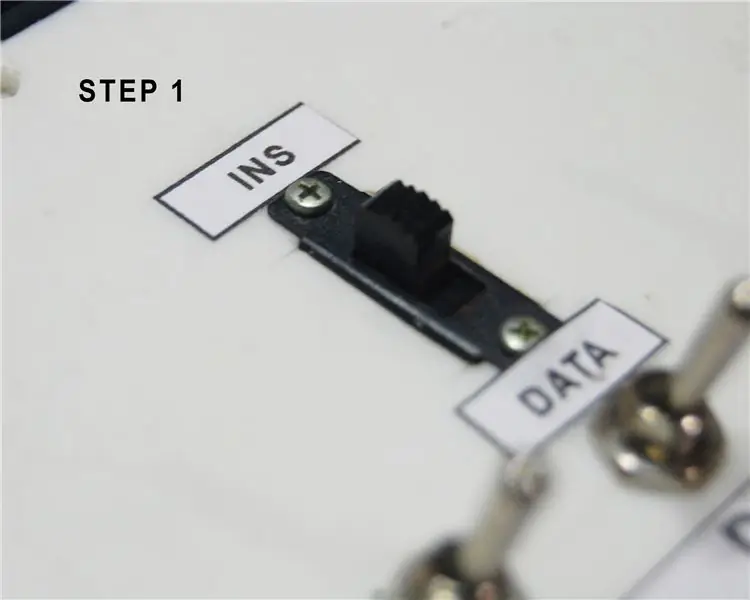

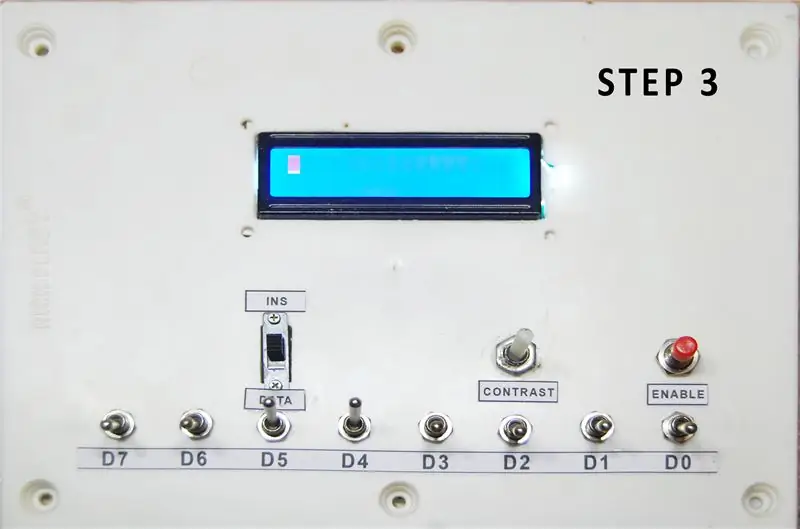
Skutočný LCD je ovládaný integrovaným obvodom HD44780U, ktorý je možné vidieť ako čiernu škvrnu na zadnej strane modulu LCD. Jedná sa o ovládač/ovládač displeja z tekutých kryštálov. Údajový list tohto ovládača nájdete tu.
Aby bol LCD spustený, musíme prejsť niekoľkými krokmi. To zahŕňa inicializáciu displeja LCD poskytnutím sady pokynov, po ktorých nasledujú skutočné údaje (znaky). Všetky informácie nájdete v technickom liste. Ale zatiaľ dám rýchlu ukážku, ako napísať AHOJ! na displeji.
Poznámka: 0 znamená NÍZKU (GND)
1 znamená VYSOKÝ (+5 V)
Najprv zapnite napájanie. Podsvietenie LCD by sa malo rozsvietiť.
Krok 1: Keďže budeme odosielať pokyny, je potrebné vybrať posuvný prepínač Instruction Register (IR).
Krok 2: Ďalej nastavíme bity pomocou prepínačov ako 00001111, ako je znázornené. Týmto sa zapne displej, kurzor a blikanie kurzora. Stlačte tlačidlo aktivácie. Teraz by ste mali vidieť blikajúci kurzor v ľavom hornom rohu obrazovky. V prípade potreby upravte kontrast pomocou hrnca.
Krok 3: Nastavte prepínače na 00110000 podľa obrázku a stlačte tlačidlo Povoliť. Toto nastaví displej tak, aby akceptoval 8-bitové údaje, povolil najskôr z dvoch riadkov a nastavil veľkosť písma na 5x8.
Krok 4: Nastavte posúvač na Data Register (DR), aby sme teraz mohli odosielať niektoré znaky.
Bity pre každú postavu nájdete v priloženom dokumente
Krok 5: Ak chcete zobraziť H, prepnite prepínače do polohy 01001000 a stlačte povoliť. Opakujte to isté pre každú postavu.
Krok 6: Ak chcete zobraziť E, prepnite prepínače do polohy 01000101 a stlačte povoliť.
Krok 7: Ak chcete zobraziť L, prepnite prepínače do polohy 01001100 a dvakrát stlačte tlačidlo povoliť.
Krok 8: Ak chcete zobraziť O, prepnite prepínače do polohy 01001111 a stlačte tlačidlo povoliť.
Krok 9: Na zobrazenie! Nastavte prepínače na 00100001 a stlačte tlačidlo povoliť.
Dobre! Teraz musíte vidieť AHOJ! na obrazovke.
Krok 6: Užite si to
Práve sme sa dozvedeli, že len na zadanie niekoľkých písmen na displeji je prítomných mnoho krokov. Vďaka tomu sa môžeme dozvedieť, čo robí mikrokontrolér pre komunikáciu s displejmi. Práve sme videli niekoľko pokynov z mnohých. Môžete sa pri tom zabaviť a učiť sa!
Teraz môžeme pochopiť, ako a prečo sa knižnice vytvárajú, a tiež tvrdú prácu, ktorá stojí za vytvorením knižnice pre zariadenie.
Ďakujem, že ste vydržali až do konca. Dúfam, že sa vám tento projekt páči a že ste sa dnes dozvedeli niečo nové. Dajte mi vedieť, ak si nejaký vyrobíte pre seba. Prihláste sa na odber môjho kanála YouTube a získajte ďalšie nadchádzajúce projekty. Ďakujem ešte raz!


Prvá cena v súťaži Tipy a triky pre elektroniku
Odporúča:
Súprava vlhkomera Arduino Hygrothermograph +LCD1602/I2C +DHT11 Sinoning Makerbuying: 5 krokov (s obrázkami)

Súprava vlhkomera Arduino Hygrothermograph +LCD1602/I2C +DHT11 Sinoning Makerbuying: Nie je potrebné zváranie, nie sú potrebné žiadne komplikované znalosti v oblasti elektrotechniky, môžete si vytvoriť vlastný teplomer. Potrebujete iba zapojený kábel. ROBOTKúpte si súpravu
DIY VR Náhlavná súprava za 80 dolárov: 10 krokov (s obrázkami)

DIY VR Náhlavná súprava za 80 dolárov: Mojím pôvodným cieľom bolo urobiť to za menej ako 150 dolárov (USD), ale po nákupe a výmene niektorých častí za alternatívy sa mi to podarilo dosiahnuť až okolo 80 dolárov. Začnime. Potrebné sú tieto diely: Toggle Flick Switch2x LED1x resisto
Domáca súprava elektronických bicích s Arduino Mega2560: 10 krokov (s obrázkami)

Domáca súprava elektronických bicích s Arduino Mega2560: Toto je môj projekt Arduino. Ako vytvoriť súpravu elektronických bicích s Arduinom? Dobrý deň, milý čitateľ!-Prečo robíte taký projekt? V prvom rade preto, že ak máte radi tieto druhy vecí, pracovný proces vás bude veľmi baviť. Za druhé, pretože je to skutočne lacné
Projekt lietadla RC trénera: 7 krokov

Projekt RC cvičného lietadla: Ahoj! Som Berk Akguc, študujem strojné inžinierstvo na Univerzite Çukurova, mám brata, ktorý je študentom vysokej školy. V lete sme v našej dielni pre malé domy urobili projekt RC lietadla, na pochopenie dynamiky a kresby sme použili nejaký softvér
Odnímateľná platforma pre trénera chôdze: 7 krokov
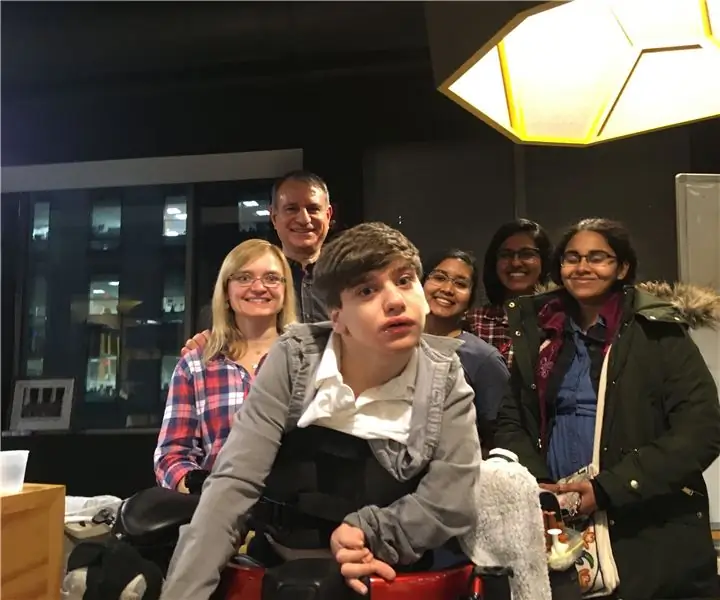
Vymeniteľná platforma pre trénera chôdze: Členovia tímu: Ananya Nandy, Vyshnavi Vennelakanti, Kanika Gakhar Spolupracovníci: Jennifer a Julian Vďaka tímu MIT AT Hack Exec a MIT Lincoln Beaver Works Center Tento projekt bol dokončený pre AT Hack 2019 (hackathon asistenčnej technológie
