
Obsah:
- Autor John Day [email protected].
- Public 2024-01-30 12:02.
- Naposledy zmenené 2025-01-23 15:06.
Väčšina z nás má okolo seba zbierku starých vinylových platní, ktoré nikdy nepočúvame, možno preto, že v dnešnej dobe digitálnej hudby a iPodov sa nikto nechce trápiť s gramofónom. Ak ste niekedy chceli previesť svoj vinyl na súbory MP3 alebo ho dokonca napáliť na disk CD a uľahčiť mu tak počúvanie, potom je tento pokyn pre vás!
Pridal som aj krátky zvukový klip, aby ste si mohli urobiť predstavu o kvalite zvuku. Nespustil som to cez žiadne filtre, takže to tak znie priamo mimo záznamu.
Krok 1: Veci, ktoré budete potrebovať
Väčšina z toho je veľmi jednoduchá a budete tam mať väčšinu, ak nie všetko, čo potrebujete. Budete potrebovať:
1.) Záznamy 2.) Fonograf (aka gramofón, používam Beogram 8002) 3.) Phono predzosilňovač (v mojom prípade Rotel RA-8408X)* 4.) Stereo RCA audio kábel 5.) Adaptér RCA na Mini-Jack 6.) Počítač s nahrávacím softvérom Záznamy si môžete jednoducho vyzdvihnúť na miestach, ako sú obchody DI a second hand, alebo podobne. Ak nemáte fonograf, môžete ich nájsť na internete, v obchodoch z druhej ruky, atď. Káble RCA je možné ľahko získať v obchode Radio Shack, v iných obchodoch s elektronikou alebo v internetových obchodoch (Monoprice https://www.monoprice.com/home/index.asp je môj obľúbený) Predzosilňovače nájdete online, najlacnejšie Našiel som tento https://www.mcmelectronics.com/product/40-630. Predzosilňovač je potrebný kvôli špeciálnej vyrovnávacej krivke, nazývanej RIAA EQ krivka, ktorá bola použitá pri zaznamenávaní záznamu (RIAA znamená Record Industry Association of America). Krivka obmedzuje nižšie frekvencie a zosilňuje vyššie. Predzosilňovač potom obmedzuje vysoké frekvencie a zvyšuje nízke, čím vytvára dobre znejúcu replikáciu. Ak ste nepoužili predzosilňovač, skončili by ste s nekvalitným záznamom. Nakoniec k počítaču a softvéru. V zásade to zvládne každý počítač, stačí mať vstup na vstup a dostatočný priestor na pevnom disku na uloženie nahratej hudby. Masívnejší počítač vám pomôže s jednoduchou úpravou a exportom konečného produktu. Softvér, ktorý používam, sa nazýva Audacity https://audacity.sourceforge.net/, je bezplatný, má viacero platforiem a otvorený zdrojový kód. Navyše je dodávaný s praktickými doplnkami, ktoré môžete použiť na vyčistenie záverečného záznamu. Používam beta verziu, ak ste beta typ človeka, pokračujte a použite ho, ale pre ostatných by som odporučil stabilné vydanie. ÚPRAVA: *Nedávne vydania Audacity zahrnujú krivku RIAA EQ (a mnoho ďalších EQ kriviek) s predvoleným efektom vyrovnania, takže predzosilňovač nie je potrebný.
Krok 2: Nastavte to všetko
V prvom rade presuňte zariadenie na miesto, kde budete nahrávať. Pripojte gramofón k predzosilňovaču pomocou kábla RCA. V závislosti od typu predzosilňovača môžu byť vstupy fonografu označené ako „Phono“, „MM“alebo „MC“alebo ako iné variácie. MM (pohyblivý magnet) a MC (pohyblivá cievka) označujú rôzne typy kaziet používaných na konverziu vibrácií dotykového pera fonografu na elektrický signál. Pri pripájaní vecí uistite sa, že viete, aký typ kazety má váš zosilňovač, pretože MM kazety produkujú 5 mV a MC kazety 0,2 mV. Ak by ste gramofón zapojili do nesprávneho vstupu, mohol by ste poškodiť predzosilňovač. Ak má váš fonograf uzemňovací vodič, zapojte ho k zosilňovaču.
Ďalej vyhľadajte výstup predzosilňovača. Môže byť označený ako „Tape (Rec Out)“alebo podobne. V mojom prípade je to označenie „TMONITOR 1“. Vezmite kábel adaptéra RCA do minikonektora a spustite ho zo zosilňovača do počítača. Mali by ste ho zapojiť do vstupu „Line-In“pre váš počítač, pretože bude zachytávať stereofónne signály a vstup „Mic“vám poskytne iba mono. Line-in bude mať spravidla modrú farbu. Niektoré zariadenia majú nárast pri spustení, preto by som vám odporučil pripojiť ich k počítaču potom, čo všetko zapnete. To je všetko, ste pripravení začať nahrávať, aspoň pokiaľ ide o hardvér.
Krok 3: Softvér a konfigurácia
Ak ste si ešte nestiahli Audacity, urobte to teraz (https://audacity.sourceforge.net/). Ak máte iný preferovaný softvér, môžete ho tiež použiť. Budem však predpokladať, že na tento pokyn používate Audacity. Pokračujte a nainštalujte si Audacity, predvolené možnosti budú fungovať dobre. Po inštalácii pokračujte a spustite ho. Možno budete musieť nakonfigurovať, z ktorého vstupu by mal váš počítač zachytávať zvuk, urobte to tak, že prejdete na položky Úpravy> Predvoľby a v časti Nahrávanie vyberiete položku „Line-In“. Tiež by ste mali povoliť „Zobraziť orezanie“v časti Zobraziť> Zobraziť orezanie.
Krok 4: Čistenie záznamov
Aby ste zaistili, že dostanete dobrú kvalitu záznamu, mali by ste svoje záznamy pred prehrávaním vyčistiť. Na vyčistenie záznamov používam vypchatý kus látky, znázornený nižšie, s niekoľkými kvapkami čistiacej kvapaliny. Ak sa vaše záznamy dosť špinia alebo mlátia, môžete sa tiež obrátiť na odborníka na čistenie. Nastavte gramofón na „Turn“, aby stylus nevychádzal a v ničom neprekážal. Potom sa jemne dotknite čistiacej podložky záznamu a uistite sa, že nakoniec prídete do kontaktu s celým záznamom (malou časťou podložky sa môžete dotknúť vnútornej strany platne a pomaly podložku posúvať smerom von. na povrchu záznamu je menšie trenie). Akonáhle sú vyčistené, ste pripravení na posledný krok - nahrávanie!
Krok 5: Nahrávanie - konečne
Najprv zapnite Audacity a potom otvorte zvukový monitor (kliknite pravým tlačidlom myši na ikonu reproduktora na paneli úloh a vyberte položku Nahrávacie zariadenia). Uistite sa, že hladiny zvuku neprekračujú hornú časť lišty, pretože to spôsobuje „orezávanie“, a bude váš záznam znieť mizerne. Ak striháte, môžete upraviť hlasitosť vstupov pomocou softvéru, ktorý je súčasťou zvukovej karty. Väčšina generických kariet sú karty Realtek, takže budem demonštrovať pomocou Správcu zvuku Realtek HD. To je spravidla dostupné dvojitým kliknutím na ikonu reproduktora oranžovej farby na paneli úloh. Zobrazí sa okno, prejdite na kartu označenú „Line In“. Nastavte hlasitosť nahrávania na úroveň, ktorá sa nespája (mám nastavenú na 15), a upravte hlasitosť prehrávania na niečo, čo znie dobre.
Teraz, keď ste to dostali z cesty, nahrajte záznam, vyčistite ho a pustite sa do prehrávania. V Audacity sa uistite, že nahrávate. Nechajte ho hrať celú cestu cez požadovanú sekciu; Možno bude pre vás jednoduchšie nahrať celý album naraz a potom rozdeliť jednotlivé stopy a zároveň orezať prebytok. Potom, čo ste zaznamenali, čo chcete, môžete záznam vyčistiť pomocou niekoľkých nástrojov. Najužitočnejšie nástroje sú v časti Efekty> Odstraňovanie hluku. Použite ich podľa vlastného uváženia na vyčistenie záznamu. Ak chcete použiť efekt, uistite sa, že je vybratá celá nahrávka. To sa dá ľahko vykonať stlačením klávesov Control + A. UPRAVIŤ: Kompresia vám môže pomôcť nahrať nahrávku čo najskôr pred exportom. Používajte diskrétnosť, pretože príliš veľká kompresia odstráni z vášho záznamu všetku dynamiku a vo všeobecnosti bude znieť mizerne. Moderné nahrávky vo väčšine prípadov vo veľkom využívajú kompresiu, a preto bude najnovší album Cage the Elephant znieť oveľa hlasnejšie než povedzme Led Zeppelin IV. Akonáhle budete mať záznam tak, ako ho chcete, budete ho zrejme chcieť exportovať. Prejdite do ponuky Súbor> Exportovať a zobrazí sa nové okno. V rozbaľovacej ponuke vyberte požadovaný formant, pomenujte ho a kliknite na „Uložiť“. Zobrazí sa nové okno, ktoré vám umožní upraviť detaily súboru. Vyplňte, čo chcete, stlačte OK a máte hotovo! Ak chcete ísť ešte ďalej, môžete svoje novo skopírované skladby napáliť na disk CD pomocou preferovaného softvéru na napaľovanie diskov CD/DVD alebo Windows Media Player, iTunes atď. Rád používam program InfraRecorder https://infrarecorder.org/, je zadarmo a odvádza dobrú prácu, navyše má skvelú animáciu dymu, keď napaľuje disk:). Takže to je všetko! Ďakujem, že ste si prečítali môj návod, ak máte nejaké otázky alebo veci, ktoré by som mohol vynechať, pokojne na ne upozornite, som vždy otvorený konštruktívnej kritike. Bavte sa pri kopírovaní svojich záznamov!
Odporúča:
Ako odosielať veľké súbory z počítača do počítača: 6 krokov

Ako odosielať veľké súbory z počítača do počítača: S pokrokom technológie sa veľkosť súborov stále zvyšuje. Ak sa venujete kreatívnemu remeslu, ako je návrhárstvo alebo modelovanie, alebo len fandíte, prenos veľkých súborov môže byť problém. Väčšina e -mailových služieb obmedzuje maximálne veľkosti príloh na približne 25
Skopírujte text Kindle: 4 kroky
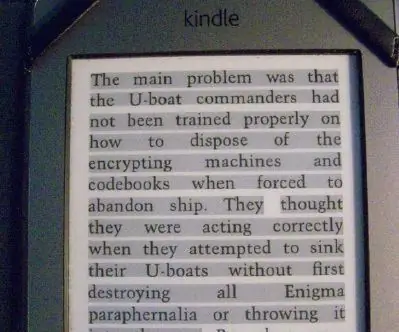
Kopírovanie textu Kindle: Častou otázkou a frustráciou spojenou s rôznymi modelmi čítačiek Kindle e-Readers je, či je možné kopírovať text z obrazovky a odosielať ho e-mailom. Krátka odpoveď je: „Nie.“Tento návod ukazuje spôsob, ako to dosiahnuť,
Svetlá z optických vlákien na plátne: 5 krokov

Vlákna z optických vlákien pri tlači na plátno: Tento projekt dodáva jedinečnú rotáciu štandardnej potlače na plátno. Programoval som v 4 rôznych režimoch osvetlenia, ale ďalšie by ste mohli pokojne pridať. Režim sa zmení vždy, keď ho vypnete a znova zapnete, namiesto toho, aby ste mali samostatné tlačidlo na minimalizáciu poškodenia
Zrýchlenie prenosného počítača / počítača: 8 krokov (s obrázkami)

Zrýchlite prenosný počítač/počítač: SLEDUJTE NÁS NA NAŠICH WEBOVÝCH STRÁNKACH:- http://www.creativitybuzz.org/ Dobrý deň, priatelia, tu vám ukážem, ako doma zrýchliť prenosný počítač alebo počítač. Rýchlosť prenosného počítača sa môže zvýšiť nainštalovaním jednotky SSD pevného disku
Skopírujte svoje staré snímky jednoduchým spôsobom!: 8 krokov (s obrázkami)

Skopírujte svoje staré snímky jednoduchým spôsobom!: Mám veľa snímok spred rokov a rád si ich občas pozriem. Vždy som však prišiel s prianím, aby som ich mal na disku, disku CD, jednotke Flash alebo čohokoľvek iného, aby som ich mohol vidieť častejšie. V tej dobe boli diapozitívy oveľa lacnejšie ako
