
Obsah:
- Autor John Day [email protected].
- Public 2024-01-30 11:56.
- Naposledy zmenené 2025-01-23 15:05.
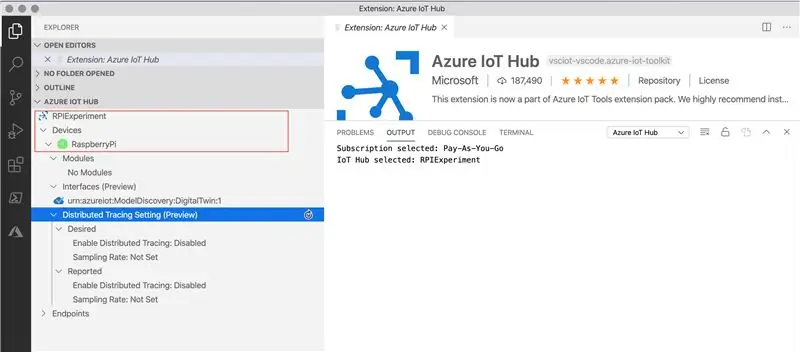
Cieľom tohto návodu je praktické praktické zoznámenie sa s funkciami Azure IoT Hub. Tento článok sa zaoberá registráciou do Azure IoT Hub, nastavením Raspberry Pi a prepojením Pi s Azure IoT Hub na odosielanie telemetrie.
Čo získate:
- Fungujúci Raspberry Pi s programom Node.js odosielajúcim telemetrické údaje do Azure IoT Hub
- Azure IoT Hub prijíma telemetrické údaje
Kto je kto v zoo:
Raspberry Pi: Raspberry Pi je pravdepodobne najpopulárnejší počítač všetkých čias. Je to malé, lacné a ľahko sa nastavuje. Tento článok pracuje s verziou Raspberry Pi 3+.
Azure IoT Hub: IoT Hub je cloudová spravovaná služba, ktorá sa nachádza medzi zariadeniami IoT a backendovým analytickým/spracovateľským systémom. Správa telemetrie a dátového prenosu z veľkého počtu zariadení IoT, správa stavu zariadení a zaistenie bezpečnosti a spoľahlivosti bola hlavnou výzvou pri zavádzaní riešení náročných na IoT. Azure IoT Hub tento problém rieši tým, že funguje ako rozhranie prvej línie pre milióny zariadení, ktoré sa k nemu spoľahlivo a bezpečne pripájajú, a potom umožňuje smerovanie údajov, signálov a telemetrie na spracovanie do nadväzujúceho cloudového backendového systému. Tento článok využíva ukážkový kód poskytovaný spoločnosťou Microsoft v GitHub.
Krok 1: Nastavte Azure IoT Hub
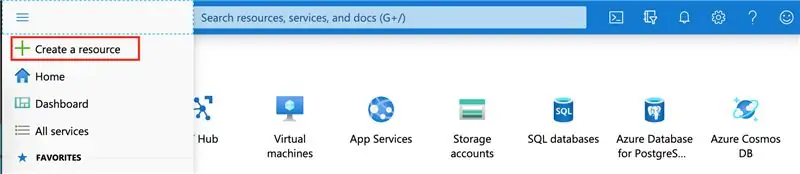
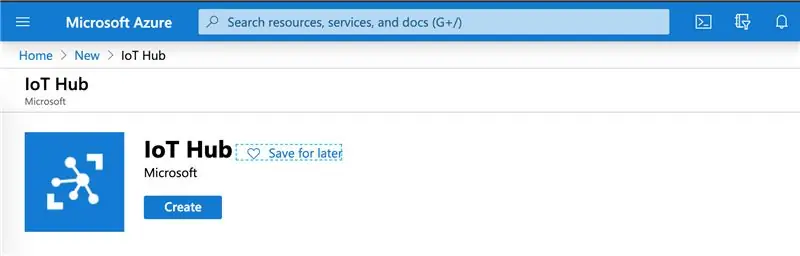
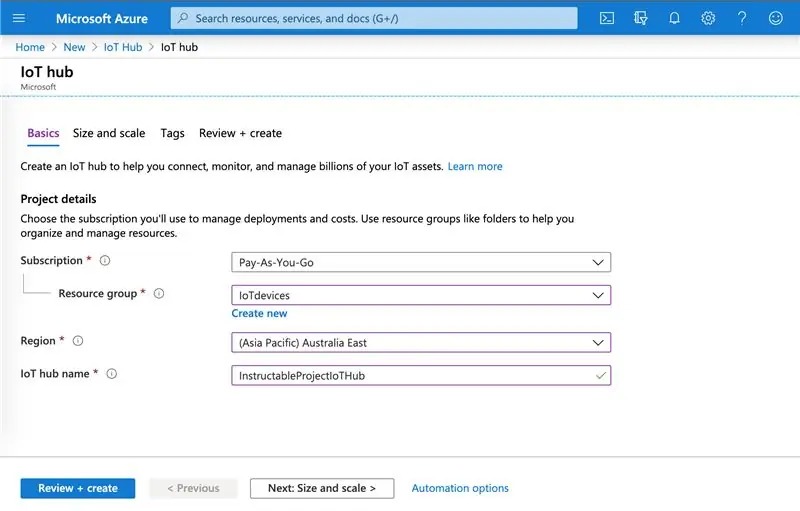
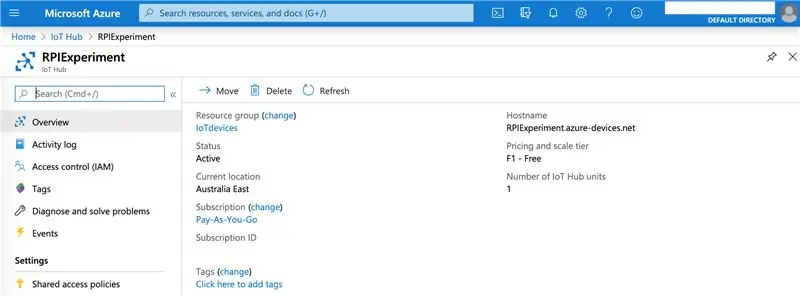
- Zaregistrujte sa na bezplatný * skúšobný účet Azure na webovej stránke Azure. Keď je váš účet Azure v prevádzke, prejdite na domovskú stránku do ponuky a kliknite na položku Vytvoriť zdroj.
- Vyhľadajte IoT Hub v zozname zdrojov, z výsledkov vyberte IoT Hub a kliknite na Vytvoriť.
- Na nastavenie Azure IoT Hub zadajte nasledujúce hodnoty a kliknite na „Skontrolovať a vytvoriť“
Predplatné: F1 - bezplatná úroveň
Skupina zdrojov: toto je zbierka zdrojov. Ak máte existujúcu kolekciu, vyberte ju alebo vytvorte novú skupinu zdrojov (vyžaduje iba názov)
Región: vyberte svoj región
Názov IoT Hub: zadajte jedinečný názov
Vytvorenie nového prostriedku Azure IoT Hub bude systému trvať niekoľko minút. Keď budete pripravení, kliknutím na neho zobrazíte informačný panel zdrojov
Krok 2: Nastavte Raspberry Pi
Uložte Raspbian Buster na kartu SD prostredníctvom počítača so systémom Windows alebo Mac. Vložte kartu SD do Raspberry Pi a spustite počítač. Akonáhle sa objaví pracovná plocha, pripojte sa k Wi-Fi.
Riešenie problémov nájdete v oficiálnej dokumentácii k Raspberry Pi.
Krok 3: Vytvorte zariadenie v Azure IoT Hub
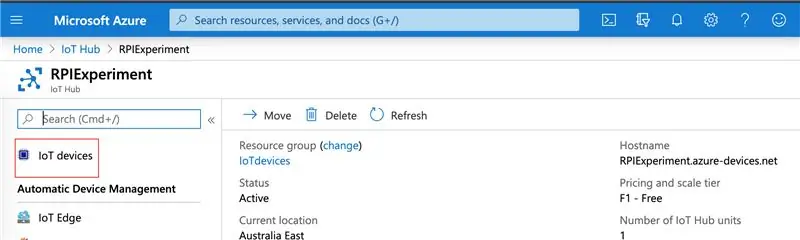
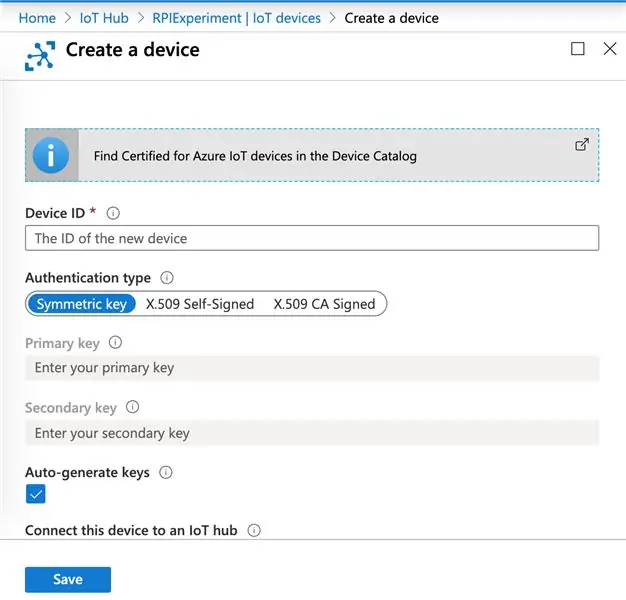
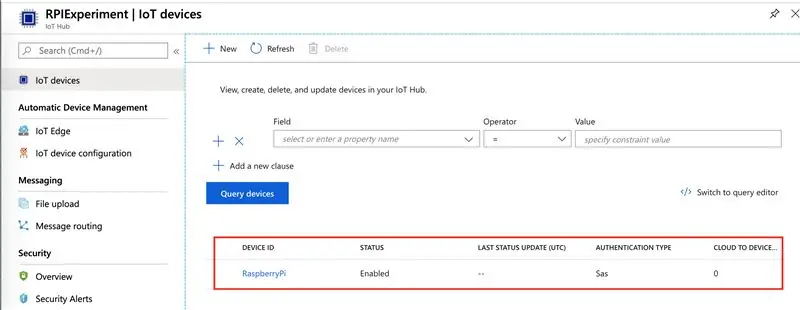
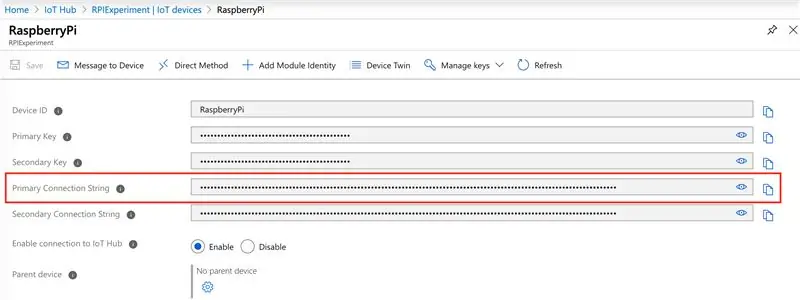
- Vráťte sa na portál Azure a kliknite na Zariadenia IoT na stránke zdrojov Azure IoT Hub. Nové zariadenie vytvoríte kliknutím na položku+NOVINKA
- Zadajte ID zariadenia (rozpoznateľný názov), ostatné polia ponechajte s odtučnenými hodnotami a kliknite na tlačidlo Uložiť
- V IoT Hub sa tak vytvorí zariadenie
- Kliknite na zariadenie a skopírujte reťazec primárneho pripojenia
Krok 4: Nasaďte kód na Raspberry Pi a pripojte sa k Azure IoT Hub

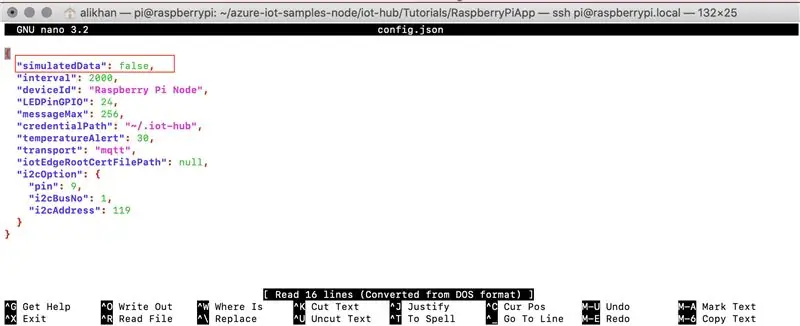
Spoločnosť Microsoft zverejnila vzorový kód, rýchle spustenie a návody v službe GitHub, ktoré umožňujú rýchly štart projektov IoT Hub. Využijeme návod na Raspberry Pi. Tento tutoriál používa node.js, ale nemusíte sa obávať, na vytvorenie tohto projektu nepotrebujete pracovné znalosti node.js.
- Pripojte sa k zariadeniu pomocou klienta SSH. Vo všeobecnosti to bude PuTTY pre Windows a Terminal pre počítače Mac.
- Pripojte sa k Raspberry Pi
Skontrolujte verziu Node.js, mala by byť väčšia ako 10
uzol -v
Získajte zdrojový kód z GitHub do Raspberry Pi
klon gitPrejdite do adresára kódov a nainštalujte si ho
cd azure-iot-vzorky-uzol/iot-hub/Návody/RaspberryPiApp
npm nainštalovať
- Ďalej aplikáciu nakonfigurujeme tak, aby odosielala „simulované“údaje o teplote do Azure IoT Hub. Prejdite do priečinka a upravte súbor config.json pomocou príkazového riadka alebo pracovnej plochy Raspberry Pi. Zmeniť zvýraznený text na „true“
- Vráťte sa späť na klienta SSH a zadajte predtým skopírovaný reťazec pripojenia zariadenia na pripojenie Raspberry Pi k Azure IoT Hub
sudo node index.js „Reťazec pripojenia zariadenia z Azure IoT Hub“
Krok 5: Zobrazte telemetrické údaje v Azure IoT Hub
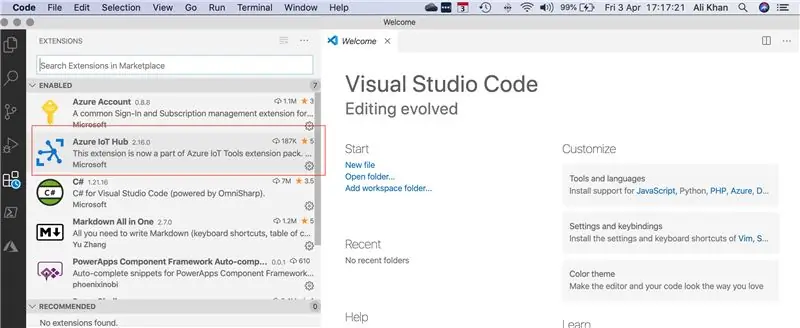
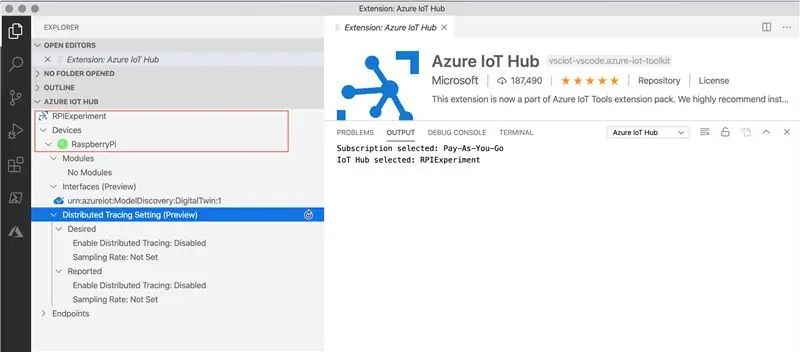
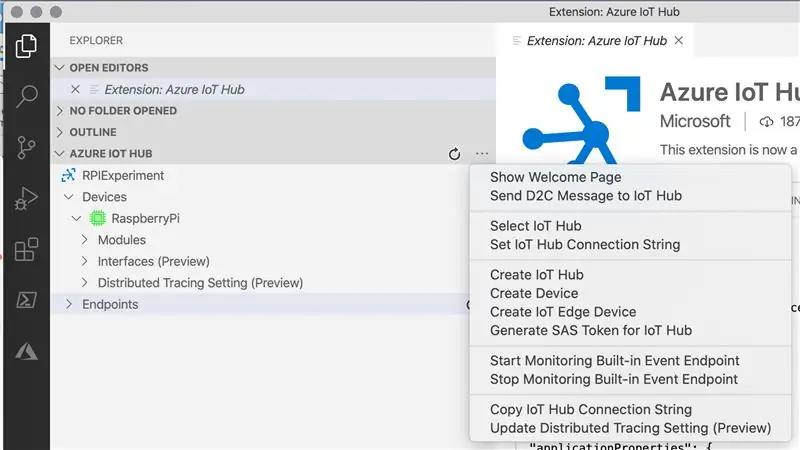
Na zobrazenie telemetrických údajov prijatých v službe Azure IoT Hub použijeme kód Visual Studio. Ak ešte nemáte nainštalovaný kód VS, stiahnite si ho z webového servera.
- Otvorte kód Visual Studio a kliknite na položku Rozšírenia. Nainštalujte si rozšírenie Azure IoT Hub
- Po inštalácii rozšírenia kliknite v prieskumníkovi na Azure IoT Hub. Požiada vás, aby ste sa prihlásili na prístup k portálu Azure, a potom zobrazí prostriedky Azure IoT Hub a zariadenie Raspberry Pi
- Kliknite pravým tlačidlom myši na zariadenie a kliknite na položku „Spustiť monitorovanie vstavaného koncového bodu udalosti“. Začnú sa zobrazovať telemetrické údaje prijaté z Raspberry Pi
Pohľad na obrazovku vedľa seba zobrazuje klienta SSH (odosielanie údajov do Azure IoT Hub) a kód Visual Studio (ukazuje telemetrické údaje prijaté v Azure IoT Hub).
Dúfam, že to bude zaujímavé a užitočné. Neváhajte sa podeliť o svoju spätnú väzbu. Happy Raspberry Pi-/ing/
Odporúča:
Nastavenie Raspberry Pi 4 cez prenosný počítač/počítač pomocou ethernetového kábla (bez monitora, bez Wi-Fi): 8 krokov

Nastavte Raspberry Pi 4 cez prenosný počítač/počítač pomocou ethernetového kábla (bez monitora, bez Wi-Fi): Pri tomto nastavení budeme pracovať s Raspberry Pi 4 Model-B s 1 GB RAM. Raspberry-Pi je jednodoskový počítač používaný na vzdelávacie účely a projekty pre domácich majstrov za prijateľnú cenu, vyžaduje napájanie 5 V 3A. Prevádzkové systémy podobné
Jednoduché nastavenie IR diaľkové ovládanie pomocou LIRC pre Raspberry PI (RPi) - júl 2019 [časť 1]: 7 krokov
![Jednoduché nastavenie IR diaľkové ovládanie pomocou LIRC pre Raspberry PI (RPi) - júl 2019 [časť 1]: 7 krokov Jednoduché nastavenie IR diaľkové ovládanie pomocou LIRC pre Raspberry PI (RPi) - júl 2019 [časť 1]: 7 krokov](https://i.howwhatproduce.com/images/002/image-3016-18-j.webp)
Jednoduché nastavenie IR diaľkové ovládanie pomocou LIRC pre Raspberry PI (RPi) - júl 2019 [časť 1]: Po dlhom hľadaní som bol prekvapený a zdesený z konfliktných informácií o tom, ako nastaviť IR diaľkové ovládanie pre môj projekt RPi. Myslel som si, že to bude jednoduché, ale nastavenie Linux InfraRed Control (LIRC) je už dlho problematické, pretože
Nastavenie FlySky FS-i6X pomocou RC simulátora: 5 krokov

Nastavenie FlySky FS-i6X pomocou RC simulátora: Ahoj všetci, v tomto návode vám ukážem, ako pripojiť ovládač FlySky FS-i6 k RC simulátoru
Nastavenie webovej stránky pomocou programu Google Page Creator: 6 krokov

Nastavenie webovej stránky pomocou programu Google Page Creator: Ako vytvoriť webovú stránku pomocou nového programu Page Creator od spoločnosti Google Labs. (Ako bezplatne vytvoriť jednoduchú webovú stránku s veľkosťou 100 MB a mať ju k dispozícii popoludní.) Vrátane spôsobov, ako prepojiť formulár na stránku, odkaz na iné stránky, prepojenie na nahrané súbory html, obrázky,
Nastavenie servera FTP pomocou programu Filezilla !: 7 krokov

Nastavenie servera FTP pomocou programu Filezilla !: 1. Čo je to server FTP? 2. Prečo by som si ho chcel vyrobiť? 1. File Transfer Protocol (FTP) je sieťový protokol, ktorý sa používa na prenos údajov z jedného počítača do druhého prostredníctvom siete, napríklad internetu. FTP je protokol na prenos súborov pre
