
Obsah:
- Autor John Day [email protected].
- Public 2024-01-30 11:57.
- Naposledy zmenené 2025-01-23 15:05.


Ahoj všetci, V tomto návode vám ukážem, ako pripojiť ovládač FlySky FS-i6 k RC simulátoru.
Krok 1: Čo je potrebné?


Aby ste mohli lietať na modelovom lietadle, musíte sa najskôr naučiť, ako na to. Na to je použitie simulátorového softvéru skutočne nevyhnutné, pretože vám dáva priestor pre chyby bez nákladných opráv vášho modelu. A verte mi, zrútite sa.
Ovládač, ktorý mám, je FlySky FS-i6X a za jeho cenu je úžasný. Nasledujú odkazy na všetko, čo potrebujete, aby ste mohli začať cvičiť. Okrem ovládača som kúpil aj tento kábel simulátora, ktorý má tri časti, ovládač USB, zvuk s-video na 3,5 mm a ďalší väčší MIDI konektor pre ďalšie vysielače FlySky.
Softvér simulátora - ClearView
FlySky FS-i6X:
Kábel simulátora Flysky FS-SM100:
Krok 2: Pripojte ovládač



Proces pripojenia je pomerne jednoduchý, keď potrebujete zapojiť kábel s-video do školiaceho portu ovládača. Tento port je zvyčajne na zadnej strane a používa sa na pripojenie k iným ovládačom, aby ste mohli mať vedľa seba skutočného učiteľa.
Akonáhle to urobíme, musíme pripojiť ovládač USB. Najprv zapojte 3,5 mm konektor do zásuvky na kábli ovládača a potom zapojte USB do počítača.
Krok 3: Softvér simulátora
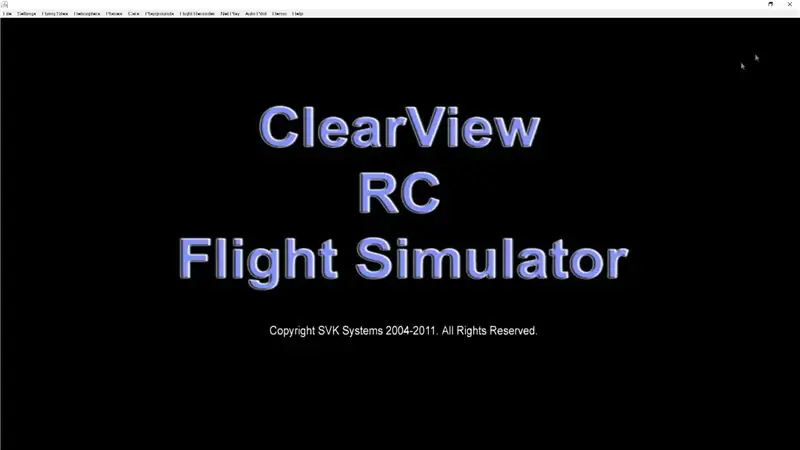
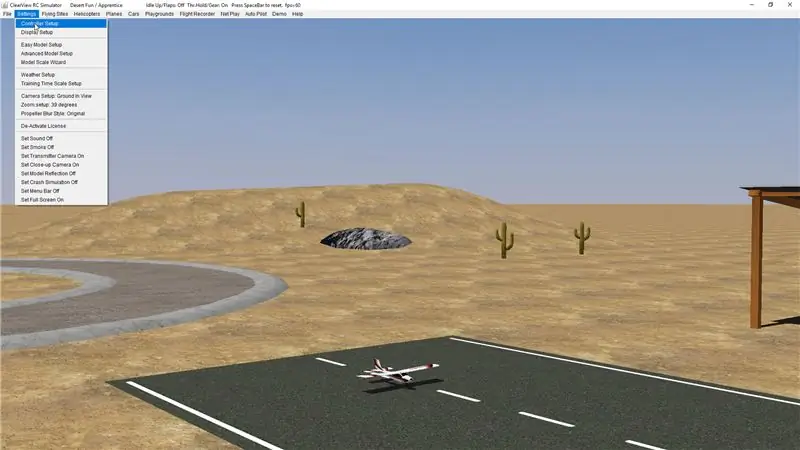
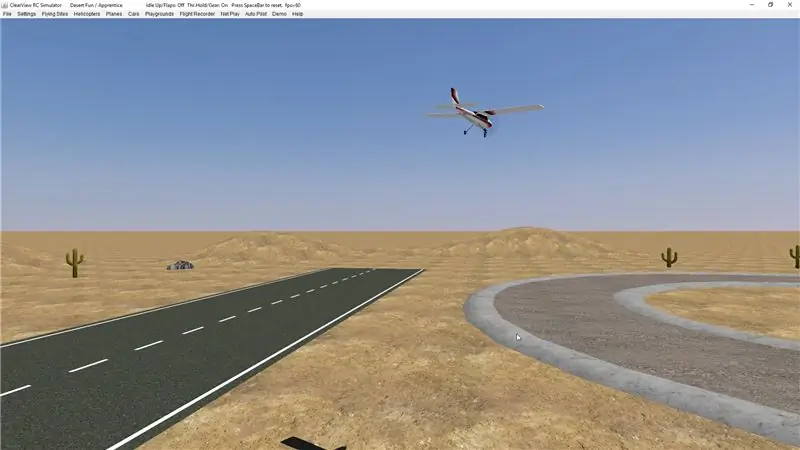
Simulátor, ktorý používam, sa nazýva ClearView a môžete ho získať odtiaľto.
Pred spustením simulátora je potrebné, aby sme mali ovládač pripojený cez USB a aby sme ho mali zapnutý. Akonáhle spustíme simulátor, môžeme prejsť na Nastavenia> Nastavenie ovládača, aby sme vybrali a nastavili náš ovládač.
Krok 4: Kalibrujte ovládač
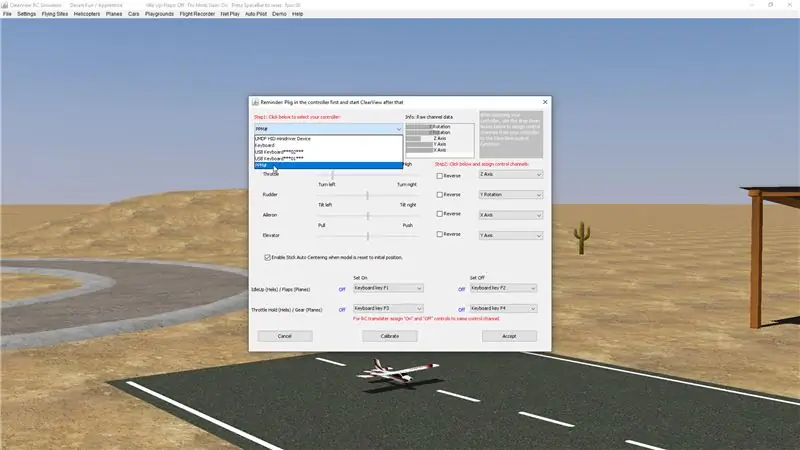
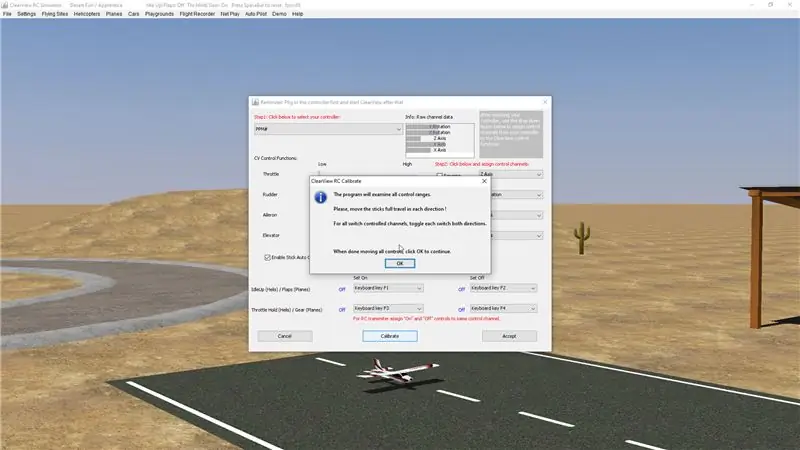
Krok 1 je výber ovládača. Ak ste pripojenie vykonali správne, ovládač by mal byť v rozbaľovacom zozname uvedený ako PPM. Vyberte ho a mali by ste vidieť, ako sa ovládacie prvky pohybujú, keď pohnete páčkami. Nie vždy však má ovládač plný rozsah pohybu. Preto sa odporúča kalibrovať ovládač stlačením tlačidla kalibrácie.
Najprv budete vyzvaní, aby ste vycentrovali všetky palice, a potom v ďalšom kroku presuniete všetky palice v kruhoch do koncových polôh. Po dokončení kliknite na tlačidlo OK a teraz by ste mali vidieť, ako váš ovládač presúva ovládacie prvky do koncových polôh.
Krok 5: Užite si lietanie


Ďalej je na vás, aby ste si vybrali model a stránku a užili si lietanie. Podobne ako sa skutoční piloti učia lietať, musíte stráviť veľa času na simulátore, aby ste dokázali správne lietať a zachrániť svoj model.
Ak máte nejaké tipy alebo odporúčania týkajúce sa lietania, zanechajte ich dole v komentároch, nezabudnite sa prihlásiť na odber môjho kanála YouTube a šťastné lietanie do ďalšieho.
Odporúča:
Nastavenie Raspberry Pi 4 cez prenosný počítač/počítač pomocou ethernetového kábla (bez monitora, bez Wi-Fi): 8 krokov

Nastavte Raspberry Pi 4 cez prenosný počítač/počítač pomocou ethernetového kábla (bez monitora, bez Wi-Fi): Pri tomto nastavení budeme pracovať s Raspberry Pi 4 Model-B s 1 GB RAM. Raspberry-Pi je jednodoskový počítač používaný na vzdelávacie účely a projekty pre domácich majstrov za prijateľnú cenu, vyžaduje napájanie 5 V 3A. Prevádzkové systémy podobné
Jednoduché nastavenie IR diaľkové ovládanie pomocou LIRC pre Raspberry PI (RPi) - júl 2019 [časť 1]: 7 krokov
![Jednoduché nastavenie IR diaľkové ovládanie pomocou LIRC pre Raspberry PI (RPi) - júl 2019 [časť 1]: 7 krokov Jednoduché nastavenie IR diaľkové ovládanie pomocou LIRC pre Raspberry PI (RPi) - júl 2019 [časť 1]: 7 krokov](https://i.howwhatproduce.com/images/002/image-3016-18-j.webp)
Jednoduché nastavenie IR diaľkové ovládanie pomocou LIRC pre Raspberry PI (RPi) - júl 2019 [časť 1]: Po dlhom hľadaní som bol prekvapený a zdesený z konfliktných informácií o tom, ako nastaviť IR diaľkové ovládanie pre môj projekt RPi. Myslel som si, že to bude jednoduché, ale nastavenie Linux InfraRed Control (LIRC) je už dlho problematické, pretože
Vysielač Flysky RF napájaný cez USB + káblové pripojenie signálu k počítaču + bezplatný softvér simulátora: 6 krokov

Vysielač Flysky RF napájaný cez USB + káblové pripojenie signálu k počítaču + bezplatný softvér simulátora: Ak ste ako ja, radi by ste otestovali svoj RF vysielač a naučili sa ho skôr, ako havarujete so svojim drahým RF lietadlom/dronom. To vám poskytne ďalšiu zábavu a zároveň ušetrí veľa peňazí a času. Na to je najlepší spôsob, ako pripojiť váš RF vysielač k vám
Nastavenie Raspberry Pi pomocou Azure IoT Hub: 5 krokov

Nastavenie Raspberry Pi pomocou Azure IoT Hub: Účelom tohto návodu je praktické praktické zoznámenie sa s funkciami Azure IoT Hub. Tento článok sa zaoberá registráciou do Azure IoT Hub, nastavením Raspberry Pi a prepojením Pi s Azure IoT Hub na odosielanie telemetrie. Čo
Nastavenie webovej stránky pomocou programu Google Page Creator: 6 krokov

Nastavenie webovej stránky pomocou programu Google Page Creator: Ako vytvoriť webovú stránku pomocou nového programu Page Creator od spoločnosti Google Labs. (Ako bezplatne vytvoriť jednoduchú webovú stránku s veľkosťou 100 MB a mať ju k dispozícii popoludní.) Vrátane spôsobov, ako prepojiť formulár na stránku, odkaz na iné stránky, prepojenie na nahrané súbory html, obrázky,
