
Obsah:
- Autor John Day [email protected].
- Public 2024-01-30 11:56.
- Naposledy zmenené 2025-01-23 15:05.



Toto je projekt Arduino, ktorý som vytvoril na predvádzanie svojho tanku COBI „Maus“. Pôvodný odkaz má iba textový modul posúvania LCD. Pre mňa som improvizoval, takže som našiel využitie pre posúvaný text. Prikryl som svoj LCD displej legom, aby vyzeral ako displej pre moje stavebnice lega!
Kódy boli z CarterW16. Pridal som však svoje vlastné kódy, aby moje Arduino vyhovovalo mojim požiadavkám. Nasleduje návod, ako vytvoriť môj projekt!
Vymenil som rýchlosť snímok slova
Jas obrazovky
Maximálny jas
Din, CS, SCK
Slová, ktoré sa zobrazia na mojom LCD displeji
Oneskorenie, keď sa objaví každý riadok
Krok 1: Krok 1: Materiály
- Arduino UNO/Leonardo
- 1 alebo viac maticových modulov MAX7219
- 5 prepojovacích káblov
- 5 alebo viac prepojovacích káblov (voliteľné)
- Nepájkovateľné nepájivé pole
- Lego coverup (voliteľné)
- Krabica na zakrytie vášho Arduina
- Lepidlo
- Lego set alebo Lego na zobrazenie
Kúpil som všetky svoje materiály od Jin Hua, ale na Amazone existujú aj iné náprotivky, ktoré nájdete!
Tu je odkaz na obchod, do ktorého som išiel a Mr. 電子 a pán Gold Store
Krok 2: Krok 2: Zapojenie


- Pripojte 5V na arduine k VCC na matici
- Pripojte GND k GND
- Pripojte vstup5 k CS
- Pripojte vstup 6 k DIN
- Pripojte vstup 7 k CLK
Pre všetky vstupy môžete zmeniť zapojenie na arduine aj na kóde, aby bolo funkčné. Nemusíte používať rovnaké CS, DIN a CLK, ktoré som sa rozhodol použiť v mojom arduino projekte!
Kresba obrázka zapojenia na obrázku bola získaná z CarterW16, takže za to nevlastním žiadne kredity.
Krok 3: Krok 3: Pridanie ďalšej matice 8x8

Na to budete potrebovať pripojiť VCC, GND, DIN, CS, CLK do rovnakej polohy ako 8x8, ku ktorej sa chystáte pripojiť. Pripojením slová prejdú všetkými panelmi. Predĺženie slova tak, aby sa zobrazoval dlhšie, a slová by sa z okraja nedostali tak rýchlo, ako keby ste na svojom breadboarde mali iba 1 maticový 8x8 LCD displej. Môžete pridať až viac ako 5 dosiek, pokiaľ zmeníte počet alebo dosky v kóde. Ak ste zabudli pridať množstvo LCD, ktoré používate. Text bude orezaný na 4 LCD, aj keď dostanete 5 LCD na dosku. To je ľahká chyba, ktorú by ľudia urobili, pretože pridali dosky, ale nezmenili kód, takže celkové množstvo LCD displeja nezobrazovalo text!
Krok 4: Krok 4: Kód



- Najprv by ste si vo svojom kóde museli stiahnuť knižnicu pre MaxMatrix. Knižnicu nájdete tu MaxMatrix.
- Toto je kód, ktorý som zmenil od pôvodného tvorcu CarterW16. Tu je odkaz na môj kód Lego Display Code.
- V odkaze sú kódy, ktoré môže užívateľ zmeniť podľa vlastných preferencií.
- Na prvom obrázku je kód prepojiť vašu knižnicu MaxMatrix s vašim arduinom. To je zmysel kódu. Knižnicu môžete pridať tak, že prejdete na nastavenie počítača a získate aplikácie a nájdete Arduino. Ak používate počítač s oknom, nájdete ho v Programovom súbore x86. Alebo môžete prejsť na súbory vo svojom Arduino a nájsť možnosť pridať priečinok. Po kliknutí na priečinky máte možnosť pridať priečinok MaxMatrix, ktorý ste stiahli do počítača.
- Pre druhý obrázok sú to možnosti, ktoré môžete zmeniť vo svojom kóde Arduino. Maximálny počet zobrazení v kóde je možné zmeniť tak, aby zodpovedali počtu displejov, ktoré ste pripojili. DIN, CS a CLK je možné zmeniť, pokiaľ je váš LCD displej spojený s Arduino UNO/LEONARDO s nasledujúcim pinom D.
- 3 až 5 obrázkov sú kódy, ktoré umožňujú na obrazovke zobrazovať slová. Toto sú kombinácie bodiek, ktoré generujú písmená a čísla, ktoré budete používať vo svojom Arduine!
- Šiesty obrázok ukazuje zmenu intenzity svetla. To znamená jas obrazovky. Ak chcete, aby bola obrazovka jasnejšia, musíte zmeniť číslo kódu, aby bol väčší.
- Siedmy obrázok zobrazuje zmenu slov, ktorú chcete na obrazovke zobraziť. Zmeňte slovo v zátvorkách „nemecky“. Vďaka tomu sa akékoľvek zadané slovo zobrazí na obrazovke. Slová, ktoré môžete napísať, sú však angličtina a čísla. Ak chcete pridať viac znakov, budete musieť zmeniť obrázok 3 ~ 5!
- Posledný obrázok zobrazuje, že môžete zmeniť čas, ktorý zobrazuje nasledujúci riadok. Ak ho napríklad odložíte na 1 000. To znamená, že nasledujúci riadok sa zobrazí po 1 sekunde. Museli by ste zmeniť zátvorky „(1000)“, číslo v nich uvedené. Ďalší, ktorý môžete zmeniť, je rýchlosť, akou sa slová posúvajú po displeji LCD "(reťazec, 50). Ak chcete číslo zrýchliť alebo spomaliť, museli by ste zmeniť päťdesiatku. Vyššie číslo znamená, že je rýchlejšie.
Krok 5: Krok 5: Testovanie

Otestujte svoje Arduino pripojením káblom USB k elektrickému portu. Ak vaše Arduino nefunguje alebo nefunguje správne. Tu je niekoľko vecí, ktoré je potrebné skontrolovať na chyby
- Váš kód sa môže líšiť od kódu, ktorý ste pripojili
- Vaše obvody môžu byť pripojené k rôznym portom
- Na pripojenie ste použili rôzne vodiče
- Pridali ste znaky alebo písmená, ktoré neboli zahrnuté v kóde
Potom, čo sa uistíte, že máte všetky tieto 4 veci. S najväčšou pravdepodobnosťou môžete vyriešiť 99% problému, s ktorým sa stretávate, pretože to boli bežné problémy, s ktorými som sa počas svojej stavby stretol!
Krok 6: Krok 6: Dekorácie


Svoje Arduino môžete zakryť škatuľou alebo nejakým legom. Vyrobil som krabicu pomocou Lega a zakryl ňou drôty. Niektoré časti ľavej časti som však odstránil, pretože som ju musel prepojiť s portom USD svojho Arduina.
Krok 7: Video

Tu je odkaz na moje video a na to, ako som video vytvoril, z ktorého ste mohli vidieť konečný projekt! Maus Haus
Odporúča:
Ukážka nízkonákladovej hry MR: 9 krokov

Ukážka hry s nízkymi nákladmi MR: http://www.bilibili.com/video/av7937721/ (adresa URL videa na pevninskej Číne) Prehľad: Nastaviť obrázok označenia na držiaku dvoch osí , Užívateľ sa na to môže pozrieť kartónom , Na monštre je možné vidieť značka, navzájom sa strieľajú v hernom svete. Pomocou AR zistíte stávku na uhol
Unikátna ukážka meteorologickej stanice na pracovnom stole: 5 krokov (s obrázkami)

Unikátna ukážka meteorologickej stanice na pracovnom stole: Hej, chlapci! Pre tento mesačný projekt som vyrobil meteorologickú stanicu vo forme stolného závodu alebo ho môžete nazvať ukážkovým stolom. Táto meteostanica načítava údaje do ESP8266 z webovej stránky s názvom openwethermap.org a mení farby RGB v
Ukážka veľkého kondenzátora Spark - nabíjačka 170 V DC: 5 krokov

Ukážka veľkého kondenzátora Spark - nabíjačka na jednosmerný prúd 170 V: Tento projekt má demonštrovať, čo je kondenzátor, a upútať pozornosť publika. Toto zariadenie prevádza 120 V AC na nabíjanie veľkého kondenzátora na 170 V DC a umožňuje vám ho vybiť, vytvárať veľkú iskru a hlasný hluk, v bezpečnom
Ukážka Samsung S4: 14 krokov

Demonter Samsung S4: VİDEOYLA BİRLİKTE TAKİP EDEBİLİRİZ
Ukážka elektronickej šachovnice 4x4/ so snímačom Arduino Mega + RFID + snímačmi s Hallovým efektom: 7 krokov
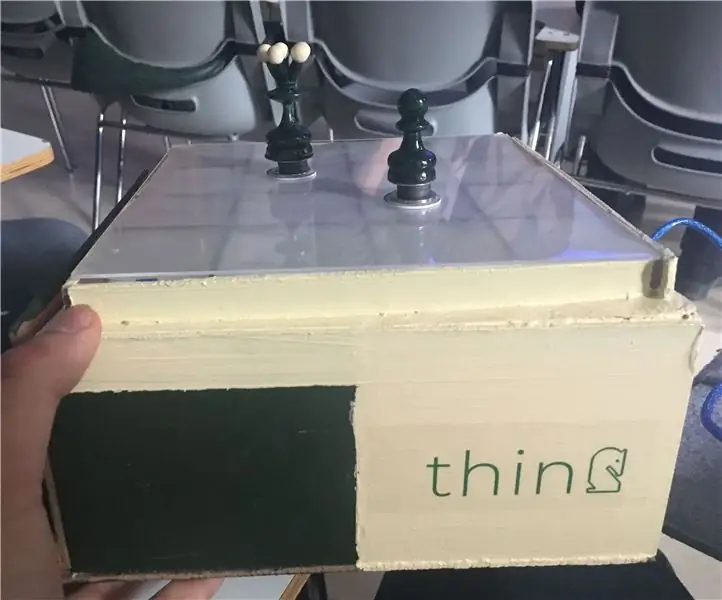
Ukážka elektronickej šachovnice 4x4/ so snímačom Arduino Mega + RFID + snímačmi s Hallovým efektom: Ahoj tvorcovia, volám sa Tahir Miriyev, 2018, absolvent Technickej univerzity Blízky východ, Ankara/ Turecko. Vyštudoval som aplikovanú matematiku, ale vždy som rád robil veci, najmä keď to zahŕňalo ručnú prácu s elektronikou, návrhom a programovaním.
