
Obsah:
- Autor John Day [email protected].
- Public 2024-01-30 11:57.
- Naposledy zmenené 2025-01-23 15:05.

The Blue Pill je veľmi lacná vývojová doska ARM s holými kosťami. Ako procesor má procesor STM32F103C8, ktorý má 64 kbajtov pamäte flash a 20 kB pamäte RAM. Beží až do 72 MHz a je najlacnejším spôsobom, ako sa dostať do vývoja vstavaného softvéru ARM.
Väčšina príkladov projektov a návodov na to je programovanie dosky Blue Pill v prostredí Auduino. Aj keď to funguje a je to spôsob, ako začať, má to svoje obmedzenia. Prostredie Arduino vás trochu chráni pred základným hardvérom - to je jeho dizajnový cieľ. Z tohto dôvodu nebudete môcť využiť všetky funkcie, ktoré procesor ponúka, a integrácia operačného systému v reálnom čase nie je skutočne podporovaná. To znamená, že prostredie Arduino sa v priemysle veľmi nepoužíva. Ak chcete urobiť kariéru vo vývoji vstavaného softvéru, Arduino je dobrým štartovacím miestom, ale musíte pokračovať a používať vývojové prostredie, ktoré sa používa priemyselne. ST užitočne poskytuje úplne bezplatnú sadu vývojových prostredí pre svoje procesory s názvom STM32CubeIDE. Toto je široko používané v priemysle, takže je dobré prejsť na.
Avšak, a to je hlavné, STM32CubeIDE je strašne komplikovaný a je to skľučujúci softvér, ktorý sa používa. Podporuje všetky funkcie všetkých procesorov ST a umožňuje ich intímnu konfiguráciu, s ktorou sa v Arduino IDE nestretnete, pretože je to všetko urobené za vás.
Ako prvý krok v STM32CubeIDE musíte nastaviť dosku. IDE vie o vlastných vývojových doskách ST a nastavuje ich pre vás, ale modrá pilulka, pokiaľ používate procesor ST, nie je to produkt ST, takže ste tu sami.
Tento návod vás prevedie procesom nastavenia dosky Blue Pill, povolením sériového portu a napísaním textu. Nie je to veľa, ale je to dôležitý prvý krok.
Zásoby
STM32CubeIDE - sťahovanie z webovej stránky ST. Musíte sa zaregistrovať a sťahovanie chvíľu trvá.
Doska Blue Pill. Môžete ich získať z ebay. Potrebujete ten, ktorý má originálny procesor ST, ako niektorí nemajú. Na ebay priblížte obrázok a hľadajte logo ST na procesore.
Debugger/programátor ST-LINK v2 dostupný z ebay za pár libier.
Sériový kábel FTDI TTL na USB 3,3 V na výstup a 2 prepojovacie vodiče medzi zástrčkou a zásuvkou na pripojenie.
Sériový terminálový program ako PuTTY.
Krok 1: Vytvorenie nového projektu
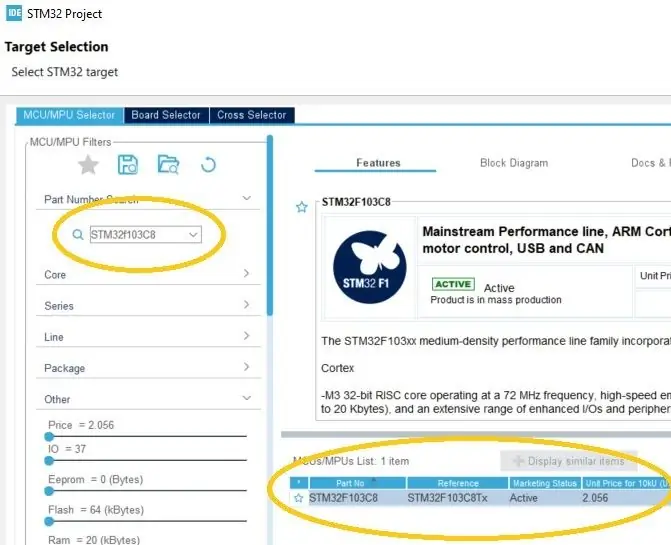
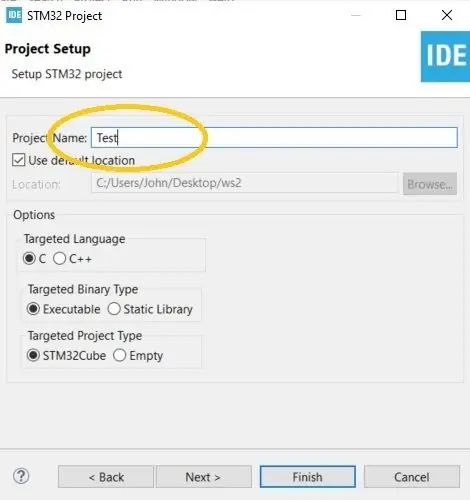
- Spustite STM32CubeIDE a potom v ponuke vyberte Súbor | Nový | Projekt STM32.
- Do poľa Hľadať číslo dielu zadajte STM32F103C8.
- V zozname MCU/MPU by ste mali vidieť STM32F103C8. Vyberte tento riadok ako na obrázku vyššie.
- Kliknite na Ďalej.
- V dialógovom okne Nastavenie projektu zadajte názov projektu.
- Všetko ostatné nechajte tak a kliknite na Dokončiť. Váš projekt sa zobrazí vľavo na table Prieskumník projektov.
Krok 2: Konfigurácia procesora
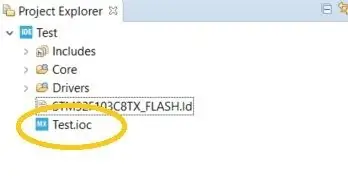
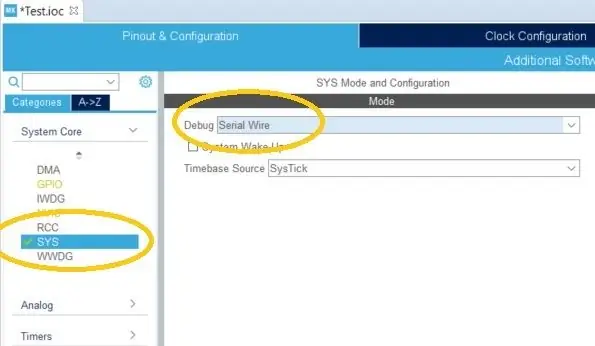
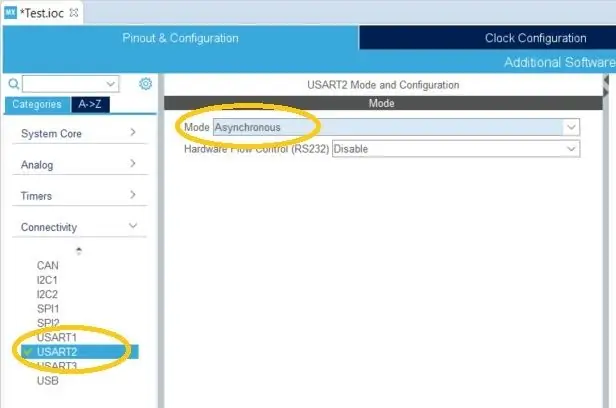
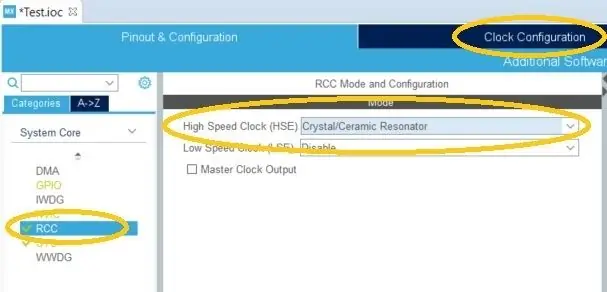
- Na table Project Explorer otvorte projekt a dvakrát kliknite na súbor.ioc.
- Na karte Projekt a konfigurácia rozbaľte položku Systémové jadro a potom vyberte položku SYS.
- V časti Režim a konfigurácia SYS v rozbaľovacej ponuke Ladiť vyberte položku Sériový vodič.
- Teraz vyberte RCC v zozname System Core tesne nad SYS, ktorý ste vybrali vyššie.
- V časti Režim a konfigurácia RCC v rozbaľovacej ponuke Vysokorýchlostné hodiny (HSE) vyberte položku Kryštálový/keramický rezonátor.
- Teraz v časti Kategórie znova otvorte Pripojenie a vyberte USART2.
- V rozbaľovacej ponuke Režim a konfigurácia USART2 vyberte položku Asynchrónne.
- Teraz vyberte kartu Konfigurácia hodín a prejdite na ďalší krok.
Krok 3: Konfigurácia hodín
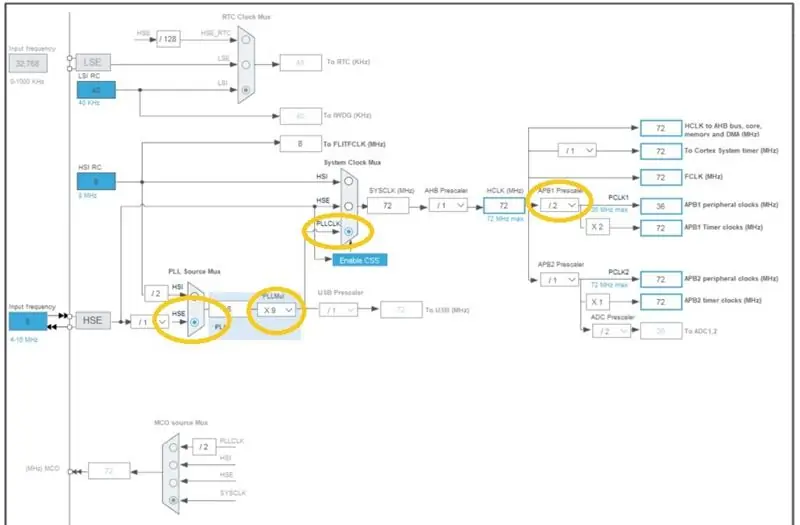
Teraz môžete vidieť dosť odstrašujúci hodinový diagram, ale potrebuje ho nastaviť iba raz. Toto je najťažšie opísať, pretože diagram je zložitý. Všetky veci, ktoré potrebujete zmeniť, sú zvýraznené na obrázku vyššie.
- Doska Blue Pill je dodávaná s kryštálom 8 MHz na doske a tým je predvolený diagram konfigurácie hodín, takže to nemusíme meniť.
- V časti PLL Source Mux vyberte nižší výber, HSE.
- Správne nastavte PLLMul na X9.
- Vpravo opäť pod položkou System Clock Mux vyberte PLLCLK.
- Znova vpravo pod APB1 Prescalar vyberte /2.
- To je všetko. Ak vidíte niektoré časti diagramu zvýraznené fialovou farbou, urobili ste niečo zle.
Krok 4: Uložte a vytvorte
- Uložte konfiguráciu.ioc pomocou Ctrl-S. Keď sa vás spýta, či chcete generovať kód, zvoľte Áno (a začiarknite políčko Zapamätať si moje rozhodnutie, aby sa vás otázka vždy nepýtala). Súbor.ioc môžete zavrieť.
- Teraz vytvorte zostavu z ponuky Projekt | Zostaviť projekt.
Krok 5: Pridanie nejakého kódu
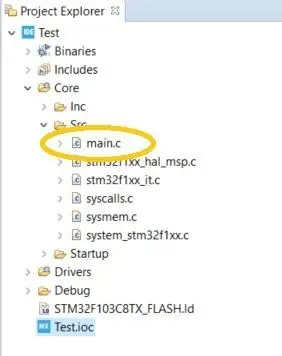
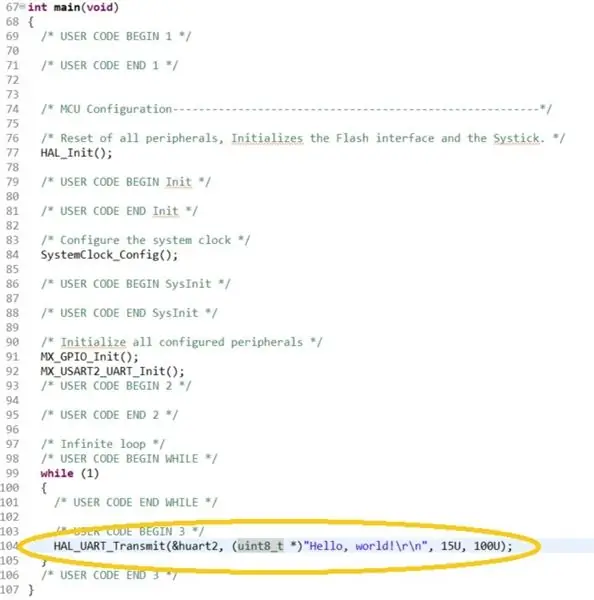
Teraz pridáme nejaký kód na použitie nakonfigurovaného sériového portu.
- V Project Exploreri otvorte Core / Src a dvojitým kliknutím na main.c ho upravte.
- Prejdite nadol, kým nenájdete funkciu main (), a pridajte kód zobrazený nižšie tesne pod komentárom / * KÓD UŽÍVATEĽA ZAČÍNA 3 * / potom vytvorte zostavu znova.
HAL_UART_Transmit (& huart2, (uint8_t *) "Ahoj, svet! / R / n", 15U, 100U);
Ďalej je potrebné pripojiť hardvér a vyskúšať ho.
Krok 6: Pripojenie hardvéru


Pripojenie ST-LINK v2
ST-LINK v2 mal byť dodávaný so 4-žilovým páskovým káblom s konektorom samica-samica. Musíte vykonať nasledujúce pripojenia:
Blue Pill na ST-LINK v2
GND až GND
CLK až SWCLK
DIO do SWDIO
3,3 až 3,3 V.
Pozrite sa na prvý obrázok vyššie.
Pripojenie sériového kábla
Ak sa vrátite do súboru.ioc a pozriete sa na čipový diagram vpravo, uvidíte, že riadok Tx UART2 je na kolíku PA2. Preto pripojte kolík označený PA2 na doske Blue Pill k spojeniu so žltým vodičom na sériovom kábli FTDI. Pripojte tiež jeden z uzemňovacích kolíkov modrej pilulky (označený G) k čiernemu vodiču sériového kábla FTDI.
Pozrite si druhý obrázok vyššie.
Krok 7: Ladenie
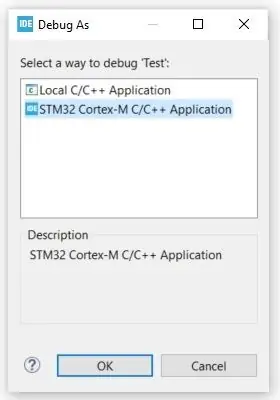
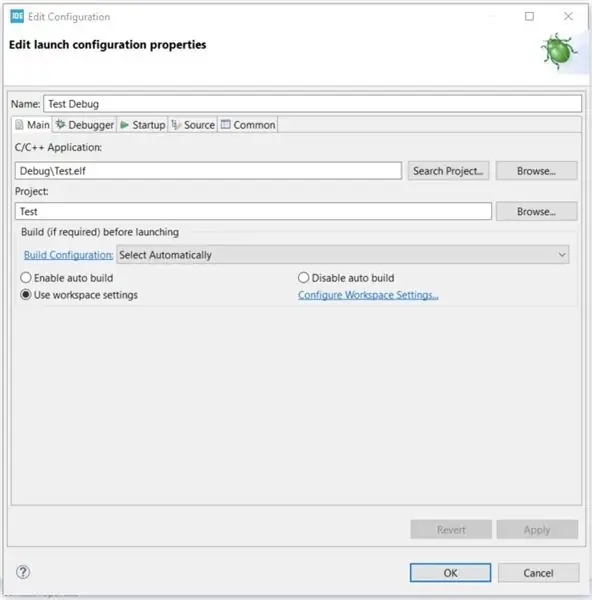
Pripojte sériový kábel FTDI a spustite sériový terminál pri 115 200 baudoch. Potom zapojte ST-LINK v2 a môžete ísť.
- V STM32CubeIDE zvoľte Spustiť | Ladiť. Keď sa zobrazí dialógové okno Debug as, vyberte aplikáciu STM32 Cortex-M C/C ++ a kliknite na tlačidlo OK.
- Keď sa zobrazí dialógové okno Upraviť konfiguráciu, stlačte tlačidlo OK.
- Ladiaci program sa rozbije na prvom riadku main (). V ponuke vyberte položku Spustiť | Pokračovať a vyhľadajte správy na sériovom termináli.
Krok 8: Urobte viac
To je všetko, vaša prvá aplikácia STM32CubeIDE je nakonfigurovaná a spustená. Tento príklad nerobí veľa - iba odosiela niektoré údaje zo sériového portu.
Ak chcete používať ďalšie periférne zariadenia a písať ovládače pre externé zariadenia, musíte znova zvládnuť tento skľučujúci konfiguračný editor! Aby som pomohol, vyrobil som sériu ukážkových projektov STM32CubeIDE, ktoré konfigurujú a precvičujú všetky periférie na procesore Blue Pill v malých ľahko zrozumiteľných projektoch. Všetky sú open source a môžete si s nimi robiť, čo chcete. Každá periféria je nakonfigurovaná a potom má ukážkový kód, ktorý ju vykonáva izolovane (takmer!), Aby ste sa mohli sústrediť na to, aby naraz fungovala iba jedna periféria.
K dispozícii sú tiež ovládače pre externé zariadenia od jednoduchých čipov EEPROM po snímače tlaku, textové a grafické LCD, modem SIM800 pre TCP, HTTP a MQTT, klávesnice, rádiové moduly, USB a tiež integrácia s kartami FatFS, SD a FreeRTOS.
Všetky ich nájdete v Githube tu …
github.com/miniwinwm/BluePillDemo
Odporúča:
Burn Burner do klonovej dosky Arduino Nano 3.0: 11 krokov

Burn Bootloader into Arduino Nano 3.0 Clone Board: nedávno kúpil Arduino Nano 3.0 Clone od AliExpress, ktorý prišiel bez bootloadera. Som si istý, že existuje mnoho ďalších ľudí, ktorí sú v rovnakej situácii ako ja, a možno sa na začiatku trochu vydesili! Nebojte sa, v tomto návode
Vývoj hnacej dosky: 5 krokov

Vývoj dosky Drivemall: V tomto tutoriáli uvidíme základné kroky pre vytvorenie vlastnej dosky Arduino. Použitý softvér je KiCad pre návrh dosky a Arduino IDE pre tvorbu a načítanie firmvéru pre dosku
Obvodové dosky leptané kyselinou 3D tlačiarňou SLA: 7 krokov (s obrázkami)

Obvodové dosky s leptanými kyselinami 3D tlačiarňou SLA: Remix..remix .. Potrebujem vývojovú dosku pre svoje čipy ATtiny. Nemám CNC na rezanie DPS, nepoznám Kicad, a nechcem objednávať dosky. Ale mám živicovú tlačiareň … a kyselinu a poznám SketchUp. A radi vyrábajú veci. Čo sa stalo
Soundplant + 2 nevodivé dosky = 24 vstupných digitálnych nástrojov: 7 krokov

Soundplant + 2 Bareconductive Boards = 24 Input Digital Instrument: This project is a documentation for a work project through my job at CEISMC (Center of Education Integrating Science, Mathematics, and Computing). CEISMC je vzdelávacie krídlo spoločnosti Georgia Tech v Atlante, GA. Program, do ktorého som zapojený, je „GoS
Reproduktor základnej dosky PCB: 5 krokov (s obrázkami)

Reproduktor základnej dosky s plošnými spojmi: Typická technická a technická špecifikácia. Priemerná hodnota nuly! Typ: DSe eu ganhar algum dos principais prêmios eu pretendo levar na Universidade a availableibilizar para os alunos e profesores de vyuitarem to criaçã
