
Obsah:
- Autor John Day [email protected].
- Public 2024-01-30 11:57.
- Naposledy zmenené 2025-01-23 15:05.

Pri pokuse o formátovanie úložného zariadenia USB sa môže zobraziť nasledujúce chybové hlásenie: „Disk je chránený proti zápisu“. Nebojte sa, neznamená to, že ste infikovaní akýmikoľvek vírusmi alebo škodlivým softvérom. Na vyriešenie problému stačí otvoriť editor databázy Registry systému Windows a vykonať určité úpravy.
Krok 1: Spustite príkaz Regedit
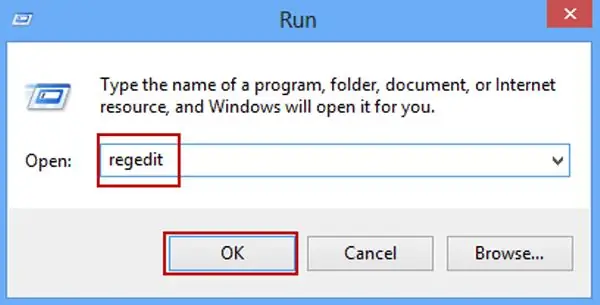
Spustite stlačením klávesov Windows a R. Zadajte príkaz regedit, stlačte kláves Enter a otvorí sa editor databázy Registry systému Windows
Krok 2: Vyhľadajte priečinok StorageDevicePolicies
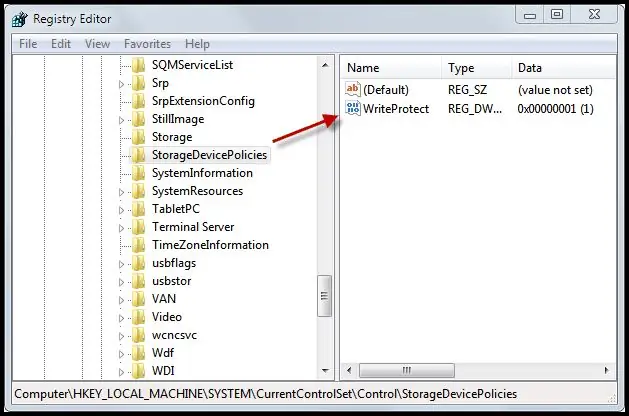
Potom prejdite na HKEY_LOCAL_MACHINE / SYSTEM / Currentcontrolset / Control \. Tu by sa mal objaviť priečinok StorageDevicePolicies. Ak sa nezobrazí, kliknite pravým tlačidlom myši a vyberte položku Nový> Kľúč. Premenujte nový priečinok Key # 1 na StorageDevicePolicies
Krok 3: Premenujte priečinok
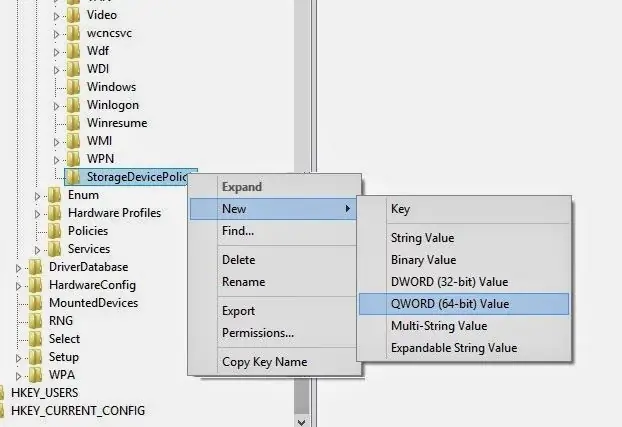
Teraz kliknite pravým tlačidlom myši na priečinok StorageDevicePolicies a zvoľte hodnotu New DWORD (32-bit) alebo New QWORD (64-bit) v závislosti od verzie systému Windows, ktorú používate. Premenujte novší priečinok dword pomocou programu WriteProtect.
Krok 4: Spustite projekt Write a zmeňte hodnotu
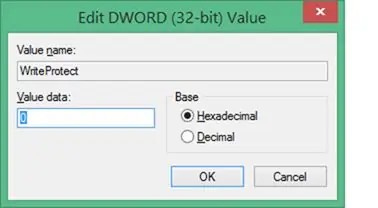
Dvakrát kliknite na položku WriteProtect, zmeňte údaje o hodnotách na šestnástkový základ a zatvorte editor databázy Registry. Otvorte počítač, 5 -krát ho obnovte a správne vysuňte zariadenie USB. Nakoniec znova pripojte svoju USB pamäť k počítaču a naformátujte ju pomocou formátu exFAT namiesto FAT32
Odporúča:
Laserové zariadenie proti krádeži: 4 kroky
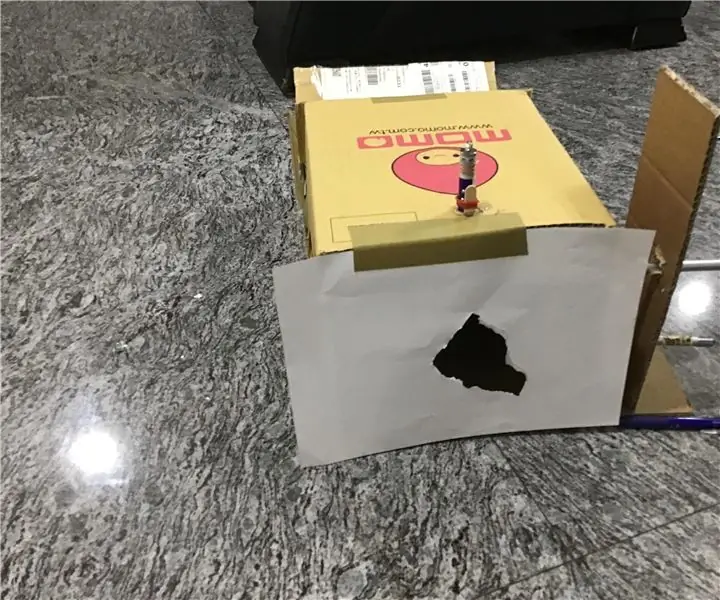
Laserové zariadenie proti krádeži: Existuje toľko zlodejov, ktorí radi vtrhnú do domu iných ľudí a ukradnú im veci, čo je veľmi cenné, keď ľudia spia, a tak som vytvoril toto zariadenie na vyriešenie tohto problému
Pridajte alebo odstráňte ochranu proti zápisu na akýkoľvek typ diskov .: 3 kroky

Pridať alebo odstrániť ochranu proti zápisu na akýkoľvek typ diskov .: Chcete pridať alebo odstrániť ochranu proti zápisu na vlastnom disku? Postupujte podľa tohto sprievodcu a zvládnete to
Ako naformátovať kód v programe Discord (mobil): 10 krokov

Ako formátovať kód na Discord (mobil): Táto sada inštrukcií je pre ľudí, ktorí pravidelne kódujú a tiež používa aplikáciu Discord. Naučí vás to odosielať text a potom ho formátovať do ľubovoľného kódovacieho jazyka, ktorý sa vám páči
Vytvorte zariadenie Chromecast ako zariadenie Raspberry Pi: 7 krokov

Vytvorte zariadenie Chromecast ako zariadenie Raspberry Pi: Už vlastním Chromecast v2 (okrúhly, USB kľúč ako v1 a v3 vyzerá ako v2, ale s G na i a s napájacou tehlou s ethernetovým portom) a i páči sa mi to, je to zábava používať a ľahko sa nastavuje, ALE … Áno, existuje ALE, čo
Ako si vyrobiť vlastnú nabíjačku do auta USB pre akékoľvek zariadenie iPod alebo iné zariadenie, ktoré sa nabíja cez USB: 10 krokov (s obrázkami)

Ako si vyrobiť vlastnú USB nabíjačku do auta pre akékoľvek iPody alebo iné zariadenia nabíjateľné cez USB: Vytvorte USB nabíjačku do auta pre akékoľvek zariadenie iPod alebo iné zariadenie, ktoré sa nabíja cez USB, spojením automobilového adaptéra s výstupom 5 V a zástrčky USB. Najdôležitejšou súčasťou tohto projektu je zaistiť, aby bol vsadený výstup na vami zvolený adaptér do auta
