
Obsah:
- Autor John Day [email protected].
- Public 2024-01-30 11:57.
- Naposledy zmenené 2025-01-23 15:05.




Prehľad:
Toto zariadenie vám umožňuje využiť pohyb hlavy na spustenie udalostí v podstate v akejkoľvek videohre. Funguje to tak, že sleduje pohyb vašej hlavy (alebo headsetu) a pri určitých pohyboch spúšťa stlačenie klávesnice. Váš počítač teda vidí toto zariadenie ako štandardnú klávesnicu. Neskôr pravdepodobne pridám podporu pre joystick a gamepad.
Najbežnejšie používaným pohybom, ktorý som tu považoval za vhodný (to je dôvod, prečo som v prvom rade začal s týmto projektom) je úklon. V hrách ako PUBG, Tom Clancy's Rainbow Six Siege, Insurgency a mnohých ďalších sa môžete nakloniť doľava alebo doprava a dosiahnuť vrchol v rohoch bez toho, aby ste nepriateľovi poskytli veľkú cieľovú oblasť. Je pre mňa dosť ťažké stlačiť bežne používané tlačidlá „Q“a „E“, pretože moje prsty už boli zaneprázdnené štandardným pohybom (wasd) a krčením …
Režimy:
Softvér implementuje „režimy“na výber medzi nastaveniami (pohyby a stlačenia kláves) pre rôzne hry. Nastavenia uvedené v „prehľade“(vľavo a vpravo „E“a „Q“) sú už naprogramované v režime 2. Na prepínanie medzi rôznymi režimami potrebujete na Arduine aspoň jedno tlačidlo (kolík 14 je pre režim predvolený tlačidlo), ale ak sa vám nechce, v kóde môžete jednoducho definovať svoj predvolený režim. (Nastavený režim = 2 pre uvedené nastavenie)
Začíname:
Tento projekt je možné ľahko vykonať popoludní. Väčšina častí, ktoré som použil, nie sú potrebné, môžete bežať s Arduinom, senzorom, drôtom a doskou!
Alternatívne k Arduino Pro Micro môžete použiť akékoľvek Arduino s ovládačom ATmega32u4, ako napríklad Leonardo. Tento radič je zásadný, pretože podporuje natívne USB. V opačnom prípade nebude môcť fungovať ako klávesnica/joystick/gamepad.
Zásoby
Náležitosti:
- Arduino Pro Micro
- Oddeľovacia doska MPU6050
- Drôt
Voliteľné:
- Preto PCB
- Tlačidlá a diódy LED
- Pôvodný plošný spoj qeMotion (už čoskoro)
- 3D tlačené diely
Krok 1: Vyrobte si DPS
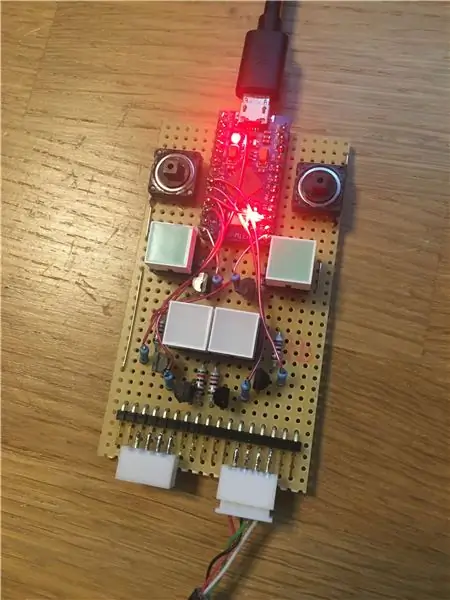


Nepotrebuje všetky tie diódy a tlačidlá. Nepotrebuje ani DPS. Ak je to pre vás jednoduchšie, môžete všetko položiť na dosku chleba.
Základné spojenia:
Pin 3 (SDA) Arduino - SDA na module MPU
Pin 2 (SCL) Arduino - SCL na module MPU
Pin VCC Arduino - VCC na module MPU
Pin GND Arduino - GND na module MPU
Ďalšie pripojenia:
Tlačidlá na pripnutie 14 a 15
LED diódy na kolíkoch 4, 5, 6, 7, 9, 16 (pre vysokoprúdové LED diódy môžete použiť tranzistory)
qeMotion PCB: (už čoskoro)
To ešte neexistuje, ale pravdepodobne sa chystám navrhnúť vlastnú PCB pre tento projekt, ktorú bude možné stiahnuť a možno dokonca aj kúpiť.
Krok 2: Vytvorte si senzor


Pre MPU6050 nemusíte nutne tlačiť puzdro. Ospravedlňujem sa, že nemôžem dodať obrázok vnútorných strán a elektroinštalácie, ale počas zmršťovania puzdra PLA, ak je zlúčené a nemôžem ho znova rozobrať. (Hlupák …)
Zapojenie je ako v predchádzajúcom kroku, stačí pripojiť SDA k pinu SDA 2 na Arduine a to isté pre SCL (pin 3). Napájanie modulu MPU je možné odoberať z kolíka VCC a uzemniť z akéhokoľvek kolíka GND na Arduine.
Použil som starý kábel USB, pretože má pekné tienenie. Neviem, či je to nevyhnutné, ale majte na pamäti, že protokol I2C nie je určený na použitie cez také dlhé káble, ale skôr na dosku plošných spojov.
Krok 3: Vytlačte si puzdro



Nie je to nevyhnutné, ale ak máte prístup k 3D tlačiarni, môžete tento návrh použiť.
Krok 4: Naprogramujte si Arduino
- Pripojte Arduino k počítaču
- Zistite, ku akému portu COM je pripojený (nájdete ho v Správcovi zariadení Windows)
- Vyberte COM -Port v Arduino IDE [Nástroje -> Port]
- Vyberte svoju nástenku [Nástroje -> Doska -> „Typ vašej dosky“]
- Uistite sa, že máte importované všetky potrebné knižnice
- Krátke RES na GND (tým sa Arduino na niekoľko sekúnd prepne do programovacieho režimu)
- Nahrajte svoj náčrt!
Najnovší kód nájdete na mojej stránke github:
github.com/lesterwilliam/qeMotion/blob/mas…
Krok 5: Ukážte nám svoju verziu QeMotion
Bol by som rád, keby som videl vašu verziu projektu qeMotion! Možno máte skvelé nápady a ďalšie implementácie, podeľte sa o ne;)
Tiež, ak mi chcete kúpiť kávu, viac projektov sa môže objaviť rýchlejšie;)
paypal.me/AdrianSchwizgebel?locale.x=de_DE
Veľká vďaka!
Odporúča:
DeskMagic - Vytvorenie aplikácie pre vašu náhlavnú súpravu Aryzon AR (TfCD): 22 krokov

DeskMagic - Vytvorenie aplikácie pre vašu náhlavnú súpravu Aryzon AR (TfCD): V tomto návode vás krok za krokom prevedieme procesom vytvorenia jednoduchej aplikácie s rozšírenou realitou (AR) pre náhlavnú súpravu Aryzon AR. Nie je potrebné žiadne kódovanie ani iné skúsenosti. Aj keď je aplikácia pomerne základná, je to zábavný a ľahký spôsob, ako
Premeňte svoju náhlavnú súpravu XBox Live Communicator na náhlavnú súpravu USB pre počítač: 3 kroky

Premeňte svoju náhlavnú súpravu XBox Live Communicator na PC náhlavnú súpravu USB: Náhlavná súprava USB pre PC. Ležíte okolo starého puku a náhlavnej súpravy XBox 1 Live? Má váš miestny ďalší predaj alebo priateľ taký, ktorý by ste mohli získať? Zmeňte účel tohto starého komunikátora na náhlavnú súpravu USB pre systém Windows! Potrebné príslušenstvo: Komunikácia Xbox Live
Papermate Boom pre náhlavnú súpravu Bluetooth: 7 krokov (s obrázkami)

Papermate Boom pre náhlavnú súpravu Bluetooth: V hlučnom prostredí (napríklad na bicykli alebo starom aute na diaľnici) bluetooth náhlavné súpravy nefungujú dobre. Prečo? Pretože mikrofón je tak ďaleko od vašich úst, že by rovnako rýchlo zachytil hluk cesty alebo vetra ako váš hlas. Nie
Premeňte svoju náhlavnú súpravu Bluetooth na káblovú náhlavnú súpravu Bluetooth: 5 krokov (s obrázkami)

Premeňte svoju náhlavnú súpravu Bluetooth na káblovú náhlavnú súpravu Bluetooth: Dnes vám poviem, ako si vyrobiť alebo previesť vlastnú káblovú náhlavnú súpravu bluetooth. Nasledujte môj krok a váš krok za jeho prevodom
Premeňte svoju náhlavnú súpravu Bluetooth na káblovú náhlavnú súpravu Bluetooth: 6 krokov

Premeňte svoju náhlavnú súpravu Bluetooth na káblovú náhlavnú súpravu Bluetooth: Dnes vám poviem, ako si vyrobiť alebo previesť vlastnú káblovú náhlavnú súpravu bluetooth. Nasledujte môj krok a váš krok za jeho prevodom
