
Obsah:
- Krok 1: Stiahnite si Unity 3D
- Krok 2: Nainštalujte Unity 3D
- Krok 3: Vytvorte si (bezplatný) účet
- Krok 4: Vytvorte svoj projekt
- Krok 5: Vytvorenie scény
- Krok 6: Stiahnite si Aryzon SDK
- Krok 7: Importujte Aryzon SDK do Unity
- Krok 8: Otvorte ukážkovú scénu Vuforia
- Krok 9: Vytvorte nový prefabrikát
- Krok 10: Import prefabrikátov do scény
- Krok 11: Odstráňte kocku
- Krok 12: Vytvorte priečinok modelu
- Krok 13: Získajte (stiahnite si) modely
- Krok 14: Presuňte myšou
- Krok 15: Nech sneží
- Krok 16: Prepnutie platformy
- Krok 17: Zmeňte nastavenia
- Krok 18: Získanie kľúča Vuforia
- Krok 19: Zadanie kľúča Vuforia do projektu
- Krok 20: Získanie súpravy Android SDK
- Krok 21: Zostavte si čas
- Krok 22: Užite si čarovnú vianočnú výzdobu
- Autor John Day [email protected].
- Public 2024-01-30 12:00.
- Naposledy zmenené 2025-01-23 15:06.

V tomto návode vás krok za krokom prevedieme procesom vytvorenia jednoduchej aplikácie pre rozšírenú realitu (AR) pre náhlavnú súpravu Aryzon AR. Nie je potrebné žiadne kódovanie ani iné skúsenosti. Aj keď je aplikácia pomerne jednoduchá, je to zábavný a ľahký spôsob, ako začať hrať s možnosťami AR.
Ďalšie informácie o náhlavnej súprave Aryzon AR nájdete na:
aryzon.com/
Modely použité v tomto návode boli stiahnuté z Google Poly od nasledujúcich autorov:
Sánky, snehuliak, stromček s darčekmi, kabína - od 14islands Lab pod licenciou CC -BY
Ostatné stromy - spoločnosť Poly by Google pod licenciou CC -BY
Zasnežená zem - mnou
Krok 1: Stiahnite si Unity 3D

Z nasledujúceho odkazu si stiahnite bezplatnú osobnú verziu programu unity. Toto bude motor našej aplikácie AR.
store.unity.com/
Krok 2: Nainštalujte Unity 3D


Keď sa spustí inštalátor, zobrazí sa výzva, aby ste si vybrali, ktoré moduly jednoty chcete nainštalovať. Budete potrebovať nasledujúce
- Samotná jednota - dosť zásadná
- MonoDevelop - používa sa pre debugger, v tomto projekte neexistuje žiadne skutočné kódovanie
- Dokumentácia - aby systém pomoci správne fungoval
- Podpora zostavenia pre Android - to vám umožňuje vytvárať aplikácie pre Android pre váš projekt, môžete pridať akékoľvek ďalšie platformy, pre ktoré by ste chceli vyvíjať, hoci tento návod obsahuje iba Android
- Podpora rozšírenej reality Vuforia - používa sa na skutočné sledovanie AR, potrebné na umiestnenie nášho 3D sveta na stôl.
Krok 3: Vytvorte si (bezplatný) účet

Na používanie Unity 3D si budete musieť vytvoriť účet. Toto je zadarmo na osobné použitie.
Krok 4: Vytvorte svoj projekt

Teraz je načase, aby ste vytvorili svoj projekt. Dajte svojej aplikácii pekný názov a vyberte miesto, kde môžete ľahko nájsť všetky súbory, ktoré tam Unity vloží.
Krok 5: Vytvorenie scény

Unity sa otvorí s už vytvorenou prázdnou scénou. Túto scénu môžete pomenovať tak, že ju teraz uložíte.
Krok 6: Stiahnite si Aryzon SDK

Aryzon vytvoril SDK, ktorá sa integruje do Unity prostredníctvom balíka unity. Túto súpravu SDK si môžete stiahnuť z nasledujúceho odkazu:
developer.aryzon.com/t/basic-setup-of-sdk/…
Krok 7: Importujte Aryzon SDK do Unity


Prejdite na Aktíva> importovať balík> vlastný balík. Potom vyberte balík Unitypackage sady SDK a importujte všetko do svojho projektu.
Krok 8: Otvorte ukážkovú scénu Vuforia


Teraz uvidíte niekoľko nových priečinkov v hlavnom priečinku projektu. Prejdite na Aktíva> Aryzon> Ukážkové scény a otvorte scénu sledovania Vuforie.
Krok 9: Vytvorte nový prefabrikát

Aby sme si ušetrili problémy, môžeme vytvoriť komponent (štandardný, kopírovateľný komponent) z komponentu „ImageTarget“, ktorý je možné vybrať v okne hierarchie.
Jednoducho presuňte komponent „ImageTarget“do priečinka Majetok> Aryzon> Montované stavby, ako som to už urobil na obrázku.
Krok 10: Import prefabrikátov do scény

Teraz môžete použiť ten istý prefabrikát na import dvoch najdôležitejších komponentov aplikácie: komponentu AryzonVuforia a komponentu imagetarget. Môžete ich pretiahnuť z panelového priečinka priamo do scény.
Krok 11: Odstráňte kocku

Keď kliknete na komponent ImageTarget v okne hierarchie, všimnete si, že kocka na obrazovke je podriadeným komponentom tohto komponentu. To motoru hovorí, kam má umiestniť kocku vzhľadom na cieľ.
To znamená, že všetky modely, ktoré chceme v AR zobrazovať správne, je potrebné pridať na scénu ako dieťa do komponentu ImageTarget.
Teraz môžeme kocku odstrániť a nahradiť ju vizuálne zaujímavejšími vecami
Krok 12: Vytvorte priečinok modelu

Aby ste mali dobrý prehľad o všetkom, čo na scénu pridávame, možno budete chcieť v priečinku projektu vytvoriť priečinok modelu. tento priečinok bude obsahovať všetky modely, ktoré by sme chceli pridať do scény.
Krok 13: Získajte (stiahnite si) modely


Teraz stiahneme niekoľko zábavných modelov pre našu scénu a vložíme ich do priečinka s modelmi, ktorý sme práve vytvorili. Za týmto účelom ich dostaneme z webu Google Poly. Google Poly je ideálny, pretože jeho modely sú optimalizované pre dobrý výkon VR a AR.
Pri sťahovaní modelu majte na pamäti nasledujúce skutočnosti
- Model musí byť jednoduchý (málo textúr, nízky počet polygónov), pretože váš telefón má obmedzené zdroje
- Pripísajte kredit autorovi modelu (v prípade potreby budete vyzvaní)
- Pokiaľ je to možné, stiahnite si súbor vo formáte FBX. OBJ bude fungovať, ale v Unity je o niečo ťažšie zvládnuteľný.
Krok 14: Presuňte myšou

Modely môžete do scény umiestniť jednoduchým pretiahnutím z priečinka s modelmi a umiestnením do okna scény. Po umiestnení ich môžete meniť, otáčať a presúvať na požadované miesto.
Pamätajte si: ako sme už uviedli, modely umiestnené v scéne by mali byť vždy vložené ako podriadené komponentu ImageTarget.
Krok 15: Nech sneží


Na to, aby ste sa vrátili domov prázdninovým duchom, môžete pridať trochu snehu. Jednoduchý spôsob, ako to dosiahnuť, je použiť žiarič častíc. V okne hierarchie vytvorte> efekty> časticový systém. To vo vašej scéne vytvorí predmet emitujúci častice. Najlepšie je pohrať sa v okne inšpektora a zistiť, aké nastavenia sú pre vás najlepšie (jemné sneženie alebo snehová búrka). Nastavenia v obrázku pre nás fungujú celkom dobre.
Krok 16: Prepnutie platformy

Predtým, ako si budeme môcť aplikáciu zahrať na telefóne s Androidom, ju musíme najskôr vytvoriť. Najprv však musíme zmeniť niektoré nastavenia. Na paneli s ponukami prejdite na položku Súbor> Nastavenia zostavy. Vyberte platformu Android a potom kliknite na položku „Prepnúť platformu“.
Krok 17: Zmeňte nastavenia



V tých istých oknách teraz stlačte tlačidlo „Nastavenia prehrávača“. Vďaka tomu sa v okne inšpektora zobrazia všetky nastavenia platformy. tu by ste mali urobiť nasledovné:
- Zadajte (fiktívny) názov spoločnosti
- Zadajte názov produktu (toto bude názov vašej aplikácie).
- v „ostatných nastaveniach“zadajte názov spoločnosti a produktu do poľa „názov balíka“.
- Nastavte minimálnu úroveň API. Mala by to byť rovnaká verzia systému Android, akú používa váš telefón, alebo nižšia. Čím nižšie pôjdete, tým bude kompatibilita so staršími zariadeniami väčšia, ale prídete aj o niektoré funkcie.
- Uistite sa, že nie je začiarknutá možnosť „Kompatibilita so systémom Android TV“. Ak to začiarknete, Vuforia nebude fungovať.
- Nakoniec v časti „Nastavenia XR“začiarknite políčko „Vuforia Augmented Reality“
Krok 18: Získanie kľúča Vuforia



Aby sledovanie AR fungovalo, musíte si najskôr aktivovať licenciu Vuforia (bezplatná na osobné použitie).
- Vytvorte si účet na
developer.vuforia.com/vui/auth/register
- Prejdite na Správcu licencií a vyberte položku „Získať vývojový kľúč“.
- Tu zadajte názov, ktorý ste aplikácii dali v predchádzajúcich krokoch
- Skopírujte vlastný kľúč vygenerovaný do schránky
Krok 19: Zadanie kľúča Vuforia do projektu


- V hierarchii scén vyberte komponent „ARCamera“(pod AryzonVuforia).
- V okne inšpektora stlačte tlačidlo v spodnej časti s názvom „Otvoriť konfiguráciu Vuforia“
- V okne inšpektora sa teraz zobrazí konfigurácia Vuforia. Vložte licenčný kľúč, ktorý ste skopírovali, do poľa „Licenčný kľúč aplikácie“.
Krok 20: Získanie súpravy Android SDK

Nakoniec na vytvorenie aplikácie potrebuje Unity Android SDK, aby bola prítomná vo vašom počítači. Najľahší spôsob, ako získať túto súpravu SDK v systéme Android Studio. Štúdio Android si môžete stiahnuť (bez účtu!) Z nasledujúceho odkazu:
developer.android.com/studio/index.html
Inštalácia aplikácie Android Studio automaticky nainštaluje súpravu Android SDK do vášho počítača.
Krok 21: Zostavte si čas

Teraz si môžete vytvoriť svoju aplikáciu AR!
- Vstúpte znova do ponuky nastavení zostavy (Súbor> Nastavenia zostavy) a stlačte tlačidlo „zostaviť“
- Teraz môžete zadať názov súboru APK (balík aplikácií). Upozorňujeme, že toto je iba názov súboru, nebude to mať vplyv na názov vašej aplikácie.
- Otvorte v telefóne APK a nainštalujte si vlastnú aplikáciu AR!
Ak vám váš telefón neumožňuje inštalovať aplikácie z „Neznámych zdrojov“, jednoducho prejdite na systémové nastavenia telefónu, potom prejdite na možnosti zabezpečenia a začiarknite políčko „Neznáme zdroje“. Z bezpečnostných dôvodov sa odporúča po inštalácii aplikácie zrušiť začiarknutie tohto políčka.
Krok 22: Užite si čarovnú vianočnú výzdobu



Spustite aplikáciu, vložte telefón do náhlavnej súpravy Aryzon AR a pripevnite si ho k tvári. Priloženú značku môžete umiestniť kdekoľvek, kde chcete, aby vám vianočná ozdoba spestrila deň! Napríklad vedľa počítača: D
Pre svoju aplikáciu samozrejme nemusíte používať modely s vianočnou tematikou. Čo akvárium, alebo miniatúrny Jurský park?
Kópiu zostavy aplikácie som zahrnul do tohto Instructable (DeskMagic), aby ste si mohli pozrieť výsledky skôr, ako to vyskúšate sami.
DeskMagic bude:
- Urobte svoj stôl útulnejším
- Naplňte svoj krb teplom a sviatočným duchom
- Aby ste vyzerali naozaj cool
Všimnite si toho, že som to testoval iba na svojom starom telefóne (Galaxy Note 3), takže váš počet najazdených kilometrov sa môže líšiť.
Vďaka za prečítanie!
Odporúča:
QeMotion - sledovanie pohybu pre každú náhlavnú súpravu!: 5 krokov (s obrázkami)

QeMotion - sledovanie pohybu pre každú náhlavnú súpravu!: Prehľad: Toto zariadenie vám umožňuje využiť pohyb hlavy na spustenie udalostí v podstate v akejkoľvek videohre. Funguje to tak, že sleduje pohyb vašej hlavy (alebo headsetu) a pri určitých pohyboch spúšťa stlačenie klávesnice. Takže váš počítač
Premeňte svoju náhlavnú súpravu XBox Live Communicator na náhlavnú súpravu USB pre počítač: 3 kroky

Premeňte svoju náhlavnú súpravu XBox Live Communicator na PC náhlavnú súpravu USB: Náhlavná súprava USB pre PC. Ležíte okolo starého puku a náhlavnej súpravy XBox 1 Live? Má váš miestny ďalší predaj alebo priateľ taký, ktorý by ste mohli získať? Zmeňte účel tohto starého komunikátora na náhlavnú súpravu USB pre systém Windows! Potrebné príslušenstvo: Komunikácia Xbox Live
Ako si vyrobiť náhlavnú súpravu pre online hry alebo okamžité správy: 5 krokov
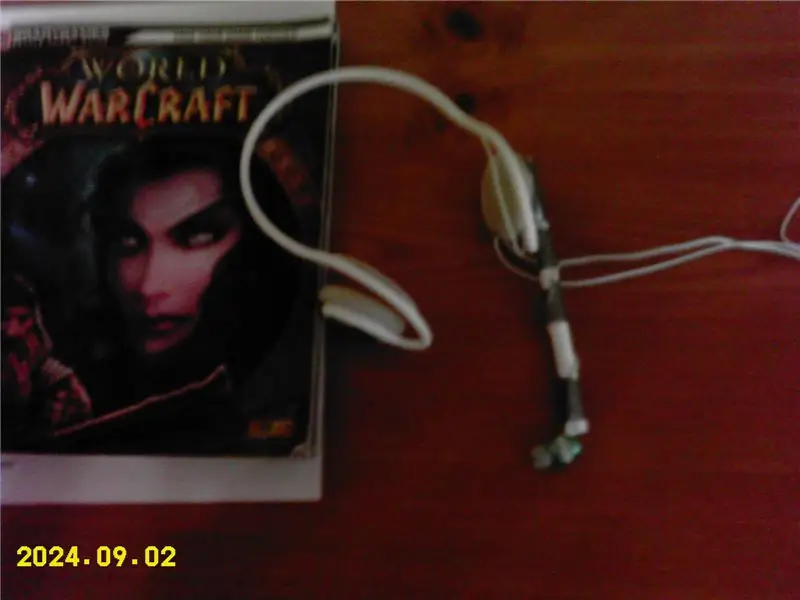
Ako si vyrobiť náhlavnú súpravu pre online hry alebo okamžité správy: Ako vyrobiť náhlavnú súpravu pre online hry alebo okamžité správy. Toto je môj prvý pokyn a naozaj som na tom tvrdo pracoval, takže prosím žiadne plamene;)
Premeňte svoju náhlavnú súpravu Bluetooth na káblovú náhlavnú súpravu Bluetooth: 5 krokov (s obrázkami)

Premeňte svoju náhlavnú súpravu Bluetooth na káblovú náhlavnú súpravu Bluetooth: Dnes vám poviem, ako si vyrobiť alebo previesť vlastnú káblovú náhlavnú súpravu bluetooth. Nasledujte môj krok a váš krok za jeho prevodom
Premeňte svoju náhlavnú súpravu Bluetooth na káblovú náhlavnú súpravu Bluetooth: 6 krokov

Premeňte svoju náhlavnú súpravu Bluetooth na káblovú náhlavnú súpravu Bluetooth: Dnes vám poviem, ako si vyrobiť alebo previesť vlastnú káblovú náhlavnú súpravu bluetooth. Nasledujte môj krok a váš krok za jeho prevodom
