
Obsah:
- Autor John Day [email protected].
- Public 2024-01-30 12:01.
- Naposledy zmenené 2025-01-23 15:06.


DIY USB headset pre PC. Ležíte okolo starého puku a náhlavnej súpravy XBox 1 Live? Má váš miestny ďalší predaj alebo priateľ taký, ktorý by ste mohli získať? Znovu použite tento starý komunikátor ako náhlavnú súpravu USB pre systém Windows! Potrebné zásoby: Komunikačný modul Xbox Live „Puck“, ktorý sa zmestil dovnútra ovládača Starý kábel USB, ktorý je možné rozrezať Spájkovačka Windows XP 32bit, Ospravedlňujeme sa, pre komunikátor XBox1 nie sú k dispozícii žiadne ovládače Ovládače náhlavnej súpravy Vista. Xbox (vďaka redcl0ud!) Voliteľné súčasti, ak chcete, aby to fungovalo s náhlavnou súpravou 360: Dremel alebo bočnými rezačmi na odstránenie plastovej súpravy Headset Xbox360 (20 dolárov) Ak chcete, môžete tiež použiť náhlavnú súpravu pre starý mobilný telefón Väčšina 3 -vodičových bude fungovať bez úprav. Pozadie: Ovládač XBox 1 bol zariadenie USB so vstavaným 2 -portovým rozbočovačom USB. Do dvoch slotov môžete vložiť príslušenstvo, z ktorých jeden bol puk Live Communicator. Skvelý chlapík s názvom RedCl0ud vyrobil ovládače Windows pre ovládač a zvukové ovládače pre puky Communicator. Zvuková kvalita USB adaptéra je vynikajúca a dobre sa hodí pre VOIP alebo Teamspeak. Chvíľu som mal ovládač s pukom a používal som to tak s počítačom, ale bol to chaos, keď som mal všetky tie káble a veľký ovládač, ktorý som nepoužíval, a ležal som na stole. V tomto návode eliminujeme potrebu patentovaného konektora ovládača a inštalujeme kábel USB priamo do puku. Voliteľne môžete odstrániť plast okolo konektora, ako som to urobil ja, aby ste mohli používať náhlavnú súpravu 360 bez úprav. Zdá sa mi, že náhlavná súprava 360 je v porovnaní s pôvodnou náhlavnou súpravou XBox1 oveľa pohodlnejšia a nerozbije sa tak ľahko! Môžete však použiť ľubovoľný mikrofón podľa vlastného výberu, pokiaľ je na ňom malý 2,5 mm konektor ako náhlavná súprava pre mobilný telefón. Môžete tiež použiť akýkoľvek komunikátor, ktorý pôvodne pracoval s XBox1, vrátane popredajného trhu, akým je bezdrôtový Logitech jednotka. Ovládače by mali pracovať so všetkými variantmi.
Krok 1: Pripojenie kábla USB




Na začiatok musíme spájkovať USB kábel s pukom.
1) Odskrutkujte dve skrutky na zadnej strane puku a rozložte ho. 2) Opatrne ohýbajte patentovaný zdvihák hore a dole, kým sa neodlomí. Dávajte pozor, aby ste neodtrhli podložky z DPS! (ak to urobíte, možno budete môcť použiť testovacie body pod doskou ako alternatívne miesta spájkovania) 3) Zahrejte svorky žehličkou a odstráňte zlomené bity z posledného kroku. 4) Odrežte koniec náhradného kábla USB. Mali by ste odstrihnúť koniec, ktorý NEDÁ do vášho počítača.:) 5) Odstráňte 1 palec vonkajšej izolácie. Ak má váš kábel USB opletený štít, môžete sa stať ozdobným a vložiť ho do pásky alebo izolovanej trubice ako ja, alebo ho jednoducho odrezať. Z farebných drôtov odizolujte cm izolácie a pocínujte ich žehličkou a spájkou. 6) Drôty k puku spájkujte ako na obrázku. Ak máte štít, môže ísť o čierny kábel na prvom kolíku, alebo ho môžete odrezať, ak chcete. 7) Na kábel USB prestrihnite vonkajšiu izoláciu. To zabráni skratu na doske, ak spustíte drôt bokom. 8) Ak chcete, môžete v dvoch častiach puzdra urobiť malý zárez, aby drôt vyšiel. Ak ho spustíte dnu, nemá veľmi dobré odbúranie stresu a môže sa jedného dňa zlomiť a skratovať vás! Všetko hotové! Ak všetko prebehlo dobre, LED dióda by sa mala rozsvietiť a okná ju po zapojení zistia ako neznáme zariadenie. S kabelážou buďte veľmi opatrní. Ak na kábli USB nie sú farby, skúste pomocou diagramu ohmu pomocou multimetra alebo multimetra zistiť, ktorý vodič je ktorý. Je v poriadku omylom obrátiť vodiče D+ a D-, môžete ich zmeniť späť, keď to nefunguje. Ak však obrátite napájacie káble, môžete nechať uniknúť magický dym a usmažiť váš USB port alebo puk.
Krok 2: VOLITEĽNÉ: Úprava puzdra na použitie s náhlavnou súpravou 360




Náhlavná súprava 360 sa líši od pôvodnej náhlavnej súpravy, pretože má svoj malý „lusk“s ovládaním hlasitosti a vypínačom stlmenia. Bohužiaľ, nemôžete to len zapojiť kvôli všetkému tomuto extra plastu. Pretože náhlavná súprava 360 má pre vás pravdepodobne väčšiu hodnotu, namiesto toho upravíme puk komunikátora, aby ste s náhlavnou súpravou 360 mohli stále používať.
Poznámka: Ovládač 360 má na sebe hlasitosť. Rovnako aj komunikátor puk.:) Jednu nastavte na maximum a druhú použite na úpravu hlasitosti, je jedno ktoré. Preferujem oranžový ciferník na puku, pretože je veľký. Ak chcete puzdro upraviť, pokúste sa plast odstrihnúť tak, ako som to urobil na obrázkoch nižšie. Prednú stranu som omylom príliš namočil a teraz je tu medzera.. pokúste sa neurobiť rovnakú chybu, ak chcete, aby to vyzeralo pekne. Otestujte, či je časť 360 osadená doskou plošného spoja vo vnútri skrinky, aby ste sa presvedčili, že je zapojená až do 2,5 mm konektora.
Krok 3: Inštalácia ovládačov
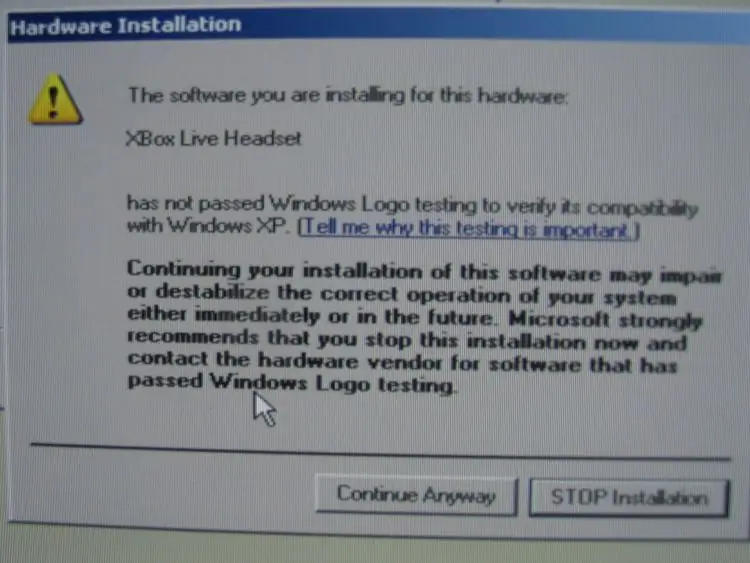
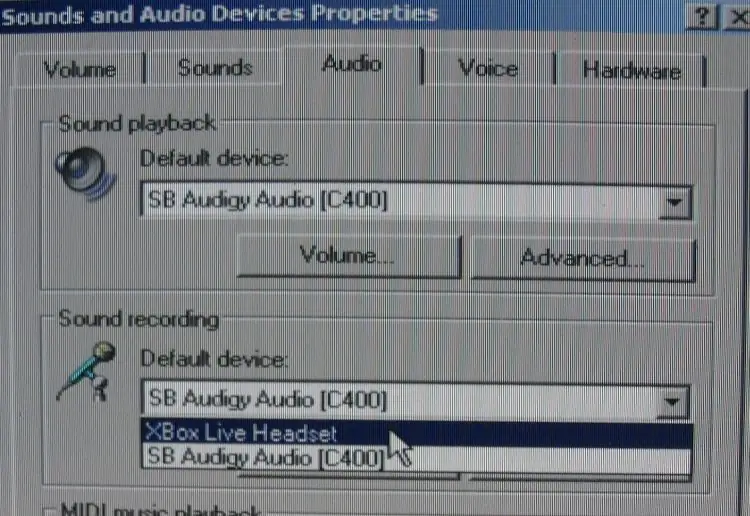
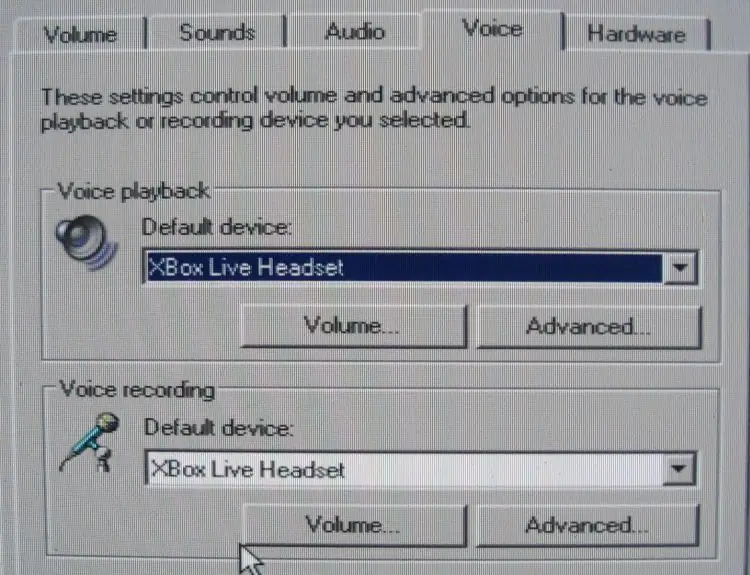
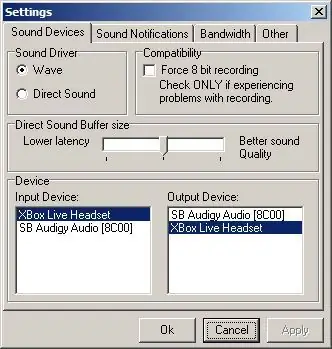
Je to jednoduché, stačí nájsť inštalátor ovládača RedCl0uds XBAudio (v súčasnosti xbaudio02.exe) a spustiť ho. Nainštaluje sa ovládače a pri najbližšom zapojení jednotky sa rozpozná ako zvukové zariadenie. Jedna vec, keď nainštalujete nové zvukové zariadenie v systéme Windows, predpokladá sa, že chcete, aby bolo toto zariadenie predvolené pre všetok zvukový výstup. To nechceš! (Hádame, že v niektorých prípadoch sa vám môže páčiť prenosný počítač alebo niečo..)
Ak chcete túto situáciu napraviť po zapojení, otvorte ovládací panel a prejdite na položku Zvuky a zvukové zariadenia. Na karte Zvuk uvidíte, že dve horné rozbaľovacie polia sa zmenili na Náhlavná súprava Xbox. Zmeňte namiesto toho hornú rozbaľovaciu ponuku späť na zvukovú kartu. Na ďalšej karte s názvom Hlas skontrolujte, či sú obe rozbaľovacie polia nastavené na náhlavnú súpravu XBox. Ten svoj nechávam stále zapojený, aby som už nikdy nemusel upravovať nastavenia zvuku. Keď nakonfigurujete svoje programy VOIP alebo Chat, budete tam sami … Vo väčšine prípadov vám umožňujú vybrať zariadenie, na ktorom chcete hovoriť, a ďalšie zariadenie, na ktorom chcete počuť upozornenia. (ako zvonenie) Nezabudnite si vybrať náhlavnú súpravu na čokoľvek, čo sa hovorí, a normálnu zvukovú kartu na všetko ostatné. Ak používate Teamspeak, vložil som snímku obrazovky, ako by sa malo nastaviť. Uistite sa, že je zapnutý „Wave“namiesto „Directsound“, inak bude znieť škrabavo. Veľa šťastia a ďakujem za prečítanie!
Odporúča:
QeMotion - sledovanie pohybu pre každú náhlavnú súpravu!: 5 krokov (s obrázkami)

QeMotion - sledovanie pohybu pre každú náhlavnú súpravu!: Prehľad: Toto zariadenie vám umožňuje využiť pohyb hlavy na spustenie udalostí v podstate v akejkoľvek videohre. Funguje to tak, že sleduje pohyb vašej hlavy (alebo headsetu) a pri určitých pohyboch spúšťa stlačenie klávesnice. Takže váš počítač
DeskMagic - Vytvorenie aplikácie pre vašu náhlavnú súpravu Aryzon AR (TfCD): 22 krokov

DeskMagic - Vytvorenie aplikácie pre vašu náhlavnú súpravu Aryzon AR (TfCD): V tomto návode vás krok za krokom prevedieme procesom vytvorenia jednoduchej aplikácie s rozšírenou realitou (AR) pre náhlavnú súpravu Aryzon AR. Nie je potrebné žiadne kódovanie ani iné skúsenosti. Aj keď je aplikácia pomerne základná, je to zábavný a ľahký spôsob, ako
Dokovacia stanica pre náhlavnú súpravu iPhone + Nano + Bluetooth: 3 kroky

Dokovacia stanica pre náhlavnú súpravu iPhone + Nano + Bluetooth: Naskočil som na vlak iPhone, keď z dverí vychádzalo 3G. Jediný ďalší výrobok Apple, ktorý vlastním, je iPod Nano, ktorý pri behu používam na melódie. Teraz s dvoma produktmi na nabíjanie, dvoma produktmi na synchronizáciu a dvakrát starším
Premeňte svoju náhlavnú súpravu Bluetooth na káblovú náhlavnú súpravu Bluetooth: 5 krokov (s obrázkami)

Premeňte svoju náhlavnú súpravu Bluetooth na káblovú náhlavnú súpravu Bluetooth: Dnes vám poviem, ako si vyrobiť alebo previesť vlastnú káblovú náhlavnú súpravu bluetooth. Nasledujte môj krok a váš krok za jeho prevodom
Premeňte svoju náhlavnú súpravu Bluetooth na káblovú náhlavnú súpravu Bluetooth: 6 krokov

Premeňte svoju náhlavnú súpravu Bluetooth na káblovú náhlavnú súpravu Bluetooth: Dnes vám poviem, ako si vyrobiť alebo previesť vlastnú káblovú náhlavnú súpravu bluetooth. Nasledujte môj krok a váš krok za jeho prevodom
