
Obsah:
- Autor John Day [email protected].
- Public 2024-01-30 11:57.
- Naposledy zmenené 2025-01-23 15:05.

Hej! V tejto príručke vám ukážem, ako zmeniť pokazený MacBook 2010 na počítač typu „iMac“! Prečo by ste to chceli robiť? Môžete mať starý poškodený MacBook ležiaci okolo a zbierajúci prach.. možno sedíte hneď vedľa starého monitora. Prečo ich neskombinovať a nevyťažiť z toho funkčný počítač !? Majte na pamäti, že MacBook 2010 je v tomto bode dosť starý, takže nepôjde o najrýchlejší počítač, ale so správnym výberom komponentov by mal byť prinajmenšom použiteľný na každodenné potreby.
V tejto príručke sa pozriem na to, čo som urobil, aby sa môj konkrétny MacBook (polovica roku 2010 White Unibody) zmenil na fungujúci stolný počítač. Váš pokazený MacBook sa môže pokaziť rôznymi spôsobmi alebo na opravu budete potrebovať rôzne diely, takže táto príručka nemusí mať presné informácie, ktoré potrebujete na to, aby ste z počítača urobili stolný počítač. Je kritické urobiť si prieskum, čo budete potrebovať na to, aby ste svoju konkrétnu zostavu uviedli do prevádzky, než sa k nej odhodláte (inak by ste mohli míňať peniaze na MacBook, ktorý nikdy nebude fungovať).
V každom kroku budem hovoriť všeobecne o procese (kurzívou) a potom sa podrobne pozriem na to, čo som urobil, aby sa spustila moja konkrétna zostava.
Disclaimer: Táto príručka obsahuje kroky (hlavne spájkovanie nového vypínača), ktoré by mohli poškodiť základnú dosku vášho MacBooku! Pred pokračovaním si zazálohujte všetky dôležité údaje! Táto príručka je hlavne pre počítače MacBook, ktoré by boli inak recyklované/aj tak nikdy použité. Inými slovami: nasledujúce kroky vykonajte iba na počítači, v ktorom stratíte stratu, ak sa niečo pokazí (krok spájkovania je pomerne náročný).
Krok 1: Vyhodnoťte MacBook



Čo je na tom zlé? Je to vhodné pre tento projekt? Hlavnou vecou, ktorú je potrebné skontrolovať, je, či sa stále spúšťa a či porty USB a výstupné porty videa stále fungujú. Budete potrebovať niektoré diely a nástroje, aby ste zistili, či sa MacBook spustí. Na úplné minimum budete pravdepodobne potrebovať napájací zdroj a nejakú RAM (potreboval som aj monitor a video kábel, pretože mám pokazený displej).
Tento MacBook som dostal veľmi lacno. Bol uvedený ako „pre diely, ktoré nefungujú“. V popise bolo tiež uvedené, že sa nespustí a má rozbitú obrazovku. Pozrime sa na to.
Otvoril som MacBook a už viem, že obrazovka je skutočne rozbitá. Potom som zapojil MacBook a pokúsil sa ho zapnúť vypínačom … nič sa nestalo. Zelená LED dióda na napájacom adaptéri sa však rozsvietila, takže je to dobré znamenie!
Potom som zložil dno. Zdá sa, že je tu základná doska, RAM a jednotka DVD. Na základnej doske nie je zjavné žiadne tekuté poškodenie. Batéria a pevný disk však chýbajú. Existuje aj niekoľko poškodených konektorov, ktoré vyzerajú, že sú určené pre zvukové položky (napríklad reproduktor alebo mikrofón). Kábel pevného disku vyzerá neporušený, čo je dobré.
Prečo to teda nezačne? Moja teória je, že v určitom okamihu niekto nalial tekutinu do klávesnice a skratoval klávesnicu. Tlačidlo napájania je na tomto MacBooku súčasťou klávesnice, takže niekedy, keď ide klávesnica, ide aj tlačidlo napájania. Našťastie má tento MacBook na základnej doske niekoľko testovacích podložiek (pozri fotografie), ktoré je možné skratovať, aby sa počítač MacBook spustil, keď nefunguje vypínač.
Aby som mohol MacBook spustiť pomocou testovacích podložiek, odpojil som Mac od napájacieho adaptéra (ak by mal batériu, odpojil by som aj to.).
Ďalej som odpojil plochý kábel klávesnice od základnej dosky. Urobil som to, pretože skratovanie testovacích podložiek nemusí fungovať, ak je klávesnica skutočne chybnou súčasťou (pretože vypínač je súčasťou klávesnice).
Ďalej som zapojil mac späť a pokúsil som sa skrátiť tieto testovacie podložky malým skrutkovačom … Úspech! Žije to! Uistite sa, že pri tom neskratujete žiadne ďalšie komponenty. Trvá niekoľko pokusov, kým sa skrutkovač dostane do dobrého kontaktu s testovacími podložkami, takže buďte trpezliví. Ventilátor sa zapol, zazvonil zvonček a zaplo sa podsvietenie obrazovky, všetko sú dobré známky!
Potom som to ďalej otestoval zapojením monitora, klávesnice USB a myši USB a zapnutím opätovným skratovaním testovacích podložiek (ak MacBook nevydáva video na monitor, skúste zatvoriť vstavaný displej a reštartovať ho). Na monitore je súbor s otáznikom (čo znamená, že sa úspešne spustil, ale nemôže nájsť pevný disk, z ktorého je možné zaviesť). Odpojil som ho a zapol ešte raz, tentokrát podržaním klávesov „príkaz“, „možnosť“a „r“Potom sa zobrazila ikona „obnovenie siete“s dialógom na výber siete. Potom som otestoval klávesnicu USB a myš USB a zdá sa, že všetko funguje!
Krok 2: Vyberte si zostavu a získajte potrebné diely a nástroje



Teraz, keď ste prišli na to, že váš MacBook je vhodný, musíte sa rozhodnúť, kam MacBook do svojej zostavy vložíte. Existujú všetky druhy možných stavieb, ktoré by ste mohli urobiť. Môžete ho dať pod monitor, postaviť ho na stôl, vložiť do starého puzdra na Apple TV alebo do puzdra na iMac. Toľko zábavných možností! Je to tiež dobrý bod na zhromaždenie všetkých potrebných súčiastok a nástrojov.
Rozhodol som sa pripevniť MacBook na zadnú stranu monitora pomocou suchých zipsov, aby bol pri používaní počítača v nedohľadne. Prišiel som na to, pretože v pôvodnom prípade bolo celkom bezpečné, že nechať ho tam bude najľahší a nákladovo najefektívnejší prístup.
Tiež som sa rozhodol pridať nový vypínač do puzdra, pretože vstavaný už nefunguje.
Na stavbu som použil nasledujúce diely:
- MacBook „biely unibody“z roku 2010 s rozbitou obrazovkou a klávesnicou.
- Napájací adaptér pre MacBook (Apple A1184 60 watt mag safe 1).
- 4 GB DDR3 RAM pre MacBook (použil som 2 tyčinky 2 GB RAM, ktoré už boli v MacBooku)
- 120 GB 2,5 -palcový SATA SSD na inštaláciu systému macOS (z dôvodu výkonu je vhodnejší pevný disk, ale bude fungovať aj starý 2,5 -palcový pevný disk pre notebook SATA).
- Adaptér grafického adaptéra (A1307) pre MacBook (už som mal adaptér mini DVI na VGA, takže ho práve používam. V závislosti od toho, čo môže váš monitor používať ako vstup videa, budete potrebovať iný adaptér.)
- Širokouhlý monitor Dell z roku 2009 so vstavaným rozbočovačom USB (väčšina starých monitorov bude fungovať, pokiaľ bude mať vstup, ktorý sa zhoduje s výstupom hardvérového adaptéra vášho MacBooku).
- Napájací kábel k monitoru.
- Video kábel k monitoru (používam starý kábel VGA).
- Kábel USB pre vstavaný rozbočovač USB v tomto monitore (typ B až typ A). Táto časť nie je skutočne potrebná, pretože som vždy mohol používať iba porty na samotnom MacBooku, ale keďže tento monitor má rozbočovač USB, aj keď som si myslel, že by som ho mohol tiež použiť.
- Externá klávesnica a myš USB (môže byť bezdrôtová alebo Bluetooth).
- Nové tlačidlo napájania, pretože na tomto MacBooku je poškodený vypínač (prepínač SPST).
- Nejaký drôt pre nové tlačidlo napájania.
- 3 veľké zipsy na pripevnenie MacBooku k monitoru.
- USB flash disk na inštaláciu operačného systému (nie je potrebný, ak už máte starý pevný disk s macOS, alebo ak máte prístup k sieti WIFI na inštaláciu macOS, alebo ak máte inštalačné DVD Snow Leopard)
- Maskovacia/elektrická páska.
- Obojstranná montážna páska.
A potreboval som nasledujúce nástroje:
- Bezpečnostné okuliare
- Samostatne fungujúci počítač (ak chcete vytvoriť bootovacie jednotky flash, urobte prieskum atď.). V tomto prípade som použil Lenovo t400.
- Viac metrov.
- Malý skrutkovač s hlavou Philips (tiež známy ako krížový drážka).
- Malý skrutkovač s plochou hlavou.
- Spájkovačka a spájkovačka.
- čelovka.
- Nástroj „pomocných rúk“na spájkovanie.
- Nástroj na strihanie/odizolovanie drôtu.
- Svorka na drevo.
- Kladivo
- Malý klinec.
- Horúca lepiaca pištoľ a horúce lepidlo.
Krok 3: Opravte, čo potrebuje Fixin



Opravte, čo je potrebné opraviť, aby sa MacBook stal počítačom. A zapojte všetko dohromady.
V mojom prípade som potreboval nainštalovať nové tlačidlo napájania, pretože staré bolo mŕtve. Prepínač som nainštaloval priamo do puzdra MacBooku, aby bol bezpečný a nevytiahol sa.
Na základe niekoľkých vecí som dospel k rozhodnutiu, kam namontovať vypínač. Najprv nemám batériu a ani ju nedostanem, takže miesto, kde bývalo, má zmysel montovať vypínač. Za druhé som chcel miesto, kde by bol ľahko dosiahnuteľný, ak bude namontovaný na zadnej strane monitora. Tiež som chcel, aby tepelné otvory MacBookov smerovali hore, keď som ich namontoval na monitor, aby pomohli s chladením. S ohľadom na to som sa rozhodol namontovať nový vypínač na „predný“okraj MacBooku, aby som sa takto mohol ľahko dostať pod monitor a stlačením vypínača ho zapnúť, hneď ako bude pripevnený k monitoru.
Ak je váš MacBook vybavený batériou, ďalšie možné miesto montáže tlačidla napájania by bolo na mieste, kde je umiestnená jednotka DVD (jednotku DVD by ste museli samozrejme odstrániť).
Aby som skutočne vyvŕtal dieru, pripevnil som puzdro k stolu, aby nikam nešlo. Potom som si nasadil svoje dôveryhodné ochranné okuliare. Potom som malým klincom a kladivom urobil malú zarážku, kde chcem vŕtať do puzdra. Vŕtal som dieru najskôr pomocou malého vrtáka a prepracoval som sa cez štyri vrtáky od malých po veľké. Pôvodne som plánoval, aby otvor pre spínač prešiel spodkom skrinky a spínač bol držaný na mieste pomocou poistnej matice. Potom, čo som vyvŕtal dieru svojim najväčším vrtákom, som zistil, že diera stále nie je dostatočne veľká. Použil som teda niekoľko nožov na drôt na vyrezanie hornej časti otvoru pre skrutku, aby bol dostatočne veľký pre vypínač.
Ďalej som nainštaloval spínač do puzdra a ubezpečil som sa, že drôty sú dostatočne dlhé, aby sa dostali k testovacím podložkám na základnej doske. Potom som maskoval kontakty na základnej doske MacBooku, na ktoré chcem spájkovať vodiče z prepínača (naozaj nechcem, aby akákoľvek spájka padala na náhodné spojenia na základnej doske!). Tieto kontakty sú rovnaké ako tie, ktoré som použil na testovanie, či sa MacBook spustí skôr. Potom som odstránil nepotrebné konce z svojich drôtov (boli recyklované z iného projektu) a zbavil som ich koncov asi 2 mm izolácie.
Potom som spájkovačku zapol a nastavil na maximálnu teplotu. Trochu spájky som pocínoval koniec žehličky, drôty a kontaktné miesta. Potom som pomocnými rukami držal drôt na kontaktných bodoch, ktoré som chcel spájkovať. Pridaním trochy čerstvej spájky do žehličky som potom spájkoval drôty na ich kontakty. Pri spájkovaní nenechávajte žehličku v kontakte s matičnou doskou dlhšie, ako je potrebné. Stopy na základnej doske môžu prenášať teplo a prípadne poškodiť ostatné komponenty na doske. Toto je ťažké miesto na spájkovanie, takže ak ste novým spájkovačom, pred pokusom o tento projekt by som cvičil na niečom inom.
Po spájkovaní vodičov na základnú dosku som ich potom spájkoval s kontaktmi spínača. Potom som spínač otestoval a horúcim lepidlom som ho držal na mieste v puzdre.
Tiež som odstránil gumené dno zo spodnej časti puzdra MacBooku. Už to bolo z polovice a vyzeralo to zle. Bolo to oveľa ťažšie, ako som čakal! Musel som použiť skrutkovač a sušič vlasov na asi 40 minút, aby som ich pomaly vypol. Ak by som to mal urobiť znova, nechal by som na tom gumový spodný diel.
Potom som zapojil disk Solid State Drive do kábla pevného disku MacBooku a pomocou obojstrannej montážnej pásky držal disk SSD na mieste. Pretože nejde o pevný disk (ktorý je krehkejší), nemám obavy, či ho skutočne zaistím. Ak používate pevný disk, na zaistenie odporúčam použiť niekoľko skrutiek a vstavané konzoly. Tieto konzoly majú niekoľko gumových bitov, ktoré môžu jednotku izolovať od vibrácií.
Krok 4: Nainštalujte operačný systém



Pokiaľ ide o operačný systém, ktorý chcete nainštalovať, máte tri hlavné možnosti: macOS, Windows a Linux.
Ktorý by ste si mali nainštalovať? To naozaj závisí od toho, aké programy chcete spustiť a aký operačný systém vyžadujú. Všetky tri je možné na tento stroj nainštalovať pomerne ľahko.
Na tomto počítači som spustil niekoľko benchmarkov s rôznymi OS, aby som zistil, či je výkon výrazne lepší. Tu sú výsledky:
- macOS: Jednojadrové 1197, Viacjadrové: 1994
- Linux: Jednojadrové: 1210, Viacjadrové: 2001.
- Windows 10: jednojadrové: 1105, viacjadrové: 1531
- Priemer Geek Bench 4 pre polovicu roku 2010 MacBook: jednojadrový 1548, viacjadrový: 2544
Ako vidíte z benchmarkov, priemer Geek Bench bol výrazne lepší ako všetky benchmarky, ktoré som spustil. Dôvodom môže byť, že v mojom MacBooku chýba batéria (počul som, že tieto modely čerpajú energiu z batérie a napájacieho adaptéra na napájanie základnej dosky, aj keď sú zapojené). Okrem toho sú systémy Linux a MacOS výkonovo viac -menej viazané. Windows 10 je na teste Multi Core výrazne horší ako oba.
macOS:
Je to MacBook a všetko … Myslím, že by sme mali najskôr vyskúšať macOS!
Hlavným problémom pri inštalácii systému macOS na tento MacBook je, že na tomto prenosnom počítači nie je možné používať najnovšiu verziu systému macOS (momentálne Catalina). Oficiálne podporuje iba High Sierra. Ak skutočne potrebujete Catalinu, možno budete musieť použiť novší prenosný počítač Apple, ktorý to podporuje. Tento prenosný počítač však umožňuje inštaláciu najnovších verzií systémov Linux a Windows 10.
Aj keď nemôže spustiť najnovšiu verziu systému macOS, staršie verzie sú niekedy užitočné. Skúsme teda nainštalovať macOS cez WiFi sieť.
Pri spustení systému som podržal kláves „Command“, „Option“a kláves „R“. Držal som ich, kým sa neobjavila točiaca sa zemeguľa. Potom som sa pripojil k svojej sieti WIFI. Potom sa načítanie indikátora priebehu trvalo večnosť (myslím, že niečo sťahovalo). Po chvíli vám to ponechá niekoľko možností, ako napríklad „Disk Utility“a „preinštalovať MacOSX“atď. Ak zvolíte preinštalovať macOS, stiahne sa to cez vašu WIFI sieť a nainštaluje sa. Verzia, ktorú inštaluje do tohto MacBooku, je Lion (10.7). Potom som mohol použiť App Store na stiahnutie teoretickejších aktualizovaných verzií systému macOS až po High Sierra.
Existuje niekoľko ďalších spôsobov, ako nainštalovať macOS. Môžete použiť inštalačný disk Snow Leopard, ak ho máte, alebo si môžete kúpiť inštalátor USB z ebay. Pravdepodobne existujú aj iné spôsoby. Tieto tri sú len tie, ktoré som predtým vyskúšal a mal prácu. Ak náhodou máte ďalší pevný disk, na ktorom už je nainštalovaný systém macOS, môžete to skúsiť vložiť do systému a zistiť, či sa spustí (najskôr zálohujte všetky dôležité údaje z pevného disku!). Predtým som bez problémov vymenil pevné disky medzi počítačmi Mac.
Tiež som chcel nainštalovať El Capitan, aby som mohol spustiť niekoľko benchmarkov. Nainštaloval som El Capitan z USB kľúča. Zobrazila sa chyba „OS X sa nedá nainštalovať do vášho počítača. Žiadne balíky neboli oprávnené na inštaláciu. Požiadajte o pomoc výrobcu softvéru. “Toto je chyba kvôli nesprávne nastavenému dátumu (MacBooky nemajú batérie CMOS a pretože v tomto MacBooku chýba batéria, dátum si nepamätá). Na zmenu dátumu pomocou príkazu „date“som použil obslužný program terminálu z inštalačného prostredia. Napríklad „dátum 062810232019“by stanovil dátum na 28. júna 10:23 2019. Po zmene dátumu pokračovala inštalácia El Capitan bez akýchkoľvek problémov.
Windows 10:
Inštalácia systému Windows 10 nie je príliš náročná. Google „nástroj na vytváranie médií Windows 10“a kliknite na odkaz, ktorý je oficiálnym webom spoločnosti Microsoft. Postupujte podľa ich pokynov a čoskoro budete mať zavádzaciu jednotku USB Windows 10 (poznámka: na plné používanie systému Windows 10 budete potrebovať kľúč systému Windows).
Aby som flash disk Windows 10 uviedol do prevádzky, najskôr som si stiahol nástroj na vytváranie médií Windows. Ďalej som prijal licenčnú zmluvu. Potom som vybral „Vytvoriť inštalačné médium“. Potom som vybral USB. Potom som zo zoznamu vybral požadovaný flash disk. Keď som nainštaloval Windows 10, inštalácia sa skončila a potom sa musela asi 4 -krát reštartovať, než sa spustila. Ale potom to bolo všetko dobré!
Ubuntu Studio: Ubuntu Studio je dobrá distribúcia Linuxu, ktorá obsahuje množstvo už nainštalovaných zvukových/grafických/kancelárskych programov. Navyše používa ľahké desktopové prostredie a je vhodný pre staršie počítače.
Pri inštalácii Ubuntu Studio som urobil nasledovné:
Najprv som si stiahol obrázok disku Ubuntu Studio 19.04 z webovej stránky Ubuntu Studio.
Ďalej som naformátoval flash disk pomocou systému Windows.
Potom som si stiahol program UNetbootin z webovej stránky UNetbootin.
Nakoniec som spustil program UNetbootin. Kliknite na možnosť „diskimage“a potom som vybral obrázok disku Ubuntu Studio, ktorý som si stiahol. Na svojej webovej stránke majú pokyny, ako to urobiť, ak potrebujete ďalšiu pomoc.
Teraz máme nastavenú zavádzaciu jednotku USB flash! Nainštalujme si Ubuntu Studio!
V skutočnosti je prekvapivo ľahké nainštalovať Ubuntu Studio, keď máte nastavenú jednotku flash. Pri spustení počítača podržte stlačený kláves možností a potom vyberte možnosť jednotky flash (v mojom prípade sa to nazývalo „zavedenie EFI“a malo žltý symbol jednotky flash. Pár mal podivnú obrazovku s niekoľkými pixelmi a rozsvietil sa. minút, potom pokračuje v spustení živého prostredia. Odtiaľto môžete nainštalovať disk SSD kliknutím na ikonu inštalácie na ploche. Pri inštalácii sa rozhodnem neinštalovať softvér tretej strany, pretože sa zdá, že živé prostredie funguje dobre. bez toho (grafika a wifi sa už zdalo byť v poriadku).
Je úhľadné, že na tomto MacBooku je možné spustiť všetky tri hlavné operačné systémy!
Krok 5: Montáž Macbooku na monitor




Rozhodol som sa pripevniť MacBook na zadnú stranu monitora, aby bol mimo cesty. Ak mám byť úprimný, myslím si, že práve jeho nastavenie pod monitor ako v kroku 4 je rovnako dobré, ak nie lepšie, ale …. Páči sa mi to mimo dohľadu za monitorom. S týmto konkrétnym monitorom teda môžete prevliecť zips medzi miesto, kde sa pripája k monitoru a základni. Potom som vo voľnej slučke pripevnil ďalšie dve zipsy. Potom som vložil Macbook (tepelným otvorom nahor) a utiahol zipsy. Ďalej som zabalil a zastrčil káble, aby vyzerali dobre (ish) a zapojil všetko dohromady.
Krok 6: Záver


Myslím si, že tento starý MacBook je ešte stále použiteľný, aspoň na ľahké veci. Hranie sa v Garage Bande, úprava niektorých dokumentov. Spustením iTunes (RIP) obnovíte starý iPod. Nie je to vysokovýkonný počítač ani nič, ale určite je to lacný počítač MacOS. A tento konkrétny model je možné upgradovať na 16 GB RAM, čo nie je zlé, najmä ak používate aj disk SSD. Aj keď som v tejto konkrétnej zostave použil video výstup VGA, kvalita videa nie je zlá.
Tento počítač sa mi natoľko páčil, že som sa ho rozhodol nechať natrvalo nastavený za monitorom svojho hlavného počítača. Kedykoľvek mám chuť hrať sa v systéme MacOS, odpojím klávesnicu a trackball od stolného počítača a zapojím ich do malého MacBooku, ktorý sa skrýva za monitorom.
Odporúča:
Premeňte zlomený počítač Mac na moderný počítač Raspberry Pi: 7 krokov

Premeňte zlomený počítač Mac na moderný počítač Raspberry Pi: Toto nemusí byť užitočné pre každého, pretože väčšina z vás pravdepodobne nevlastní pokazený klasický počítač Mac. Veľmi sa mi však páči zobrazenie tej veci a úspešne som ho pred rokmi prepojil s BBB. Nikdy som však nemohol zobraziť c
Hviezdna brána pre vašu pracovnú plochu - DPS: 6 krokov (s obrázkami)

Stargate for Your Desktop - Dizajn plošných spojov: Ak sa vám tento projekt páči, zvážte jeho hlasovanie v súťaži o PCB (v spodnej časti stránky)! Stargate SG -1 je moja najobľúbenejšia televízna šou všetkých čias - bodka. Za posledných pár mesiacov som nútil svoju priateľku, aby sa pozerala na
Stolné zariadenie - Prispôsobiteľný pomocník pre pracovnú plochu: 7 krokov (s obrázkami)

Zariadenie Desktop - Prispôsobiteľný pomocník pre stolný počítač: Zariadenie Desktop je malý osobný asistent pre stolný počítač, ktorý dokáže zobrazovať rôzne informácie stiahnuté z internetu. Toto zariadenie som navrhol a zostrojil pre triedu CRT 420 - Špeciálne témy na Berry College, ktorú vedie inštruktor
Ako vypočítať plochu lichobežníka v Pythone?: 5 krokov
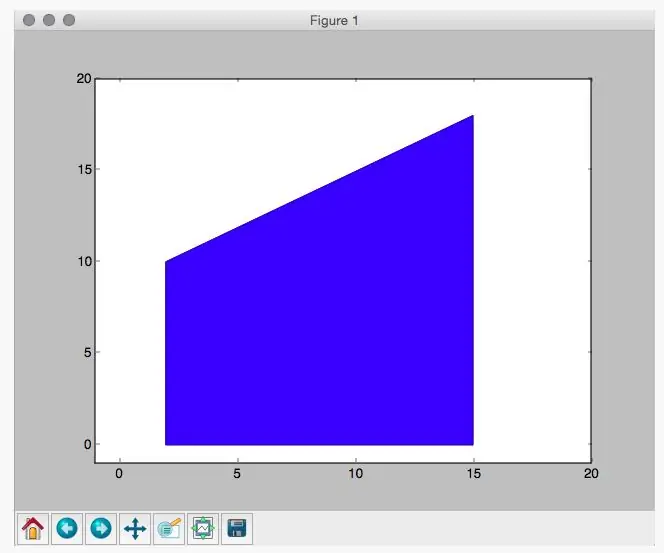
Ako vypočítať plochu lichobežníka v Pythone?: S týmto návodom budete môcť poznať oblasť akéhokoľvek daného lichobežníka pomocou programu v pythone
Zobraziť pracovnú plochu v systéme Mac Osx (alias Skryť všetko): 3 kroky

Zobraziť pracovnú plochu v systéme Mac Osx (alias Skryť všetko): Odkedy som dostal počítač Mac, chýbala mi funkcia „zobraziť pracovnú plochu“, akú má systém Windows, a to pomocou jeho klávesovej skratky: kláves Windows+D. F11 to jednoducho neseká, na okraji obrazovky tak vznikajú chaotické okraje. Toto je môj cieľ: skryť všetky okná pomocou
