
Obsah:
- Autor John Day [email protected].
- Public 2024-01-30 11:57.
- Naposledy zmenené 2025-01-23 15:05.

Nie som veľký hráč. Keď som bol malý, viac ma zaujímalo, ako fungujú, ako ich hrať. Na jednej ruke môžem spočítať, koľko arkádových hier som pravidelne hrával. Ako už bolo povedané, pre niekoho by bolo ľahké považovať za zvláštne, že by som si našiel čas na stavbu arkádového ovládača. Je to však jeden z mojich najobľúbenejších projektov. Okrem toho, že je náročný na navrhovanie, kódovanie a zostavovanie, je tiež pripomienkou minulej éry robustných mechanických tlačidiel a joystickov.
Časy arkád sú preč, ale stále si môžete užiť atmosféru klasickej arkádovej hry priamo vo svojej obývačke. Tu vám teda predstavujem Lapcade. Ak ste ako ja a stavanie vecí vás baví viac ako hranie, môže sa vám páčiť táto stavba. Ak máte akékoľvek otázky alebo návrhy, ktoré nie sú zahrnuté v nižšie uvedenej časti „Nápady pre verziu 2“, zanechajte komentár.
Krok 1: Prehľad


Čo je to za vec?
Najprv si všimnite, čo Lapcade nie je:
- Nie je to herná konzola.
- Nemá žiadne hry ani nemá schopnosť načítať a hrať hry.
- Nepripája sa k televízoru ani monitoru.
Lapcade je klávesnica Bluetooth. Nič viac, nič menej.
Uvádzam to, pretože v tomto bode došlo k určitému zmätku. Mal som veľa otázok o tom, aké hry je možné doň načítať a aké video rozhranie používa - nemôže a nemôže! Je to úplne závislé od počítača, ku ktorému ho pripojíte, a v tomto ohľade je obloha obmedzením. Ak vaše zariadenie podporuje klávesnicu Bluetooth, Lapcade by s ním mal fungovať. Neskúšal som to, ale videl som ďalšie projekty, ktoré používali EZ-Key (popísaný nižšie) pripojený k vreckovým zariadeniam. Takže teoreticky môžete toto zariadenie pripojiť k akémukoľvek počítaču so systémom Windows, Linux, ChromeOS, MAC atď., Rovnako ako k Raspberry Pi, Android, iOS a ďalším, ktoré podporujú Bluetooth v2.1. Môže však byť potrebná úprava kódov kľúčov.
Pred verzia 1
Pôvodne som našiel produkt s názvom Adafruit Bluefruit EZ -Key bluetooth HID (Human interface device - think keyboard), ktorý mi umožnil pripojiť známe klikacie tlačidlá a odosielať stlačenia klávesov ako klávesnica. Keď som prvýkrát postavil ovládač založený na kľúči EZ, postupoval som podľa sady pokynov na zostavenie jednoduchého a priameho ovládača a fungovalo to skvele. Ovládač som používal v ťažkom drevenom ráme niekoľko mesiacov bez problémov. Máte však obmedzený počet 12 vstupov a neexistuje žiadny spôsob, ako zmeniť kód kľúča prenášaný zariadením bez preprogramovania vstupných pinov kľúča EZ.
Keďže som na zobrazení nainštalovaných hier používal svoje mediálne centrum Kodi, chcel som prepnúť medzi ovládaním mediálneho centra a hraním hier bez toho, aby som musel používať viacero ovládačov / diaľkových ovládačov. Tiež som chcel, aby sa zariadenie nastavilo tak, aby ho môj syn ľavej ruky mohol používať, ako chce.
Na napájanie zariadenia som tiež používal 4 batérie AA a po vybalení z krabice sa nezdalo, že by mal režim nízkej spotreby. Batérie by sa vysali nasucho za jeden alebo dva dni, aj keď sa práve nepoužívajú.
Takže na naliehanie môjho priateľa som sa rozhodol postaviť programovateľnú verziu toho istého ovládača, ktorý mal rýchle zmeny režimu, umožnil by mi používať rovnaké zariadenie na ovládanie viacerých aplikácií a mohol by byť tiež „preklopený“pre ľavú ruku. použitie a bol v puzdre na prenosný počítač, ktoré bolo oveľa menšie ako moje súčasné riešenie s hmotnosťou 10 libier.
Bol čas na upgrade.
Ciele verzie 1 DesignProject:
- Flexibilný
- Dobíjacie
- Pre ľavákov a pravákov
- Žiadne šnúry
- Ľahký
Chcel som, aby bol tento nový dizajn flexibilný. Ovládacie prvky musia byť vymeniteľné za behu bez toho, aby bolo potrebné preprogramovať súčasti zakaždým, keď je potrebné vykonať test alebo zmenu. To znamenalo, že na výber „režimov“prevádzky muselo byť na ovládači rozhranie. Každé tlačidlo a joystick by museli mať priradené rôzne kódy kľúčov. Rovnaké ovládacie prvky by bolo potrebné použiť aj na výber rôznych režimov.
EZ-Key nebol priamo programovateľný v reálnom čase, takže ďalším riešením by bolo použiť na správu funkcií ovládač ako Arduino. EZ-kľúč by slúžil výlučne na prenos kódov kľúčov do počítača cez Bluetooth. Arduino Pro Mini som si vybral kvôli jeho priamej kompatibilite s UNO (s ktorou som už mal skúsenosti) a kvôli jeho kompaktným rozmerom.
Nechcel som s týmto novým boxom zaobchádzať s batériami, ako som to robil s predchodcom Lapcade, a tak som sa rozhodol použiť nabíjateľnú batériu a nabíjačku/napájaciu batériu Lithium Polymer. To znamenalo, že som mohol používať iba štandardnú nabíjačku USB. Znamenalo to tiež, že nebudem musieť otvárať puzdro zakaždým, keď vybijú batérie. EZ-Key a PowerBoost 500C majú indikátory, ktoré je potrebné preniesť do hornej časti ovládača, aby sa zistil stav párovania a indikácia slabej batérie. Do dizajnu som pridal niekoľko diód LED, aby som tieto praktické indikátory stavu mohol používateľovi odrážať počas prevádzky.
Ako testovanie môjho dizajnu dozrievalo, zistil som, že niekoľko mojich pôvodných myšlienok nebolo takých, ako som očakával. Napríklad indikátor LBO na zariadení PowerBoost nefunguje podľa očakávania, keď je pripojený k mikrokontroléru. Umožní, aby prúd prechádzal spoločnou zemou z batérie, keď je zariadenie „vypnuté“alebo deaktivované, kontrolka LBO sa rozsvieti a zostane svietiť. Ostatní vo fóre Adafruit sa stretli s týmto problémom a ponúkli lepšie riešenie pri vzorkovaní napätia batérie priamo na analógovom vstupe. Akonáhle napätie klesne na určitú úroveň, je načase dať používateľovi vedieť, že batéria sa chystá vypnúť.
Krok 2: Čo potrebujete
Zoznam elektronických súčiastok
Výsledkom bola pomerne komplikovaná stavba. Nemusíte používať rovnaké diely ako ja, ale ak použijete náhradný diel, uistite sa, že rozumiete jeho interakcii s ostatnými obvodmi a kódom. Aj keď rád ponúkam návrhy, nemôžem vám pomôcť s riešením kódu alebo problémov s rôznymi konfiguráciami.
1 Arduino Pro Mini 5V - Pro sa mi páči, pretože je kompaktný. S poskytnutým kódom môžete použiť akúkoľvek dosku kompatibilnú s pinom/prerušením Uno
1 Adafruit Bluefruit EZ -kľúč bluetooth HID - Ako je popísané vyššie, toto je bluetooth HID, ktorý umožňuje prenos kódov kľúčov do hostiteľského počítača.
1 MCP23017 - expandér vstupných/výstupných portov i2c 16 - Tento čip sa používa na pridanie ďalších 16 vstupov do Arduina prostredníctvom komunikačného protokolu I2C
1 nabíjačka Adafruit PowerBoost 500 + - toto je doska na ovládanie napájania na napájanie notebooku a nabíjanie LiPo
1 lítium -polymérová batéria (použil som 2 500 mAh, ale môžete použiť vyššiu / nižšiu kapacitu)
1 8 -pásmový arkádový joystick - Prečítajte si prosím nižšie uvedenú časť „Myšlienky pre verziu 2“týkajúcu sa joystickov
9 arkádových tlačidiel - rôzne farby a odtlačky obrazovky
2 podsvietené chvíľkové tlačidlá - tieto 2 tlačidlá som použil pre tlačidlá Center 4 a 5 a sú od spoločnosti Adafruit: Red (Center 4), Blue (Center 5)
1 Osvetlené západkové tlačidlo Použil som to na tlačidlo napájania od Adafruit: Green
2 diódy LED Používajú sa na odkazovanie na signál párovania a vybitú batériu. Použil som dva diely RadioShack 2760270 a 2760271
1 obrazovka LCD 16 x 2
1 batoh LCD I2C/SPI - slúži na komunikáciu I2C s displejom 16x2.
1 Predĺžovací kábel USB pre montáž na panel - slúži na predĺženie konektora micro -b USB PowerBoost na stenu skrinky.
1 Doska plošných spojov Adafruit Perma-Proto v plnej veľkosti-nie je potrebná, ale veľmi uľahčuje trvalé upevnenie.
5 220 ohmových rezistorov
7 1K ohmových rezistorov
2 rezistory 2,2K Ohm
1 odpor 4,7K Ohm
18 #10 konektorov ženského rypadla - na pripojenie ku kontaktom arkádových tlačidiel. Odporúča sa pri spájkovaní, pretože tlačidlá sa časom opotrebujú.
Pripojovací kábel s rozchodom 22 - Na vytvorenie voľne stojaceho vedenia drôtu som použil radšej pevný, než splietaný. Toto bolo čisto na ukážkové účely a neodporúča sa to, pretože pevný drôt je krehký a náchylný na pretrhnutie.
Nasledujúce položky nie sú povinné, ale uľahčia prebaľovanie a v prípade, že si komponent opečiete, uľahčia výmenu:
- IC zásuvka - pre 28 -pinové 0,3 "čipy
- IC zásuvka - pre 28 -pinové 0,6 "čipy
- 0,1 -palcová hlavička (najmenej 1 36 -kolíková hlavička)
Časti skrinky:
- 3 brezové panely 12 x 24 1/8 palca
- 1 priehľadný akrylový panel 1 x 8 palcov
Súbory:
- Lapcade V1.xlsx - Tabuľka uvedená nižšie, ktorá obsahuje zapojenia obvodov.
- LapcadeV1-code.zip - súbor ZIP obsahujúci kód Arduino napísaný pre tento projekt.
- Lapcade_v1.zip - Súbor ZIP obsahujúci výkresy svg pre skrinku.
- LapcadeV1-Circuit_Diagram_Large.zip - súbor ZIP obsahujúci verziu nižšie zobrazenej schémy spájajúceho obvodu s vysokým rozlíšením.
Odkazy na ďalšie zdroje:
- Dokumentácia kľúča EZ Adafruit Bluefruit
- Dokumentácia Adafruit PowerBoost 500+
- Dokumentácia batohu I2C/SPI LCD
- Dokumentácia predlžovača portu MCP23017 I2C
- Knižnica Arduino Adafruit MCP23017
Krok 3: Montáž - skrinka

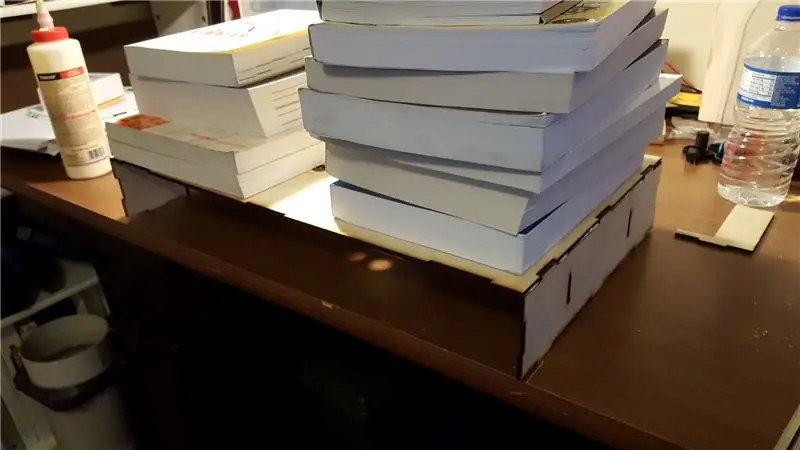

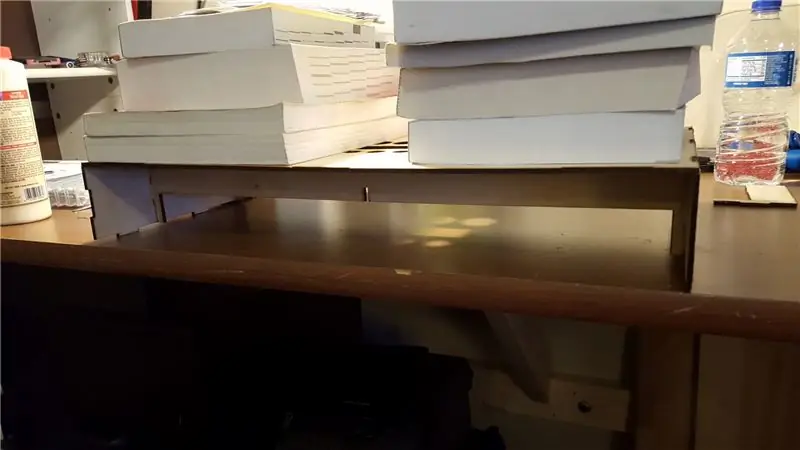
Chcel som mať veľmi ľahký box, ktorý by tiež mohol zabiť. Bez toho, aby sme boli s materiálmi príliš exotickí, sa ľahký materiál rovná tenkému a tenký sa spravidla rovná krehkému. Primárnym používateľom Lapcade by pravdepodobne bol môj malý syn, ktorý rád „stláča“tlačidlá a „extrémne naviguje“v joysticku. Aj keď je dobrý v tom, že nevypúšťa veci, podarilo sa mu opotrebovať priemyselné mikrospínače v jednom joysticku v priebehu niekoľkých mesiacov.
Aby som tento problém prekonal a keďže je Lapcade široký 20 palcov, môj návrh pridal dve zvislé rebrá, ktoré zaisťujú hornú a ľavú a pravú stranu. Počas suchého montáže bol dizajn schopný vydržať 70 libier kníh, ktoré sú na ňom umiestnené. Po nalepení krabica sa stala ešte odolnejšou. Po prijatí rezaných materiálov som spočiatku voľne pripevnil všetky panely k sebe, aby som sa ubezpečil, že fungujú. Potom som ich jemne obrúsil a poprášil. Na pripevnenie dielov k sebe som použil lepidlo na drevo.
Knihy na nižšie uvedených fotografiách boli umiestnené tak, aby vyvíjali tlak na čerstvo nalepené kúsky, kým nezapadli. Akonáhle lepidlo stvrdlo, okraje som hladko obrúsil. Môj návrh úmyselne kompenzoval panely, aby v rohoch trochu trčali. To by mi umožnilo zaobliť rohy počas brúsenia bez toho, aby som sa príliš dostal do škáry.
Po vyčistení povrchov som potom naniesol niekoľko vrstiev polyuretánu - medzi jednotlivými vrstvami nechal vytvrdnúť. Výsledkom bola ľahká drevená krabica s akrylovým spodným krytom. Pôvodne som chcel úplne čistú škatuľu, ale keď mi poslal brezové „testovacie“diely, okamžite som zmenil názor. Nebolo to len ľahšie, ale bolo to pekné vrátenie sa k myšlienke skrinkových hier. Súbory svg sú uvedené nižšie.
Poznámka: Toto je viacvrstvový výkres a každá vrstva predstavuje jednu sadu rezov na jednom liste materiálu. Pri odosielaní výtlačku do vašej rezačky sa uistite, že sú všetky ostatné vrstvy pred rezaním skryté.
Ďalšia poznámka: Keď som nakreslil oblasť pre LCD displej, použil som na meranie displej, ktorý som mal po ruke. V čase, keď som zostavoval výkres a neskôr montoval diely do puzdra, som použil pôvodný LCD displej v inom projekte a objednal som si náhradu. Ako sa ukazuje, montážne otvory pre druhý boli mierne odlišné od pôvodného a boli navinuté tak, aby neboli zarovnané. Pred rezaním materiálu preto dávajte pozor, aby ste dvakrát skontrolovali, či diely, ktoré máte, zodpovedajú otvorom vo výkrese.
Tretia poznámka: Do pôvodného výkresu som nezahrnul výrez pre nabíjací kábel USB jednoducho preto, že som si nebol istý, kam ho chcem vložiť, aby nerušil používanie. Neskôr som pre ňu vyrezal otvory na ľavej strane veľmi blízko miesta, kde na obrázkoch nižšie vidíte slovo „Lapcade“. Verzia 2 bude mať nabíjací port v inej polohe.:)
Krok 4: Montáž - elektronika
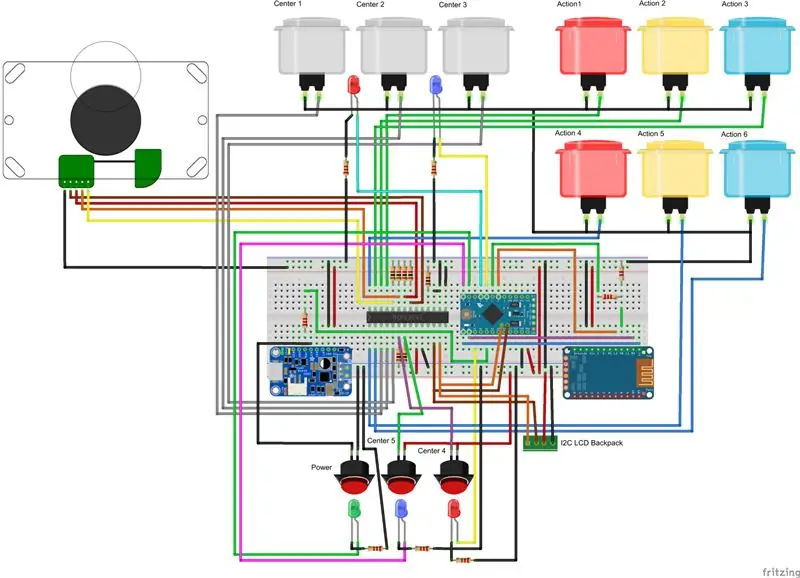
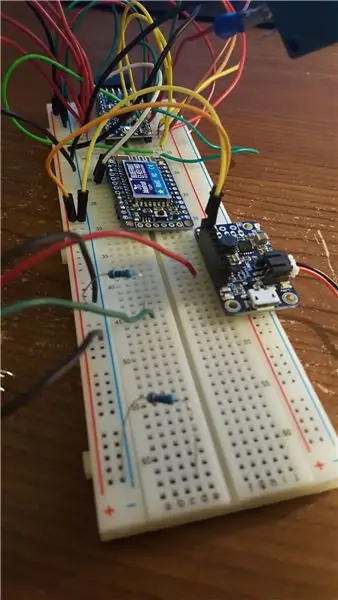

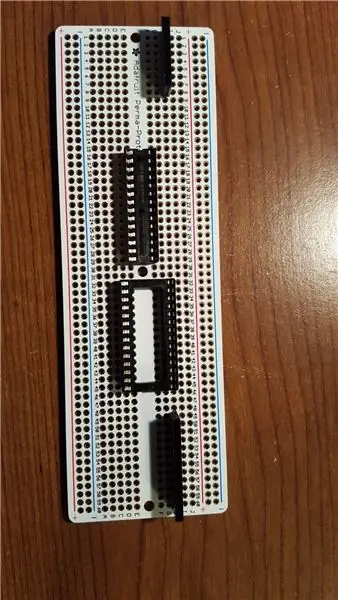
Najprv sa pozrime na schému zapojenia uvedenú vyššie.
Prvá vec, ktorú je potrebné poznamenať, je, že napájacie a uzemňovacie koľajnice nepájivého poľa. Koľajnice s modrou čiarou sú uzemnené (-) a koľajnice s červenou čiarou sú napájacie (+). Toto je štandardné, ale poznamenávam si to, pretože spoločný riadok joysticku (čierny vodič) je pripojený k napájaniu, a nie k uzemneniu. Vo Fritzingu som použil skôr farbu drôtu joysticku než konvenčnú farbu a myslel som si, že to môže spôsobiť nejaký zmätok - preto je najlepšie to odstrániť.
Pripojenia komponentov
Namiesto toho, aby som sa tu pokúšal uvádzať každé spojenie v dlhej forme (analógový kolík Arduino 0 prechádza cez odpor 220 ohmov k pinu PowerBoost Bat), vytvoril som tabuľku, ktorá obsahuje všetky pripojenia z pohľadu komponentu. Takže na karte Arduino v tabuľke uvidíte APM A0 -> 2,2K OHM -> PB Bat a na karte PowerBoost uvidíte PB BAT -> 2,2K OHM -> APM A0. Všetky súbory súvisiace s týmto projektom nájdete v sekcii zdrojov nižšie.
Jedna ďalšia poznámka k tabuľke je, že niektoré zariadenia zobrazujú dva stĺpce pripojenia. Toto má ukázať viac ako jedno spojenie s pinom. Napríklad každé spojenie s joystickom okrem spoločného vodiča používa výsuvný odpor, ktorý zaisťuje, že predlžovač portu prijíma solídny vysoký alebo nízky signál. Aby ste to ukázali na joysticku 2, uvidíte dva stĺpce na pripojenie, jeden pre vodič joysticku k pinu MCP 21 a druhý pre pripojenie od kolíka 21 cez odpor k zemi. Som si istý, že existujú lepšie spôsoby, ako to zdokumentovať, ale obávam sa, že sa vám nevenujú moje spôsoby, ako v tejto veci postupovať.:)
Každé z arkádových tlačidiel má spoločný (com), normálne otvorený (nie) a normálne zatvorený (nc) kontakt. Pre každé z týchto tlačidiel používam pripojenia com a nc.
Krok 5: Kód
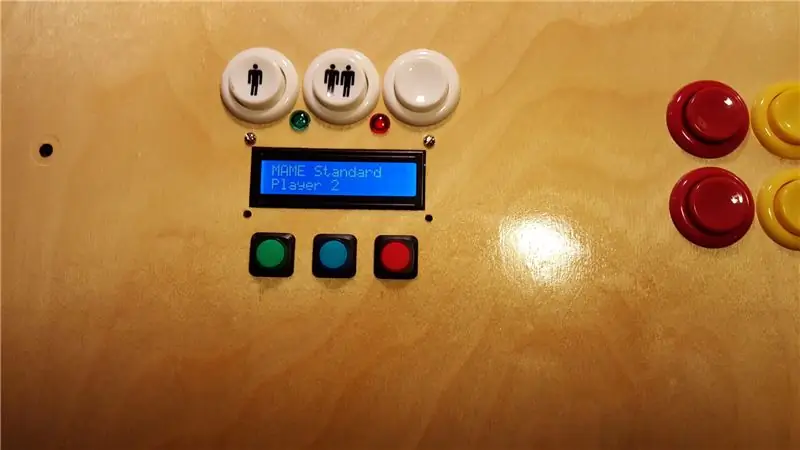
V prvom rade musím dať úver tam, kde je splatný. Pri kódovaní Lapcade som sa silne spoliehal na nasledujúci článok:
learn.adafruit.com/convert-your-model-m-keyboard-to-bluetooth-with-bluefruit-ez-key-hid Osobitné poďakovanie patrí Benjaminovi Gouldovi za dobre napísaný a zdokumentovaný projekt!
Jadrom tohto projektu je teda klávesnica. Z pohľadu PC je Lapcade jednoducho klávesnica pripojená cez bluetooth, v čom je EZ-Key taký dobrý. Vyžaduje si to náročné protokoly, načasovanie a kódy Bluetooth a zapuzdruje ich, takže všetko, čo potrebujem s arduinom urobiť, je odoslať mu kódy kľúčov. Na tento účel som použil kódové mapy v projekte vyššie a svoje vlastné polia na vytvorenie operačných režimov. Každý režim mení to, čo robia rovnaké stlačenia tlačidiel na zariadení Lapcade a čo sa odosiela do počítača. Existujú tri „vstavané“prevádzkové režimy a všetky ostatné režimy sú režimami aplikácie.
Prevádzkové režimy
Nasledujúci text sumarizuje prevádzkové režimy Lapcade:
- Spustenie - Tento režim kontroluje pripojenie k počítaču a nastavuje premenné pri spustení. Ak kľúč EZ nie je spárovaný s počítačom, zmení sa na režim párovania
- Párovanie - V tomto režime kľúč EZ čaká na spárovanie s počítačom.
- Výber režimu - Tento režim umožňuje používateľovi vybrať si, ktorý režim aplikácie má použiť. V tomto režime nie sú do počítača odosielané žiadne kódy kľúčov. K dispozícii je tiež rýchly výber režimu na základe predchádzajúceho režimu aplikácie. Napríklad stlačením režimu a potom dvoch tlačidiel prehrávača v režime Mame player 1 jednoducho prepnete režim bez toho, aby ste museli hľadať a na displeji vyberte Mame Player 2.
Režimy aplikácie
Režimy aplikácií sa používajú na odosielanie príslušných kódov kľúčov do počítača na základe toho, v ktorej aplikácii sa používateľ nachádza. Napríklad v režime Kodi kľúč akcie 2 vyšle „P“, čo je pauza. V Mame to isté tlačidlo posiela ľavý kláves Alt. Ak by niekto chcel použiť ovládač na hranie Minecraftu pre PC, potom by stačilo pridať príslušné mapy polí.
Každá aplikácia musí byť definovaná v 4 poliach údajov.
- mode - Toto pole obsahuje text, ktorý sa zobrazí na obrazovke pre každý režim. Ak chcete použiť druhý riadok displeja, jednoducho umiestnite do poľa a ~ ako koniec riadku.
- keyModes [14] - Toto maticové pole obsahuje kódy kľúčov odoslané do počítača. Každý riadok so 14 prvkami predstavuje jednotlivé tlačidlá na mapovanie kódov kľúčov.
- keyModifiers [14] - Toto maticové pole obsahuje modifikátory kódov kľúčov pre každé stlačenie klávesu, napríklad podržanie klávesu Shift.
- quickMode [3] - Toto maticové pole obsahuje vzor výberu rýchleho režimu pre aktuálny režim.
Základná obsluha
Keď je systém zapnutý, prejde do režimu spustenia, kde sa skontroluje stav pripojenia Bluetooth a zobrazí sa používateľovi. Arduino získava stav EZ-kľúča počítaním a načasovaním impulzov z pinu L1 EZ-Key. Pre režim spustenia existujú štyri čiastkové stavy:
- Párovanie - Kľúč EZ je v aktívnom režime párovania a čaká na pripojenie k zariadeniu.
- Spárované, ale nepripojené - Kľúč EZ bol predtým spárovaný, ale v súčasnosti nie je pripojený k hostiteľskému zariadeniu.
- Spárované a pripojené - Kľúč EZ je spárovaný a nadviazalo sa spojenie s hostiteľom. V tomto mieste systém prejde na výber režimu.
- Neznámy stav - Kľúč EZ vracia neznámy kód alebo dochádza k rušeniu signálu, ktoré vytvára neznámy vzor signálu. Systém bude používateľa držať a upozorní. Ak sa to stane, musíte reštartovať.
Ak je systém spárovaný s počítačom, ale nemôže sa pripojiť k počítaču, systém zostane v režime pripojenia v režime spustenia. Ak používateľ pri zapnutí zariadenia podrží únikové tlačidlo, preskočí kontrolu pripojenia Bluetooth a prejde na výber režimu.
Ak systém nebol predtým spárovaný, potom bude režim spustenia nahradený režimom párovania. V tomto stave systém bude vysielať, že je k dispozícii na párovanie. Akonáhle ho hostiteľ objaví a pripojí sa, prejde na výber režimu. Spárovanie zariadenia v režime Výber je možné stlačením tlačidla Akcia 1.
V režime výberu vás akcie joysticku nahor a nadol prevedú dostupnými režimami aplikácií na LCD displeji. Ak chcete vybrať jeden z režimov, stlačte tlačidlo Enter (stred 5).
V režime aplikácie budú každé z tlačidiel a joysticku odosielať kódy kľúčov podľa máp kláves zadaných v štyroch poliach, ako je popísané vyššie.
Rýchle režimy
Keď je zvolený režim aplikácie, nastaví sa jeho rýchla definícia. Zjednodušene povedané, rýchle režimy sú režimy aplikácie, ktoré je možné vybrať pomocou prvých troch stredných tlačidiel (stred 1-3). Tieto tri tlačidlá zodpovedajú prvku poľa v matici.
Napríklad v aktuálnej konfigurácii, keď používate Mame v režime hráča 1 (definovaný režim 4 alebo piaty režim), potom stlačením tlačidla režimu a potom tlačidla dvoch prehrávačov načítate prvok poľa quickmode [4] [1] (Arduino používa 0 indexovania základného poľa), čo je 5. Systém sa potom prepne do aplikačného režimu 5, ktorý je Mame, hráč 2.
Krok 6: Nápady pre verziu 2
Tlačidlový displej - Hádam sa nedá naplánovať všetko, ale existuje jeden dizajnový nápad, ktorý by som si prial mať už od začiatku pre verziu jedna - jednotlivé tlačidlové LCD panely. Veľmi rýchlo sa ukázalo, že vedieť, v akom režime sa nachádzate, neznamená, že si pamätáte, čo ktoré tlačidlo robí - obzvlášť potom, čo ste z neho na niekoľko dní alebo mesiacov odstúpili. Naozaj by som si prial, aby som na alebo nad každé tlačidlo pridal nejaký malý displej, ktorý ukazoval, aké je jeho aktuálne pôsobenie. Ten je na vrchole môjho zoznamu pre verziu 2.
Štvorsmerový a osemsmerný joystick-Ďalšou vecou, ktorá bola jasná, keď som joystick začal používať, bolo, že staršie hry nemali používať 8-smerové joysticky. Príkladom je pac-man. Od zostavenia tohto ovládača som zistil, že existujú joysticky, ktoré je možné mechanicky prepnúť zo 4-smerného na 8-smerný. Jasné, ten je na zozname a ak sa chystáte hrať klasické arkádové hry, preskočte na ten, ktorý je vymeniteľný. Samozrejme, uistite sa, že zmeny v zapojení a programovaní zaúčtujete na základe joysticku, s ktorým skončíte. Tu je niekoľko dodávateľov klasických arkádových ovládačov:
- https://www.ultimarc.com/controls.html
- https://groovygamegear.com/webstore/index.php?main…
Tlačidlá „plutvy“na pravej a ľavej strane - verzia 2, bude jednoznačne pridávať jedno tlačidlo na ľavú a pravú stranu skrinky. Jedno z možných použití bude pre plutvy pinball.
Ostatné ovládacie prvky - Pozerám sa na realizovateľnosť pridania ďalších bežných ovládačov, ako je napríklad trackball a / alebo spinner, do ďalšej verzie. Pretože EZ-Key je schopný prenášať súradnice myši, nemalo by to byť príliš ťažké.
Palubné programovanie - nasledujúca verzia musí mať možnosť pridávať nové konfigurácie bez toho, aby bolo potrebné puzdro otvoriť. Chcel som to pridať do verzie 1, ale vyžadovalo to viac času a zdrojov, ako som mal.
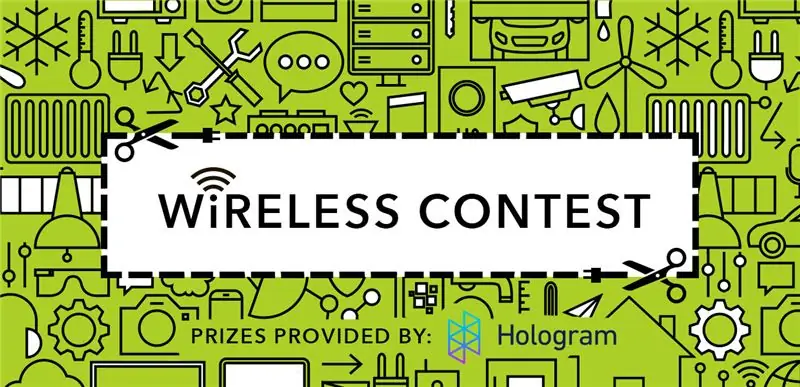
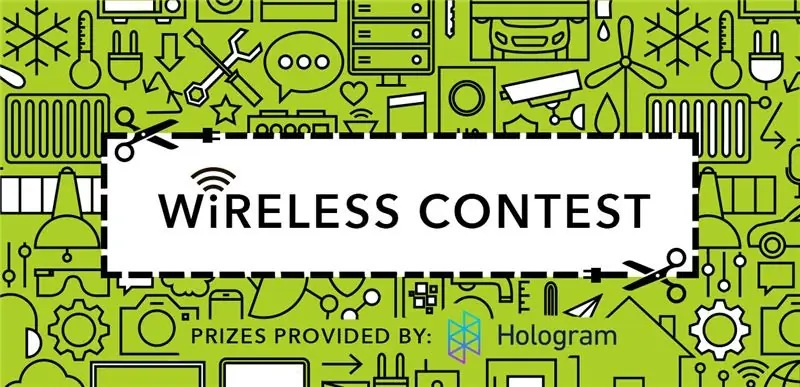
Druhá cena v bezdrôtovej súťaži
Odporúča:
Platforma s nekonečnými úrovňami v GameGo s Makecode Arcade: 5 krokov (s obrázkami)

Platforma s nekonečnými úrovňami na GameGo s Makecode Arcade: GameGo je retro herná prenosná konzola kompatibilná s Microsoft Makecode vyvinutá spoločnosťou TinkerGen STEM education. Je založený na čipe STM32F401RET6 ARM Cortex M4 a je vyrobený pre pedagógov STEM alebo len pre ľudí, ktorí sa radi zabávajú vytváraním retro videohier
Ultimate Arcade - retrospektívna zostava: 10 krokov (s obrázkami)

Ultimate Arcade - retrospektívna zostava: Skúsenosti a zadný zrak sú skvelé veci. Druhý deň som sa v kôlni pozeral na dnes už neexistujúce stvorenie, ktoré som vytvoril asi pred 10 - 12 rokmi. Začal som to stavať, keď mala moja dcéra iba 10 alebo 11 rokov a po dokončení mala pravdepodobne 12
Pridajte diódy LED k svojim tlačidlám Arcade Stick Sanwa! 6 krokov (s obrázkami)

Pridajte k tlačidlám Arcade Stick Sanwa LED diódy !: Pre váš bojový alebo arkádový box je k dispozícii množstvo riešení LED, ale verzie bez spájky alebo v obchode, ktoré kúpite v obchode, môžu stáť dosť veľa. Keďže som nebol v obzvlášť dobre platenej práci, ale napriek tomu som chcel mať nejaký bojovný prvok LED, hľadal som
Arcade Soundbox: 7 krokov (s obrázkami)

Arcade Soundbox: Už dlho som chcel vytvoriť soundbox, čo je niečo ako tento druh stránok, ale v skutočnom živote. Myslím, že nie som prvý, kto vytvoril taký box, ale nikdy som ho nenašiel. tu, tak som sa rozhodol to zverejniť! Dúfam, že sa vám to bude páčiť, sú to moje jedle
NES Controller Shuffle (Nintendo Controller MP3, V3.0): 5 krokov (s obrázkami)

NES Controller Shuffle (Nintendo Controller MP3, V3.0): Úplne som ukradol jeho návrh ryan97128 pre Nintendo Controller MP3, verzia 2.0 a počul som, že dostal nápad od múdreho Morte_Moya, takže nemôžem vziať úver všetka ich genialita. Chcel som len pridať pohodlie a nabiť
