
Obsah:
- Autor John Day [email protected].
- Public 2024-01-30 11:57.
- Naposledy zmenené 2025-01-23 15:05.
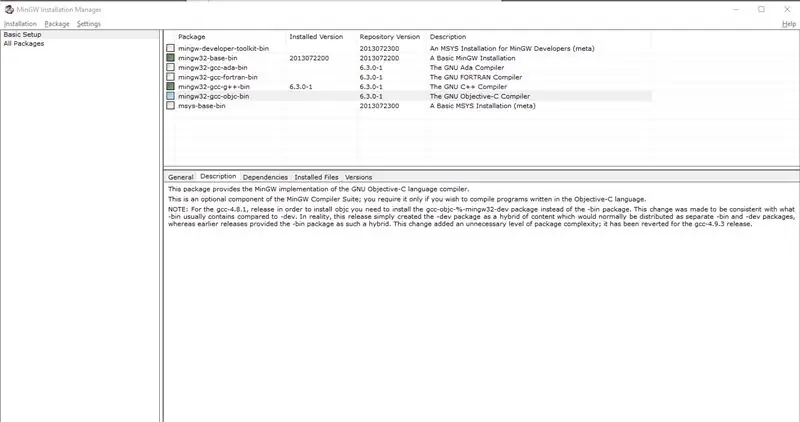
C a C ++ sú obľúbené programovacie jazyky, ktoré rýchlo poskytujú prístup k vytváraniu vzorcov a riešeniu zložitých problémov s vynaložením minimálnych zdrojov. Problém je nájsť spôsob, ako skompilovať a urobiť program spustiteľným.
Jednou z vašich možností môže byť používanie programu Visual Studio, ktorý je textovým editorom a kompilátorom v jednom. Aj keď je to užitočné, niektorým sa to môže zdať príliš zložité alebo chcú jednoduchší spôsob úpravy a kompilácie svojho kódu. Tu prichádza na rad Minimalist GNU pre Windows alebo skrátene MinGW. V rozhraní príkazového riadka používate MinGW, textovú aplikáciu, ku ktorej máte rýchly prístup stlačením klávesu Windows a zadaním „cmd“.
Na konci tohto pokynu by ste mali mať správne nainštalovaný MinGW a byť schopný zostaviť akýkoľvek program c/c ++ kdekoľvek vo vašom počítači.
POZNÁMKA: Tento návod je určený výhradne pre prostredia Windows. Linux je dodávaný s GCC, zbierkou kompilátorov GNU. Toto je požadovaný výsledok pre naše prostredie, dostať GCC do systému Windows.
Zásoby
Na stabilnú a rýchlu inštaláciu budete potrebovať počítač na stiahnutie softvéru a slušné internetové pripojenie. Aj keď to nie je potrebné, môžete tiež chcieť palcový disk, v prípade, že chcete mať fyzicky prenosnú kópiu nastavenia MinGW.
Krok 1: Stiahnite si inštalátor
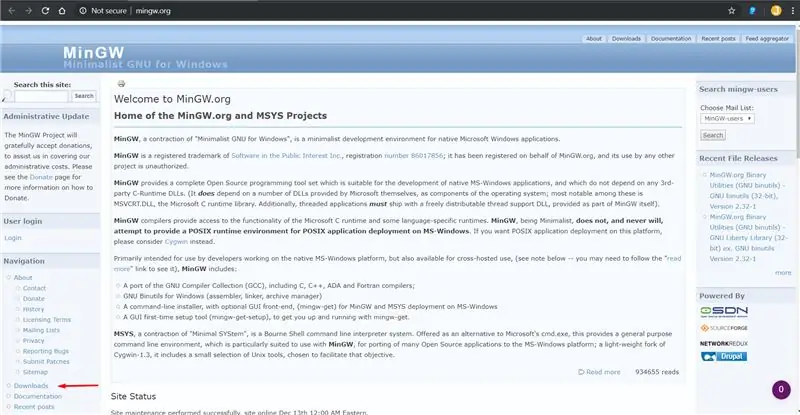
Prvá vec, ktorú musíme urobiť, je získať inštalátor.
Aby sme to urobili, musíme ísť na webovú stránku MinGW.
Odtiaľ budete chcieť prejsť na odkaz na stiahnutie, ktorý sa nachádza na ľavej strane v navigačnej sekcii. V prípade, že ho nemôžete nájsť alebo je presunutý, dostanete sa tam týmto odkazom
To, čo chceme, je súbor mingw-get-setup.exe. Keď sa súbor stiahne, môžeme prejsť na ďalší krok.
Krok 2: Správne nainštalujte MinGW
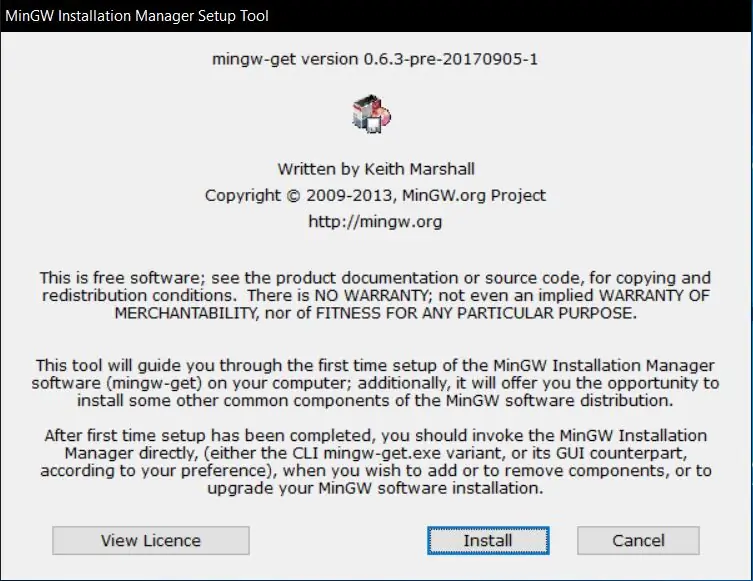
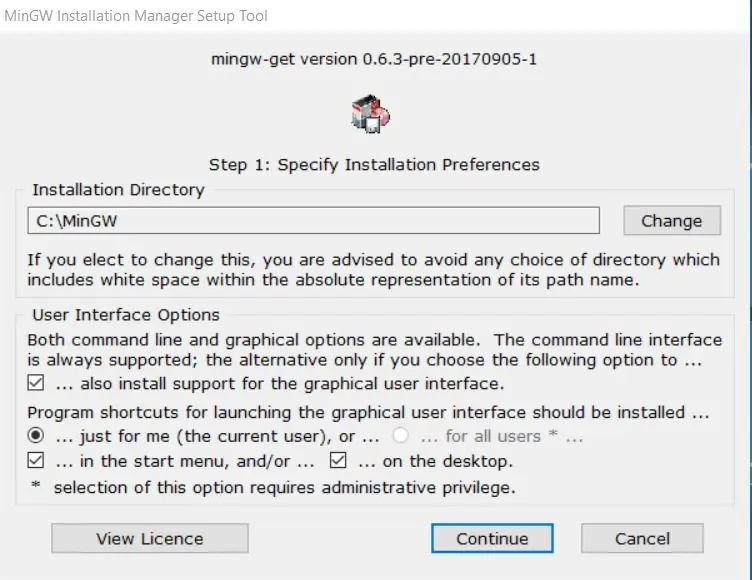
Prvá vec, ktorú sa pýta, je, kam ho chcete nainštalovať. Aby ste k nemu mali ľahký prístup, odporúčam ho nechať v predvolenom adresári. V opačnom prípade to môžete nastaviť kdekoľvek, dokonca aj na diskoch s palcom.
Ďalšia možnosť hovorí o používateľskom rozhraní pre MinGW. V tomto prípade budeme pracovať s používateľským rozhraním, pretože je lepšie zistiť, čo môžeme urobiť.
Krok 3: Inštalácia balíka
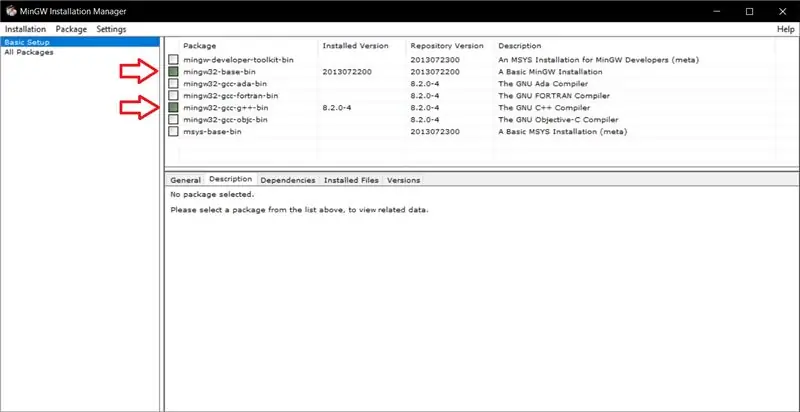
Teraz, keď sme dokončili inštaláciu MinGW, musíme vybrať konkrétne balíky na inštaláciu. V tomto návode to zjednodušíme a budeme pracovať so základným nastavením, pretože môžeme dosiahnuť požadovaný výsledok bez toho, aby sme sa museli ponoriť do všetkých jednotlivých balíkov, ktoré MinGW ponúka.
V ľavej časti obsahu sa pozrite na Základné nastavenie. Odtiaľ by ste mali vidieť 7 položiek v pravej tabuľke. Pre kompilátory C/C ++ budete chcieť nainštalovať nasledujúce balíky: mingw32-base-bin a mingw32-gcc-g ++-bin. GCC sa používa pre programy c a G ++ sa používa pre programy C ++.
Ak chcete nainštalovať balík, kliknite naň pravým tlačidlom myši a potom kliknite na položku „Označiť ako inštaláciu“. Po označení požadovaných balíkov choďte vľavo hore a kliknite na „Inštalácia“. Potom kliknete na „Použiť zmeny“, ktoré vám potom zobrazí nové okno, ktoré ukazuje zmeny, ktoré vykonáte. Kliknite na „Prijať“a potom sa spustí inštalácia. Začne sa sťahovanie a potom sa zobrazí ďalšie okno, ktoré vám tentokrát ukáže, či je inštalácia dokončená.
Krok 4: Schopnosť používať kompilátor kdekoľvek s CMD
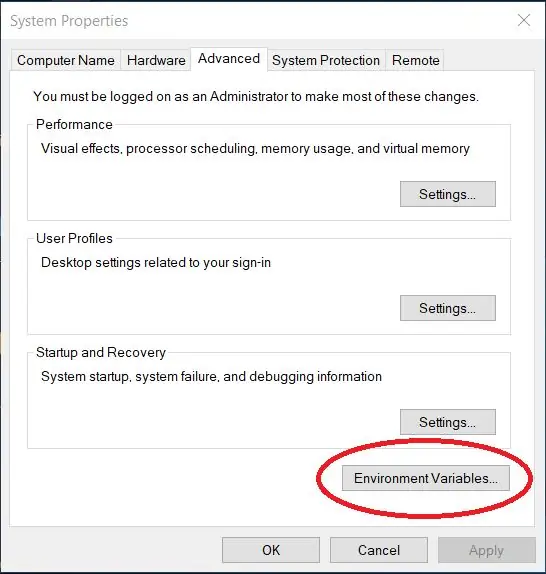
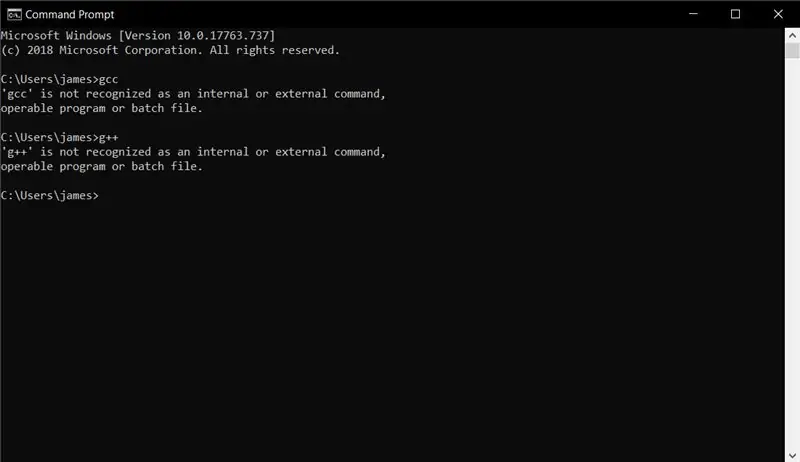
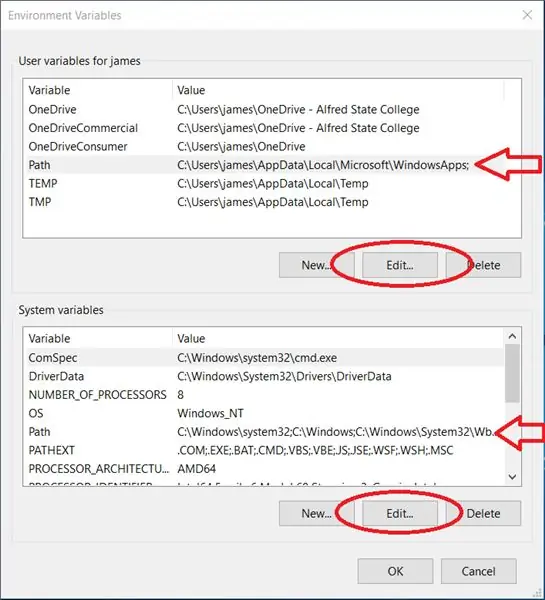
Pri novo nainštalovanom kompilátore si všimnete, že príkazový riadok nerozpoznáva gcc alebo g ++ ako príkazy. Aby ste to urobili, musíte urobiť nasledujúce:
- Stlačte kláves Windows, zadajte „Upraviť premenné systémového prostredia“a potom stlačte kláves Enter
- Otvorí sa nové okno s názvom Vlastnosti systému.
- Ak tam ešte nie ste, prejdite na kartu Rozšírené.
- Pozrite sa vpravo dole a kliknite na položku Premenné prostredia.
- Odtiaľ uvidíte dva samostatné zoznamy premenných. V závislosti od vašich preferencií môžete tieto cesty nastaviť buď lokálne pre jedného používateľa, alebo v celom systéme. V každom prípade nájdite premennú „Cesta“a kliknite na Upraviť.
- V novom okne kliknite na položku Nový na pravej strane okna a zadajte nasledujúci príkaz: „C: / MinGW / bin“. Musíme ho pri inštalácii nasmerovať do priečinka bin, pretože tam naše kompilátory, gcc a g ++, existujú.
- Odtiaľ stlačte OK v oboch oknách a otvorte nový príkazový riadok. Napíšte gcc alebo g ++ a zistite, či vám príkaz odpovedal. Ďalej to otestujte vytvorením programu C alebo C ++ a pokúste sa ho skompilovať
Teraz máte možnosť vytvárať programy a kompilovať ich kdekoľvek vo vašom systéme.
Na zostavenie programu stačí zavolať gcc, ak je to program c, alebo g ++, ak je to program c ++, a potom zadajte názov programu, ktorý chcete kompilovať. Príklad: gcc helloworld.c alebo g ++ helloworld.cpp
Ďalší krok, aj keď je voliteľný, vysvetľuje niekoľko užitočných možností, ktoré môžete použiť s kompilátorom.
Krok 5: Užitočné možnosti, ktoré môžete použiť pri zostavovaní programu
Aj keď to pri zostavovaní programov nie je potrebné, tieto možnosti vám pomôžu pri ladení kódu.
Syntax toho, ako vložíte tieto možnosti, je pre argument gcc alebo g ++ nasledovná: argument argumentu g (cc/++)
- -o: táto voľba vám umožňuje pomenovať program pri kompilácii. Štandardne sa váš program bude nazývať a.exe. Ak teda urobíte: „gcc helloworld.c -o Dobrý deň“, získate namiesto toho Hello.exe
-
-g: táto možnosť umožňuje, aby váš kód mohol používať iný program. Ladiaci program „gdb“alebo GNU Debugger potrebuje na prácu možnosť -g. GNU Debugger je veľmi užitočný nástroj v tom, že vám umožňuje vidieť, ako vaše premenné a kód fungujú, riadok po riadku. Je to trochu pokročilé pre nováčikov, takže je dobré vyhľadať si príkazy, ktoré v ňom môžete vykonávať.
POZNÁMKA: Aj keď je to užitočné, ak neplánujete používať gdb, nemali by ste používať -g, pretože veľkosť súboru je oveľa väčšia ako váš štandardný súbor exe
- -Wall, -Werror, -Wextra a -pedantic are all warning related options. Wall Wextra a pedantic zachytia väčšinu chýb a upozornení, zatiaľ čo Werror prevádza všetky varovania na chyby. Rozdiel medzi týmito dvoma je v tom, že ak má váš program varovania, bude sa stále kompilovať. Ak však obsahuje chyby; program sa neskompiluje. Werror je v tomto prípade skôr praxou než nástrojom, pretože presadzuje správne správanie podľa normy c, čo ma privádza k poslednej možnosti, o ktorej chcem diskutovať.
-
--std =: Táto voľba povie kompilátoru, ktorý štandard má použiť. Aj keď to pravdepodobne nie je vo väčšine prípadov dôležité, ak dostanete starší kód, ktorý v dnešnom štandarde nemusí fungovať, táto možnosť presadí štandard, ktorý si vyberiete. Niektoré pozoruhodné štandardy sú c99, c89, gnu99, gnu 89 atď. Poviem, že normálne túto možnosť nevyužijete, pokiaľ to nebudete potrebovať.
POZNÁMKA: Táto možnosť je len pre c
- Príklad spoločných možností: gcc --std = c99 -wall -Wextra -pedantic -Werror -g helloworld.c -o ahoj
- Príklad možností spoločne v jazyku C ++: g ++ -Stena -Wextra -pedantic -Werror -g helloworld.c -o ahoj
