
Obsah:
2025 Autor: John Day | [email protected]. Naposledy zmenené: 2025-01-23 15:05

Everyine E011 je hračkárska mikro štvorkolka, ktorá sama o sebe funguje skvele, ale nebolo by pekné, keby bola lepšia? Vďaka Silverware, náhradnému firmvéru pre rôzne mikro štvorkolky, sa z E011 stane akro lietajúci dron len za cenu vášho dronu, ST Link V2, spájky a trocha času. Ak chcete zážitok z FPV, je možné pridať aj mikro kameru.
Toto je môj prvý návod, takže dúfam, že bude nápomocný. Ak vás to baví, zvážte, prosím, hlasovať za to vo výzve Make it Fly.
Neváhajte klásť otázky do komentárov. Ozvem sa vám s odpoveďou čo najskôr.
Zásoby
Nástroje, ktoré budete potrebovať -
- Spájkovačka - každá bude fungovať
- ST Link V2 - dá sa kúpiť za pár dolárov z eBay, ako je táto. Možno budete musieť kúpiť prepojovacie vodiče. Môj modul prišiel s nimi, niektorí možno nie.
- Spájkovačka a akékoľvek iné spájkovacie nástroje, ktoré sa vám páčia- Mám rád pinzety na držanie drôtov počas spájkovania.
- Malý skrutkovač
Zásoby -
Eachine E011 - nájdete v Banggood a ďalších obchodoch
UPOZORNENIE - Niektoré nedávne modely E011 boli dodané s letovým ovládačom, ktorý nemožno blikať. Môžete sa pozrieť na Boldclash BWhoop Pro, ktorý, pokiaľ viem, je stále možné použiť. Na tejto stránke nájdete všetky kompatibilné štvorkolky.
Štvorkolka je všetko, čo skutočne potrebujete, aby ste mohli začať, ale ďalšie veci, ktoré by ste mohli zvážiť, sú -
- Kamera FPV - používam Wolfwhoop Combo 3, ktorý nájdete na Amazone.
- Ak sa rozhodnete získať fotoaparát, budete potrebovať aj prijímač. Používam RC832, ktorý je možné pripojiť k vstupu RCA v televízore. Je k dispozícii aj na Amazone.
- Odporúčam tiež zaobstarať viac batérií. Dostal som tieto. Vyžadujú však malú úpravu zásobníka batérie. Môžete tiež vyhľadávať "batéria eo11" a bude existovať niekoľko možností, ktoré by sa mali hodiť a obsahovať nabíjačku. Batéria dodaná s mojím E011 bola tiež vybitá z krabice, takže ak chcete lietať, môže to byť povinné.
- Ak získate viac batérií, možno budete potrebovať aj iný konektor pre dron. Pre môjho som potreboval jeden z nich.
- Gumené pásy na pripevnenie fotoaparátu a batérií.
K stiahnutiu -
- Keil MDK
- Nástroj ST Link
- Firmware SIlverware - Existuje niekoľko verzií Silverware. Používam verziu NotFastEnuf (NFE).
Všetky tieto položky si budete musieť stiahnuť a nainštalovať. Vložte firmvér tam, kde ho neskôr nájdete. Tento návod je len pre Windows.
Krok 1: Pripojte sa k odkazu ST
Sklad, E011 sa automaticky vyrovnáva a má funkciu automatického preklopenia. S novým firmvérom môžete mať plný režim acro, ako aj režim automatického vyrovnávania, ktorý má vyšší možný uhol, čo vám umožní ísť rýchlejšie.
ST Link V2 je tým, čo umožňuje počítaču flashovať nový firmvér. V spodnej časti dosky riadenia letu sú štyri podložky. Sú označené - CLK, DAT, +3v a GND. Ku každému musíte spájkovať prepojovací vodič. Podložka +3v nie je potrebná. Ak sa ho rozhodnete nepoužívať, musíte batériu pred blikaním pripojiť. Rozhodol som sa to využiť.
Vodiče sú potom pripojené k ST Link nasledovne -
- GND> GND
- +3V> 3,3V
- DAT> SWCLK
- CLK> SWDIO
Krok 2: Prispôsobenie firmvéru
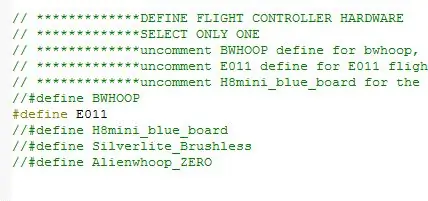
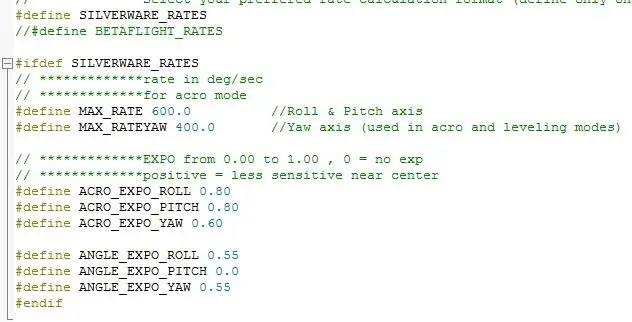

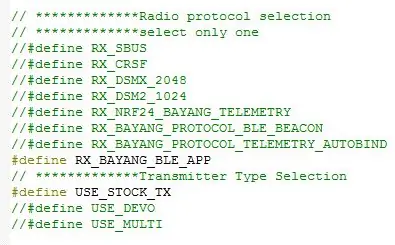
V rámci firmvéru je k dispozícii mnoho dostupných možností. Niektoré z nich môžu byť trochu mätúce, pokiaľ ide o to, čo robia. To bolo pre mňa najťažšie pri nastavovaní firmvéru.
Najprv prejdite na miesto, kam ste uložili priečinok s firmvérom. Otvorte podpriečinok Silverware. Ak bol Keil nainštalovaný správne, vedľa neho bude možnosť so zelenou ikonou. Otvor to.
Malo by vás požiadať, aby ste nainštalovali podporu zariadenia. Nainštalujte ho.
Vnútri projektu je veľa samostatných súborov. Nájdite „config.h“. Prvých šesť obrázkov zobrazuje nastavenia, ktoré je potrebné zmeniť. Ďalej nájdite „rx_bayang_ble_app.c“. Posledný obrázok ukazuje nastavenia, ktoré je potrebné v tomto súbore zmeniť.
Na obrázkoch nájdete všetky nastavenia, ktoré je potrebné zmeniť. Ak nie je na obrázku zobrazený, nemusíte sa obávať jeho zmeny.
Vo firmvéri je veľa možností, o ktorých tu nejdem. Neváhajte experimentovať a urobte si vlastný prieskum o tom, čo robia ostatní.
Pomocou mojich nastavení použijete pravé bočné ozdobné tlačidlá na zapnutie/vypnutie stráženia a prepínanie medzi režimom acro a úrovňou.
- Vľavo> Vypnúť stráženie
- Vpravo> Rameno
- Hore> Úrovňový režim
- Dole> Režim Acro
Aktuálne sa začína v úrovňovom režime, stlačením tlačidla prepnete na acro.
Krok 3: Blikajúci firmvér
Prvým krokom je odomknutie a vymazanie čipu pomocou programu ST Link Utility. Keď je doska pripojená k nástroju ST Link, prejdite na položku Cieľ> Voliteľné bajty a zmeňte ochranu pred čítaním na úroveň 0. To je všetko, čo musíte s nástrojom urobiť.
Pomocou Keilu kliknite na Projekt> Vytvoriť cieľ. Keď to skončí, prejdite na Flash> Stiahnuť.
Teraz by mal blikať váš Everyine E011. Odpojte sa od počítača a lietajte!
Krok 4: Lietanie
Teraz ste sa dostali k zábavnej časti. Lietajte so svojim dronom! Kroky na lietanie sú tieto -
- Pripojte batériu k dronu a umiestnite ho na rovný povrch
- Zapnite ovládač
- Posuňte plyn až na doraz. Počkajte na dve pípnutia a svetlá by mali začať rýchlo blikať.
- Stlačte tlačidlo deaktivácie.
- Ak chcete letieť v režime acro, stlačte tlačidlo nadol (Acro).
- Stlačte tlačidlo Arm a lette.
Krok 5: Nastavte aplikáciu telemetrie
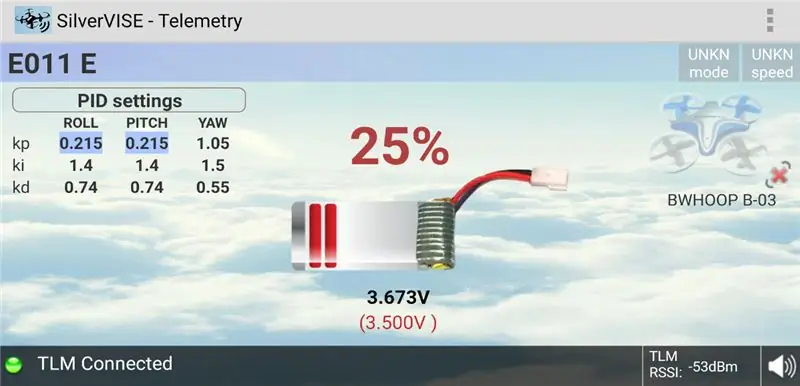
Táto časť je voliteľná. Umožňuje vám v telefóne zobraziť napätie batérie a nastavenia PID. Môžete si ho stiahnuť tu.
Napätie sa bude pravdepodobne líšiť od skutočného napätia. Toto je možné zmeniť v konfiguračnom súbore, ale pre mňa bolo jednoduchšie vedieť, ako ďaleko bolo napätie kompenzované, takže pre mňa by som pristál, keď ukazoval 3,6 voltu, čo bolo v skutočnosti bližšie k 3,8 voltu.
Ladenie PID vám umožňuje zmeniť spôsob, akým štvorkolka letí. PID môžete zmeniť pomocou gest gestami, ako je vidieť na tomto mieste. Na tejto webovej stránke je tiež niekoľko sprievodcov, ktorí ukazujú rôzne metódy vyladenia štvorkolky tak, aby ste sa cítili perfektne. Nemenil som žiadne PID, ale táto možnosť tu je, ak ju chcete.
Krok 6: Viac režimov

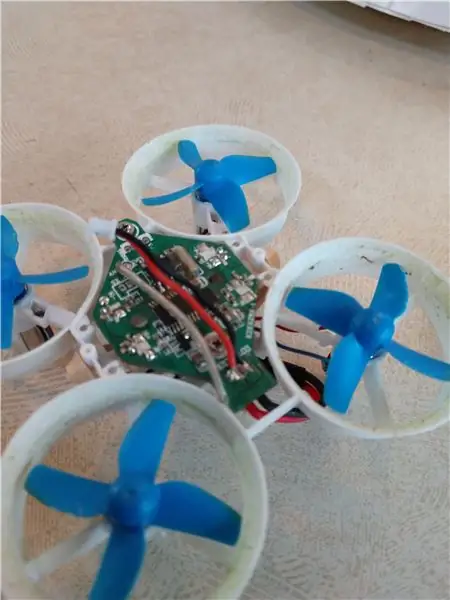
Teraz, keď letí, môžete pridať kameru !.
Montáž kamery je pomerne jednoduchá. Rozhodol som sa použiť konektor dodaný s kamerou, aby bol ľahko odnímateľný. Odrezal som jeden koniec adaptéra a pripájal som ho k hornej časti podložiek batérie. Potom som do vrchlíka vyvŕtal dieru, cez ktorú to mohlo ísť. Fotoaparát sa drží iba pomocou gumičky omotanej pod vrchlíkom. Pod fotoaparát môžete použiť tenký kúsok peny, ale zistil som, že to nie je potrebné. Priame spájkovanie fotoaparátu môže ušetriť určitú váhu, ale chcem, aby bolo možné kameru odstrániť a nasadiť ju na rôzne veci.
Neskôr si chcem zaobstarať Flysky Fs-i6x a vyrobiť multiprotokolový modul. Väčší vysielač výrazne uľahčí ovládanie štvorkolky. Môžem tiež získať monitor a namontovať uchytenie na i6, vďaka ktorému budem môcť lietať s FPV kdekoľvek a nemusím byť pripútaný k televízoru.
Odporúča:
Rozhranie prepojenia počítača Yaesu FT-100 pre digitálne režimy: 3 kroky

Rozhranie Yaesu FT-100 PC Link pre digitálne režimy: Tu uvádzam pokyny na vytvorenie rozhrania PC Link pre Yaesu FT-100. Toto rozhranie vám umožňuje prenášať a prijímať zvukové signály zo zvukovej karty, aby bolo možné ovládať digitálne režimy HAM (FT8, PSK31 atď.). K dispozícii sú ďalšie informácie
Režimy napájania a chladenia Raspberry Pi: 11 krokov (s obrázkami)

Režimy napájania a chladenia Raspberry Pi: Je trochu trápne priznať si, že desať Raspberry Pis robí rôzne práce okolo domu, ale to znamená, že som si kúpil ďalší, a tak som si myslel, že by bolo dobré dokumentovať a zdieľať môj štandard. Úpravy pí ako pokyny
Jednoduchý vlastný pes Minecraft (žiadne režimy): 9 krokov
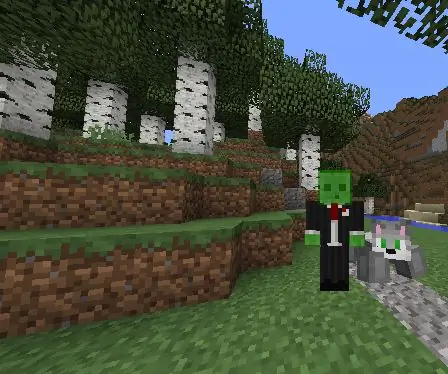
Jednoduchý vlastný pes Minecraft (žiadne režimy): V tomto tutoriáli vás naučím, ako urobiť v Minecrafte skutočne skvelého psa vyrobeného zo stojanov na brnenie! Je to super jednoduché a jednoduché a nie sú tam zahrnuté žiadne mody ani balíčky textúr. VÝHODY NORMY ZBRANE: Vaši priatelia nemusia sťahovať žiadne
Užitočné režimy pre behúň Leatherman (lepšie sadnúť, pridať bity, previesť ovládač matice): 14 krokov (s obrázkami)

Užitočné režimy pre behúň Leatherman (lepšie sadnúť, pridať bity, previesť ovládač matice): Tento Instuctable prechádza 3 úpravami úpravy Leatherman TreadModification č. 1 - Lepšie prispôsobenie vášmu zápästiu #2 - Použitie vášho behúňa ako nosiča bitov a úpravy ovládača # 3 - Konverzia maticového ovládača na menšiu veľkosť
Ako previesť DS-1 na režimy Keeley All Seeing Eye a Ultra: 6 krokov

Ako previesť DS-1 na režimy Keeley All Seeing Eye a Ultra: Premeňte svoj DS-1 na Keeley All mody na oko a ultra. Vlastním a prevádzkujem stránku http://www.geocities.com/overdrivespider a chcel som poskytnúť tieto informácie širšiemu publiku, a preto vytvárať pokyny
